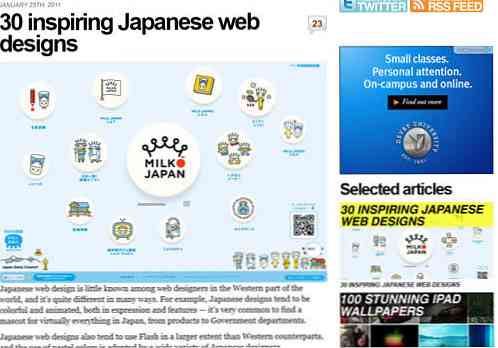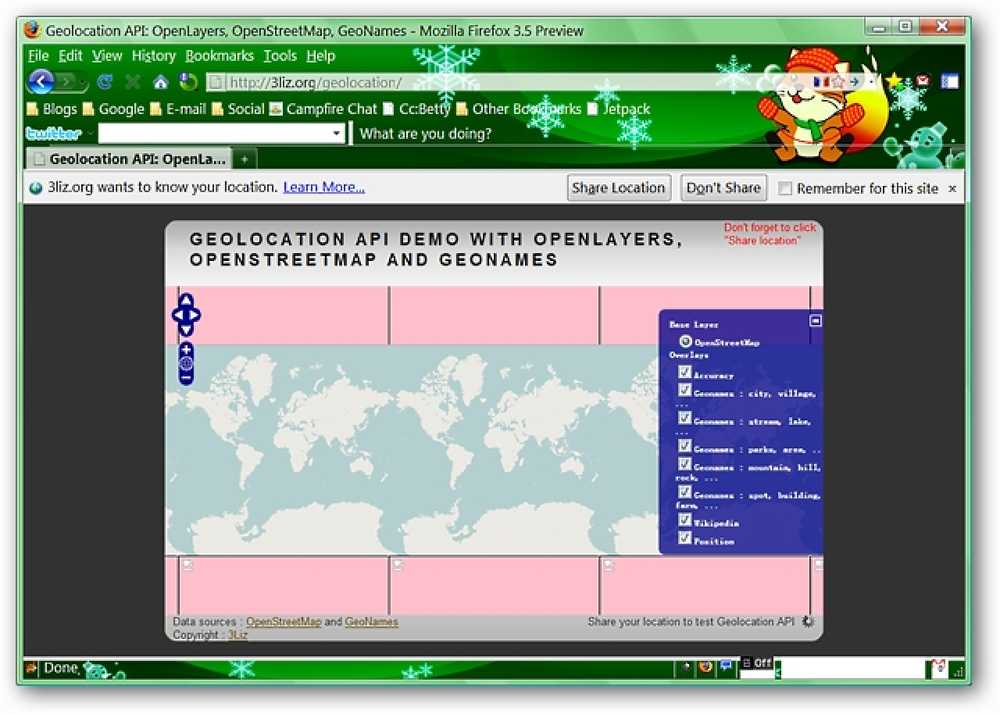電池は適切に手入れされる必要があります - それらは私たちのモバイル機器の重要な部分であり、電池技術は他の技術ほど速く進歩しませんでした。残念ながら、そこに電池に関する誤った情報がたくさんあります. 大きな神話の中には古い電池技術から来ているものもあり、新しい電池技術に適用すると活発に有害です。たとえば、ニッケルベースの電池は完全に放電する必要があり、現代のリチウム電池は完全に放電するべきではありません。. 浅い放電を実行します。頻繁な完全放電を避ける 古いNiMHおよびNiCd電池は「メモリ効果」を持ち、容量を維持するために100%から0%まで完全に放電する必要がありました。最近の機器はリチウムイオン電池を使用していますが、動作は異なり、メモリ効果はありません。実際、リチウムイオン電池を完全に放電することはそれにとって悪いことです。あなたは浅い放電を実行しようとするべきです - 例えば、それを再充電する前に40-70%のようなものまで放電してください。まれな状況を除いて、決してあなたのバッテリーが20%以下にならないようにしてください. バッテリーを50%まで放電してから再充電してから再び50%まで放電する場合、これは最新のリチウムイオンバッテリーでは1回の「サイクル」としてカウントされます。あなたは浅い電荷を実行することを心配する必要はありません. 浅い放電が引き起こす可能性がある唯一の問題があります。ラップトップは、浅い放電によって少し混乱するかもしれず、あなたのデバイスのバッテリーがどれくらい続くかについて間違った見積もりを示すかもしれません。ラップトップメーカーは、デバイスのバッテリ時間の見積もりを調整するために、月に1回程度完全放電を実行することをお勧めします。. 熱(および寒さ)は電池を損傷する可能性があります 熱はバッテリーの容量を減らすことがあります。これはあらゆる種類のデバイスに影響を及ぼします - 要求の厳しいタスクを実行しているときにはスマートフォンは熱くなります)が、ラップトップは負荷が高いときに最も熱くなります。バッテリーはラップトップの中にあり、重く動作している間は熱くなる電子機器の近くにあります - これはバッテリーの消耗の一因となります. あなたがいつも使っているラップトップを持っていて、それがかなり熱くなるならば、バッテリーを取り外すことはあなたのラップトップの熱へのバッテリーの露出を制限することによってバッテリーの寿命を延ばすことができます。これは、通常の使用ではあまり大きな違いはありませんが、ラップトップを使用して多くの要求の厳しいゲームをプレイしていて、かなり温度が上がっている場合は、役に立つかもしれません。もちろん、これは取り外し可能なバッテリーを搭載したラップトップにのみ適用されます. あなたの気候も心配です。あなたが住んでいる場所で非常に熱くなるか、あなたがあなたの装置を非常に熱くなる場所に保存するならば - 例えば、夏の日に太陽の下で熱い車が残っている - あなたのバッテリーは早く消耗するでしょう。デバイスを室温付近に保ち、夏の暑い車のような非常に暑い場所に保管しないでください。. 極端な低温はバッテリーの寿命を縮めることもあります。寒い地域にいる場合は、フリーザーに予備の電池を入れたり、電池のある機器を同じように寒い温度にさらしたりしないでください。. バッテリーを0%のままにしないでください バッテリーを完全に放電した状態で長時間放置しないでください。理想的には、バッテリーは頻繁にゼロまで放電することはないでしょう - しかし、もしそうなら、できるだけ早くそれを再充電するべきです。あなたのスマートフォンが死んだとき、あなたは電源コンセントと競争する必要はありませんが、あなたの引き出しにそれを投げて、それを充電せずに数週間そこに置いたままにしないでください。バッテリーを完全に放電させてデバイスをクローゼットに入れたままにしておくと、バッテリーが完全に充電できずに完全に死んでしまう可能性があります。. バッテリーを50%充電で保管 その一方で、バッテリーを長時間完全に充電したままにしておくと、容量が失われて寿命が短くなる可能性があります。理想的には、しばらくの間使用しないのであれば、バッテリーを50%の充電量で保管してください。デバイスを6ヶ月以上保管する場合は、バッテリーを50%のままにしておくことをお勧めします。あなたがそれを定期的に使用しているなら、あなたはその状態について心配する必要はないはずです -...
すべての記事 - ページ 1679
スマートテクノロジーやEchoのようなスマートスピーカーが登場して以来、企業はほとんどすべてのものに音声制御を追加するという道を切り開いてきました。. 誤解しないでください、音声制御はサーモスタットの調整、音楽の再生、あるいは単にあなたの携帯電話で釣りをせずに今日の天気がどうなるか知りたいというような多くのことに持っているのに最適です。問題は、音声コマンドを使用することが、昔ながらの方法を使用するよりも簡単ではない、または迅速ではない場合です。いくつかの例を見てみましょう. プレックス、アレクサ、そしてあなた 私は最近Plex Media Serverをインストールしましたが、それがどれほど素晴らしいかに驚きました。それから私はあなたがAlexaを使用して再生を制御できることを知り、私の心は爆発しました。しかし、その興奮はほんの短い間続きました. 結局のところ、あなたの声を使ってPlexを制御することはそれほど便利なことではありません。そして、普通のリモコンを使うほうが正直に簡単です。たとえば、これが最近のAlexaとの会話です。 私:「アレクサ、ブレイキングバッドを見続けるようにプレックスに伝えなさい」 Alexa: "Breaking Bad Season 4エピソード1:Box Cutterの真っ只中にいるようですね。それを見続けたいですか?"私:「はい、明らかに!」アレクサ:「いいね!」 正直なところ、リモコンを使ったばかりであれば、元の音声コマンドを終了する前に、すでにそれを見ていたはずです。音量を調整したり、ビデオコンテンツを再生したり一時停止したりすることもできますが、その場合も、そのようなことにリモコンを使用するほうが簡単です。. 特定の映画やテレビ番組を念頭に置いている場合は、Plexによる音声制御が便利だと思いますが、メニューをスクロールして見つけることはできません。しかし、見て魅力的に見えるものが見つかるまで、すべてをスクロールしてしまうだけなので、通常、これは私には当てはまりません。. アレクサ、蛇口をオンにする おそらく、Alexaの機能を備えた最も興味深い製品の1つが、Deltaのキッチン用蛇口です。だからあなたは蛇口に触れることで(あるいは塊のような昔ながらのハンドルを使って)水を入れることができるだけでなく、今それをオンにするようにAlexaに言うことができます. 私はこれがあなたの手が汚れていてそれをクランクするために蛇口に触れたくないならば持っているべきである素晴らしい機能であると思います、しかしどれほど頻繁にそれが本当に問題であるか?手の甲はまだ水栓をオンにするのに素晴らしい仕事、特にほとんどの台所の蛇口が最近持っているそれらの簡単なレバーのおかげで. しかし、あなたがAlexaに蛇口から特定の量の水を分配するように言うことができるので、私は事のそれほど批判的であることはできません。それを待つ. それでも、とはいえ、私はこのような製品が、実際には存在しなかった非常に最初の世界的な問題を解決するように感じます。そして550ドルの価格で、それは飲み込むのは難しい薬です. 比較のために、Deltaには音声制御のシャワーシステムもあります。あなたもベッドから出る前にあなたのシャワーに適切な温度まで加熱するように言うことができることは機能のはるかにより説得力のある使用法です. ボタンやライトスイッチを使う 私はほとんどのスマートデバイスをAlexaにリンクさせています。一部のデバイスは音声で制御するのに非常に便利ですが、ほとんどの場合、何らかの種類のライトスイッチまたはボタンを使用するほうが簡単かつ迅速です。. たとえば、スペースヒーターをスマートプラグに接続し、それをAlexaに接続します。必要なときはいつでも「Alexa、ヒーターのオン/オフを切り替える」とだけ言います。しかし、正直なところ、私はこれらのいずれかを使用した場合、それはちょうどはるかに簡単かつ迅速になるだろう - 私はする必要があるのはヒーターをオンとオフに切り替えるためにボタンを押すことです. ライトについても同じことが言えます。私が部屋に入るとき、私は「アレクサ、明かりをつけなさい」と叫び、そして部屋が明るくなるのを数秒待つのではありません。代わりに、私は普通の人のように電灯のスイッチを押しています. 結局のところ、音声制御は単なる代替手段です 誤解しないでください、音声制御はクールですべてです、そして私はまだ多くのことにそれを使用します(それは私達がゲストを持っているときにもクールなパーティートリックです)。しかし、それが私の家でさまざまなものを制御するための主な方法であることがそれほどすべてではありません....
多くの人が自分の時計をインターネットのタイムサーバー、特にtime.windows.comと同期させることに問題があることを報告しています。この問題を解決するためにいくつかの回避策を実行します。. 通常発生するエラーは、「Windowsがtime.windows.comと同期している間にエラーが発生しました」です。タイムアウト期間が経過したため、この操作が返されました。」 タイムサーバの変更 時計を右クリックしてデフォルトのタイムサーバーを変更し、メニューから[日付と時刻の調整]を選択することができます。. インターネットタイムタブをクリックします. 設定変更ボタンをクリックしてください。. [インターネット時刻の設定]ダイアログでは、ドロップダウンから項目を選択してデフォルトのサーバーを変更することも、新しいエントリを入力することもできます。今すぐ更新ボタンをクリックしてすぐにテストすることもできます。. 私はtime-a.nist.govで最善を尽くしたが、それは私の居場所のせいかもしれない。これは、代わりに試すことができるタイムサーバーのリストです。 pool.ntp.org NTPプールアドレス time-a.nist.gov NIST、メリーランド州ゲーサーズバーグ time-b.nist.gov NIST、メリーランド州ゲーサーズバーグ time-a.timefreq.bldrdoc.gov NIST、ボルダー、コロラド州 time-b.timefreq.bldrdoc.gov NIST、ボルダー、コロラド州 あなたはより長いリストをここに見つけることができます:http://tf.nist.gov/service/time-servers.html デフォルトの更新間隔を変更する 同期が成功したと言ってもクロックが常に同期していない場合は、システムクロックの問題によりコンピュータの時間が失われている可能性があります。この場合の回避策は、NTPクライアントをより頻繁にアップデートするように変更することです。. スタートメニューの検索ボックスからregedit.exeを開き、次のレジストリキーを見つけます。 HKEY_LOCAL_MACHINE \ SYSTEM \ CurrentControlSet \ Services \...
私を夢中にさせているのは、Vistaに関するいくつかのことの1つが、Windowsエクスプローラの問題です。特定のフォルダには詳細モードを使用することを好みますが、Vistaでは常に、フォルダに以前に選択したものとは異なる列のセットを表示するように決定されるようです。. 問題は、Vistaがあなたに代わってフォルダタイプを「自動検出」することですが、それは常にそれを間違って検出するように見え、そしてあなたのフォルダはちょうど正しい列を表示するのをやめます… フォルダタイプを手動でリセットする 通常、これはVistaがフォルダを間違ったタイプとして検出したために発生します。フォルダ内に単一の音楽ファイルがあり、Vistaは音楽フォルダであるとみなし、代わりに音楽ファイルの列のみを表示します。. この設定を手動でリセットするには、フォルダを右クリックして[このフォルダをカスタマイズ…]を選択します。 それから、フォルダタイプドロップダウンをAll Itemsに設定するのではなく、All Itemsに変更できます。. この設定を変更した後は、ビューを詳細モードにリセットするか、必要な列を選択する必要があるかもしれませんが、うまくいくはずです。. 手動によるレジストリハッキングによるフォルダビューのリセット Windows Vistaは、各フォルダのすべての表示設定をレジストリの特別な場所に保存します。残念ながら、これらは何らかの理由で破損しているように思われることが多く、それがすべての原因となっている主な理由です。フォルダビューをリセットしたい場合は、ビュー情報を保存しているキーを削除できます。. スタートメニューの検索ボックスまたは実行ボックスからregedit.exeを開き、次のキーに移動します。 HKEY_CURRENT_USER \ソフトウェア\マイクロソフト\ウィンドウズ\シェル\バッグ Bagsキーの下に数字の名前を持つキーがたくさんあります。あなたはあなたが問題を抱えているフォルダと一致するものを見つけることを試みることができますそして単にキーを右クリックしてそれを削除してください。必要に応じて、すべての設定を削除して、空白の状態で最初からやり直すことができます。. 注:Bagsキーを右クリックして[エクスポート]を選択すると、レジストリのそのセクションをバックアップできます。そうすればあなたが何かを台無しにした場合、あなたはそれをダブルクリックしてバックアップを復元することができます. ExplorerViewを使用して自動検出を無効にする ExplorerViewと呼ばれる小さなフリーウェアアプリケーションがあり、フォルダタイプの自動検出を防ぐことができると主張しています。これまでの私の限定的なテストでは、それは正しく機能しているようですが、私はあなたの考えに興味があるでしょう. ExplorerViewアプリケーションをダウンロードしてインストールしてから起動します。 「エクスプローラにフォルダの内容を自動検出させない」のボックスをチェックすれば完了です。. フォルダが再び通常の状態に戻ったように見えます… sdsoftware.orgからExplorerViewをダウンロード(製造中止)
一部のWindowsユーザーには知られていませんが、フォントを使用している個々のアプリケーションではなく、コンピュータ上でフォントを保存および管理するオペレーティングシステムです。. それでも、ワードプロセッサやデスクトップパブリッシャなど、コンピュータにインストールするアプリケーションごとに、PCに蓄積されるフォントが増えています。あなたのコンピュータに非常に多くのフォントがあり、パフォーマンスが低下し始める可能性は十分にあります。. Windowsでフォントをインストールしたり削除したりするのは簡単ですが、元々Windowsに付属していたフォントだけを含めるようにコンピュータ上のフォントを復元する方法があります。. このようにして、Windowsで保存および管理されているフォントを使用するアプリケーションを使用するときに、最初からやり直してコンピュータを正常に動作させることができます。. 多すぎるフォントに対処する理由? 上記のように、Windowsで管理されているフォントを使用するワードプロセッサやスプレッドシートなどのアプリケーションを使用すると、フォントが多すぎるとコンピュータの動作が遅くなる可能性があります。. これらのパフォーマンスの低下は、読み込みに時間がかかり、アプリケーションのフォントドロップダウンメニューを使用することがほとんど不可能になり、それらのフォントをすべて管理するためにコンピュータで使用されるメモリが多くなりすぎるというアプリケーションの形になります。. フォントの数が多すぎることを決定する厳格な規則はありません。 Windowsにインストールされているフォントの数、PCに搭載されているメモリの量、プロセッサの種類によって異なります。. あまりにも多くのフォントを扱うことはあなたが必要としないものを削除することを意味します。あなたがそうするとき、あなたはあなたがそれがあなたが何百ものフォントをくまなくす必要がないのであなたが望むフォントを見つけることがより簡単であることに気づくでしょう. Windowsでデフォルトフォントを復元する Windowsをデフォルトのフォント数に戻すには、まず管理者権限を持つアカウントを使ってコンピュータにログインします。次の手順は、Windows Vista、7、8、およびWindows 10で機能します。をクリックします。 スタート>コントロールパネル. の中に コントロールパネル ウィンドウをクリックして 外観とパーソナライズ その後 フォント. スタートをクリックして入力することもできます。 フォント 検索ボックスに. あなたは今見ているはずです フォントコントロールパネル. PCにインストールされている各フォントがここにリストされていることに注意してください。 Windowsにインストールされているフォントの数を確認するには、ウィンドウの下部を見てください。これはWindowsがあなたのPCにインストールされているフォントの数を報告するところです. コンピュータのフォントをWindowsに同梱されているフォントだけにリセットするには、ウィンドウの左側にあるタイトルの付いたリンクをクリックしてください。 フォント設定....
(ダレンスティーブンスの個人的な経験) オンラインコンテンツの盗難は、残念ながら最近ではよくある事件です。サイトが人気になるとすぐに、誰かがそれを再生してそれから収入を得ようとする前にそれは時間の問題です。他の人の仕事から収益を得るためには、RSSフィードとGoogle AdSenseアカウントにアクセスするだけでよいのですが、残念ながらこれはあまりにも頻繁に発生します。. さらに悪いことに、問題のあるサイトは時々検索エンジンでより高いランキングを得ることができます。これは、新しいサイトが立ち上がって、いくつかの検索エンジンの認識で確立されたsplog(スパムブログ)がコンテンツをそれ自身のものとして再生するときに特に起こりがちです。残念ながら、盗まれたコンテンツは通常、オリジナルのコンテンツよりもランクが高くなります。. これは私が私の新しいデザインブログ、Blogvibe.comを立ち上げたときに私に起こりました。作品を保護するために、盗まれた記事を削除するためにできることをすることにしました。 Hongkiatのすべての読者と共有して、オンラインコンテンツの盗難を扱った私の経験はここにあります。ジャンプ後の全文. 物語 私のブログのコンテンツが最終的にコピーされることに驚いたわけではありませんが、誰がそれをコピーしたのかに驚きました。という記事を投稿しました “30の感動的な日本のウェブデザイン”, それは、1日後、サイトによってその全体の形で切り取られました。それを "CopyKat"と呼びましょう これは私がよく訪れるサイトなので、驚きましたが、Web上の多くの人気のあるデザインサイトにリンクされ、紹介されていました。私は彼らが他の人々の仕事を切り取るとはほとんど信じられなかったが、いくつかの調査の結果、サイトがデザインサイトからWeb上の記事をコピーすることがすぐに明らかになった。. これは単なる自動化されたsplogではなく、記事をコピーしてわずかに変更してそれらを再投稿するという人による手作業の努力でした。. 泥棒を特定する 私の記事をグーグルで簡単に検索したところ、それはそれほど高くはランクされていなかったことが明らかになりました - それは大丈夫です、それは若いサイトです。しかし驚くべき部分は、CopyKatの盗まれた記事がかなり高くランク付けされたということでした - 私の最大の初期の恐れの1つ. (原著) (盗品) 下の図のように、タイトルは漠然と書き直され、画像はコピーされて再投稿されました。 (オリジナルコンテンツ) (盗まれた内容) CopyKatが私の記事を盗んだことが明らかになった後、それがホストされている場所を見つけることでした. そのホストを把握 この場合のように、WebサイトのドメインとWebホストは2つの異なるエンティティになることがあります。最初に、私は私にArin.netと彼らのIP割り当てデータベースと比較して私に対応するIPを与えたDNSルックアップをしました。これにより、ホスティングプロバイダとしてBluehostが明らかになりました(ドメインはGoDaddyでホストされていました)。. ホストへのDMCA削除通知を作成しました. ホストと広告主へのDMCAの提出 私は多くのデザインサイトで人気のある広告プロバイダであるBuySellAdsに、CopyKatをカタログから即座に削除したと書いた。その後、私はDMCAをBluehostに書きました。ここに私がDMCAに含めたものと、それが書かれた方法があります(テンプレートをダウンロードして使用してください)。...
それが私たちの視力に影響を及ぼしているそれがより古いか他の病状であるかどうかにかかわらず、私たちは再び読みやすくそして楽しいものにするために私たちのコンピューターまたはハードウェア設定を調整する必要があります。しかし、選択するための最良の行動方針は何ですか?本日のSuperUser Q&Aの投稿は、助けを必要としている読者にアドバイスを提供します。. 本日の質疑応答セッションは、コミュニティ主導のQ&A Webサイトのグループである、Stack Exchangeの下位区分であるSuperUserの好意により提供されます。. Peter Kemmer(Flickr)による写真提供. 質問 SuperUserの読者Shanmanは、自分のコンピュータの画面上で読みやすさの問題に対処するためのアドバイスを探しています。 私は16インチ* 900ピクセルのネイティブ解像度を持つ19インチモニターを持っています。これは鮮明なクリアテキストを提供しますが、小さすぎて私の視野は以前ほど良くはありません. 見やすくするために、解像度を1280 * 720ピクセルに縮小し、大きなフォントを選択しました。テキストは大きくなりますが、明確ではありません。テキストの一部が画面に収まらないため、水平方向にスクロールする必要があります。. 1920 * 1080ピクセルのネイティブ解像度の23インチモニターにアップグレードして普通サイズのフォントを選択した場合、これで問題は解決しますか?大きなフォントで19インチモニターのテキストサイズを1280 * 720ピクセルに設定する方法を比較します。 23インチモニタのテキストサイズを標準サイズのフォントで1920 * 1080ピクセルに設定? Shanmanが取るべき最良の行動方針は何ですか? 答え SuperUserの貢献者fixer1234、Mark Plotnick、そしてSTTRは私達にいくつかの答えとアドバイスを持っています。まず、fixer1234: いくつかの簡単な背景 ピクセルは、画像を表示するためにモニタ上で点灯する最小の物理的な「ドット」です。それらはビルディングブロックであり、すべてのトレードオフを定義します。モニターは、そのネイティブの解像度であるピクセルの特定の配置で製造されています. 仮想グリッド内でどのピクセルを照らすかを定義することによって、文字が画面に描画されます。グリッド内のピクセル数によって、そのモニタのフォントサイズが決まります。. 通常サイズ...
Firefox 3.5の新しいLocation-Aware Browsing(別名Geolocation)機能によってプライバシーが心配になる場合は、単純なabout:config tweakを使用してこの機能を無効にすることができます。. 位置を意識したブラウジングの簡単な説明 この新機能に興味がある人のために、Firefoxで機能を起動するWebサイトに遭遇したときに何が起こるかを簡単に見てください。 Geolocationデモとして設定されているWebサイトにアクセスすることもできます(記事の下部にあるリンク). 注:ロケーション認識ブラウズ機能は、Googleロケーションサービスを使用して、コンピューターのIPアドレス、近くのワイヤレスアクセスポイントに関する情報、ランダムなクライアント識別子(Googleによって割り当てられ、2週間ごとに有効期限が切れる)を使用してロケーションを特定します。. あなたの場所を尋ねるウェブサイトに遭遇すると、あなたはあなたのブラウジングウィンドウの一番上にこのバーがポップアップ表示されるのを見るでしょう. これはポップアップバーの両側を詳しく見たものです. この時点であなたはあなたの現在地を共有するかしないかを選択できます. 位置認識ブラウジングをオフにする あなたがしなければならない最初の事はアドレスバーに(引用符なしで) "about:config"とタイプして "Enter"を押すことです。これは、Enterキーを押すと表示されるメッセージです。 「気をつけて、約束します!」をクリックします。. クリックすると、ブラウザウィンドウはこのようになります。これで、調整の魔法をかける準備が整いました。. 「フィルタ」アドレスバーに「geo.enabled」と入力するか、引用符を付けずに貼り付けます。. 「geo.enabled」about:configエントリが表示されたら、「true」を右クリックして「Toggle」をクリックします。. 現在、地理位置情報機能は無効になっています。このabout:configエントリの「Status」が「user set」に設定され、全体の値が太字になっていることに注意してください。. Firefoxを再起動すれば完了です。! 注:興味があり、それをテストしたい場合(そして以前に試した場合は[共有]をクリックしなかった場合)、下にリンクされているデモWebサイトにアクセスすると、単にWebページ自体が表示されます。 「共有」をクリックした場合は、次の手順に従ってブラウザを「クリーン」にしてください。. ロケーション対応ブラウジングを使用していて、権限を取り消して「履歴」をクリアしたい場合? 1. すでに位置対応ブラウズ機能の使用を開始していて、自分の位置を1つのWebサイト(または複数のWebサイト)と共有している場合は、ここで共有のために付与された許可を元に戻す方法です。. 現在地を共有しているWebサイトにアクセスします。そこに来たら、あなたの「ツールメニュー」に行き、「ページ情報」を選択してください。. 新しいウィンドウで、[Permissions]タブを選択し、[Share Location]セクションの[Always...