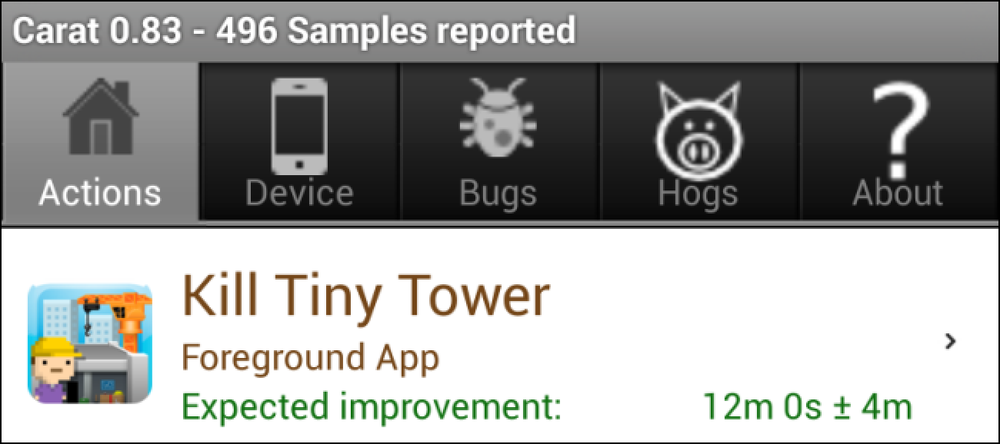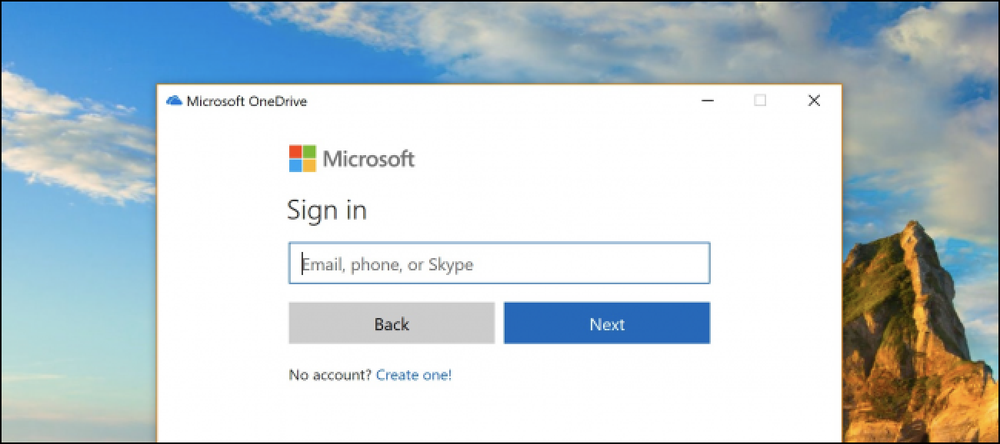誰もが無料のPuTTYクライアントを使ってWindowsからSSHにアクセスしているように見えますが、タブ付きのインターフェースがないために何年もの間市販のSecureCRTアプリケーションを使っています…. PuTTY Connection Managerを使えば、タブを使用できるだけでなく、PuTTYを滑らかなインターフェースでラップすることもできます。基礎となるクライアントは、今まで使用してきたものと同じputty.exeです。実際、アプリケーションはバンドルされていません。. あなたがアプリケーションを初めて起動したとき、あなたはPuTTYのあなたのコピーに場所を入力するように頼まれるでしょう. そして最後に、PuTTYのタブ付きバージョン! 小さいプッシュピンボタンを使用して、接続マネージャを横にドッキングできます。. タブを右クリックするか[ツール]メニューを使用すると、PuTTYメニューに移動できます。 設定ダイアログでは、自動ログインマクロやputtyへのコマンドラインパラメータの受け渡しなど、たくさんのオプションを指定できます。. 上記の設定ボタンをクリックするか、ツールメニューからPuTTY Configurationを選択してください。. 実際のputty.exeの基盤となるアプリケーションのPuTTY Configurationダイアログが表示されます。. 私はまだ得ていないこのアプリケーションにはもっとたくさんの機能があります…あなたもテーマを変更することができます. PuTTY接続マネージャをputtycm.free.frからダウンロードしてください。
すべての記事 - ページ 1534
システムがsolaris上でどれだけの時間稼働しているかを把握するのはとても簡単です。とんでもないほど簡単. 稼働時間 uptimeコマンドは、システムが稼働している時間を示します. 例: #稼働時間11:57午後44分、2ユーザー、負荷平均:0.08、0.13、0.14 who -b who -bコマンドを使用すると、システムが最後に起動された時刻を正確に知ることができます(システムが起動している時間を知らせるのではなく)。あなたにいくつかの数学を保存. 例: #uptime -bシステムブート11月30日23時13分
Androidは通常、自分自身でプロセスをより適切に管理できるため、タスクキラーは必要ありません。ただし、リソースを占有していてはいけないときに実行されているバグのあるアプリがあると、これらすべてがばらばらになります。しかし、これらの不正なアプリをどのように識別しますか。? UC BerkeleyのAMP Labの研究チームによって開発されたCaratは、さまざまなデバイスからサンプルを収集し、携帯電話のバッテリ寿命を延ばすために実行できるアクションを提案するAndroidアプリです。カラットは収集したデータを分析してバッテリー消費量を特定するために機械学習を使用しています. カラット入門 カラットは迅速な修正アプリではありません。使い方はとても簡単ですが、作業にはしばらく時間がかかります。パーソナライズされたレコメンデーションを生成するには、お使いの携帯電話に固有のレポートの生成が開始されるまでに約1週間カラットを使用する必要があります。しかし、カラットはバックグラウンドでは動作しないので、バッテリーの寿命が尽きません。. まず始めに、Google Playから無料のCaratアプリをインストールしてください。最初の週は、少なくとも1日1回(ネットワークに接続しているとき)Caratを開き、携帯電話のデータのサンプルを収集してサーバーにアップロードし、そこで分析できるようにします。カラットはバックグラウンドでは実行されないため、このデータを収集できるように開くのはあなた次第です。. 最初の週のための提案を期待しないでください。運が良ければ、最初の1週間が過ぎても提案が表示されないことがあります。これは、携帯電話の状態が良好で、バッテリーを消費するアプリを使用していないことを示しています. デバイス、バグ、そして豚 デバイス画面には、スマートフォンの電池寿命に関する情報が表示されます。 Jスコアが表示されます。これにより、デバイスの実際のバッテリ寿命と、Caratを実行している他のデバイスのバッテリ寿命とを比較できます。たとえば、下のスクリーンショットの89のJスコアは、Caratが認識している他の電話機の89%よりも、使用中のバッテリの寿命が長いことを示しています。. カラットはまた、お使いの携帯電話のアクティブバッテリ寿命も測定します。これは、フル充電から始めて、カラットがアクティブ使用中にデバイスで観察した平均速度でバッテリを放電した場合のバッテリの寿命です。 」 Caratは問題のあるアプリをBugsとHogsに分けています。バグは、ごく一部のデバイスで多くのエネルギーを消費するアプリです。つまり、潜在的にバグがある可能性があります。それらを再起動すると、バッテリーの寿命を延ばすことができます. ホッグは、多数のデバイスで追加のバッテリー消耗を引き起こすように思われるアプリです。豚のアプリはひどくプログラムされている、そしてそれを全く実行させることはあなたのバッテリー寿命を減少させるでしょう。あなたはこれらのアプリを殺すべきです. もちろん、BugまたはHogアプリをアンインストールして、アプリを使用している場合はそれをより動作の良い代替品に置き換えることで、状況を改善することもできます。. バッテリー寿命のさらなる改善 将来的には、数日おきにCaratを開いてデバイスから新しいサンプルをアップロードし、追加の提案があるかどうかを確認する必要があります。. ただし、Caratは、バッテリー寿命を浪費する機能ではなく、バグのあるアプリを識別することに焦点を当てています。バッテリーの寿命を伸ばすために画面の明るさを下げることはお勧めできません。また、Gmailのようなアプリで自動同期をオフにすることで、バッテリーの寿命を延ばすことができることを、wakelocksを識別したり、知らせたりすることもありません。このような推奨事項をお探しの場合は、wakelocksを特定して排除するためのGoogleのガイドと、Android携帯のバッテリー寿命を延ばすためのヒントをご覧ください。. このアプリを提案するためのフォーラムのsdaighertyに感謝します!
Safariの新しいReader機能を使用しますが、1つの機能だけにブラウザを切り替えたくないですか。 iReader拡張機能を使用して、FirefoxやGoogle Chromeに同様のリーダーツールを追加する方法は次のとおりです。. FirefoxとGoogle Chromeは、今日最もよく使用されているブラウザの2つであり、ほとんどのオタクにとって最適なブラウザです。他のブラウザで新機能を試してみるのが好きかもしれませんが、私たちのほとんどはデフォルトのブラウザとしてFirefoxまたはChromeに戻ってきます。 Safariの新しいReader機能により、Webの標準的な注意をそらすことなくオンライン記事を非常に簡単に読むことができるので、この機能を他のお気に入りのブラウザに追加する方法を見て興奮していました。 Google ChromeとFirefoxでiReader拡張機能を追加して使用する方法を見てみましょう。. Google ChromeにiReaderをインストールして使用する Google ChromeでiReaderの使用を開始するには、拡張機能ギャラリーのそのページに移動して、通常どおりにインストールします (下のリンク). 次に、オンラインで記事を読んでいるときに、アドレスバーの新しいiReaderアイコンをクリックしてページをReaderモードで開きます。. そのページには、Safari Readerと同様に機能するリーダーが表示されます。これは、長い記事を読むのに最適な方法です。ほとんどのWebサイトのテーマよりも読みやすく、見やすいからです。. Safari Readerと同じように、ページの下にマウスを移動すると、記事の上にフローティングツールバーが表示されます。ここでは、Facebookで記事を印刷、Eメール、ツイート、または共有したり、ズームインまたはズームアウトしたりできます。記事の中で気になる画像が見つかった場合は、写真アイコンをクリックしてそれらをオフにします。. iReaderの多くの設定も変更できます。フローティングツールバーの歯車アイコンをクリックして、[オプション]ページを開きます。. これにより、iReaderの[オプション]ページが新しいタブで開きます。背景Webサイトの不透明度や、リーダーで使用されているフォントなど、iReaderのさまざまな設定を変更できます。アドレスバーのボタンを押さなくてもiReaderを開くようにホットキーを設定することもできます。すぐに右側に新しい設定のプレビューが表示されますので、を押します。 保存する 好みに合わせて微調整が終わったら. FirefoxにiReaderをインストールして使用する iReaderは最近Firefox用にもリリースされたので、今度はそれを元の拡張可能なブラウザに追加することができます。 Mozilla AddonsサイトのiReaderページを閲覧します(下のリンク)をクリックしてクリック Firefoxに追加する. このアドオンはまだMozillaによってレビューされていないので、2つ目をクリックする必要があるかもしれません Firefoxに追加する インストールするためのボタン....
あなたがGmailユーザーであれば、迷惑メールの迷惑メールの数が迷惑メールフォルダに気付いたことに気付いたでしょう。 IMAPクライアントを使って自分のEメールにアクセスしてから、未読メール用の検索フォルダーを使用してみるとさらに悪くなります。. Gmailのフィルタ機能を使用して、スパムメッセージに既読のマークを自動的に付けるフィルタを作成し、未読件数がどこにも表示されないようにします。. この方法は、Gmailだけでなく、使用しているIMAPクライアントの両方で機能するはずです。. (注:これは新しいGmailインターフェースを使用している場合にのみ機能します。) すべてのスパムを既読にする Gmailを開き、リンクをクリックして新しいフィルタを作成します。下の図に示すように、[Has the words]ボックスに「in:spam」と入力します(引用符は含みません)。 [検索のテスト]ボタンを使用して、迷惑メールだけが表示されるようにすることができます。. 次のステップボタンをクリックして、表示されたエラーメッセージを無視してください。 「既読にする」のチェックボックスを選択してから、「フィルタを作成」ボタンをクリックします。. この同じフィルタを使用してすべてのスパムを自動削除することもできますが、お勧めしませんが. この時点で、すべての受信スパムは自動的に既読としてマークされます。 (もちろん、現在のスパムを排除したいのですが) 最も良いのは、IMAPクライアントで未読件数を処理する必要がなくなったことです。 このスパムの一部がなぜ自動的に削除されないのか私にはわかりません.
Windows 10 PCを再起動するたびに、Microsoft OneDriveはログインまたはアカウントの作成を要求します。しかし、あなたがしたくない場合はどうなりますか?あなたがそれを永遠に消滅させたいのならどうでしょうか?マイクロソフトはあなたにその選択肢を与えていないが、私たちはそれを無効にする方法を持っている. コンピュータが非常にスマートであれば、再起動するたびにダイアログを閉じた後にメッセージが表示されると思います。しかし、違います。彼らは本当に、本当に、本当にあなたにOneDriveにサインアップしてほしいのです。やめさせる! Microsoft OneDriveサインアッププロンプトを無効にし、強制終了し、破棄し、終了する方法 迷惑なダイアログを消したい場合は、OneDriveを無効にする必要があります。そのためには、いくつかの方法があります。. 最も簡単なオプション:起動からOneDriveを無効にする OneDriveが毎回Windowsで起動するのは、お使いのPCの構成のスタートアップ項目に記載されているからです。 PCを再起動するたびにOneDriveが起動しないようにするには、タスクバーを右クリックして[タスクマネージャ]を選択するか、便利なCTRL + SHIFT + ESCキーボードショートカットを使用します。. タスクマネージャで、一番下にある[詳細]オプションを選択し、次に[スタートアップ]タブに移動すると、問題のある広告申込情報が表示されます。 [無効にする]ボタンをクリックすると、うまくいきます。. 次回PCを再起動したときは、迷惑なOneDriveログインウィンドウは消えているはずです。. OneDriveを使うつもりはありませんか?あなたはそれをアンインストールすることができます 絶対に使わない予定のものを無効にするのではなく、単にアンインストールすることが核の選択肢です。 [設定]に移動し(Windows + Iを押します)、[アプリ]オプションをクリックし、[アプリと機能]セクションの下の[Microsoft OneDrive]を見つけて、[アンインストール]ボタンをクリックします。. 注意: ProバージョンのWindowsを使用している場合は、File ExplorerサイドバーからOneDriveを削除するためにグループポリシー修正を使用する必要があります。アンインストールは問題ないはずです. あるいは、OneDriveを使用することもできます。 代わりに、必要に応じて実際にOneDriveを使用することもできます。あなたがOffice 365のサブスクリプションを持っているなら、あなたは数テラバイトのスペースへのアクセスを得ました、そしてそれはかなりうまく働きます....
Androidはきちんとしたマルチタスクを持っています、しかしパズルの欠けている部分は同時にスクリーン上に複数のアプリを持っている能力です - より大きなタブレットで特に役に立ちます。フローティングアプリがこのニーズを満たす. フローティングアプリは常に最前面に表示されるウィンドウとして機能し、別のアプリを使用している間、ビデオの鑑賞、Webの閲覧、メモの作成などを行うことができます。彼らは、AndroidのインターフェースがiOSやWindowsのModern UIよりも柔軟性があることを示しています。. ブラウザ 2つの人気のあるフローティングブラウザはFloating Browser Flux(無料)とOverSkreen(有料、まだAndroid Jelly Beanでは機能しません)です。. これらのアプリでは、別のアプリを使用しながらブラウザを使用したり、複数のフローティングブラウザウィンドウを開いたり、複数のWebページを同時に表示したりすることができます。. ビデオプレーヤー ビデオプレーヤーは、特に大型タブレットでのポップアップアプリの明らかな使用例です。 Webの閲覧中、メールの閲覧中、またはタブレットや電話の他のアプリの使用中に、ビデオを見ることができます。 DicePlayer、BSPlayer、Super Videoはすべて無料のフローティングビデオプレーヤーです。それを固執する!有料アプリですが、ローカルビデオファイルに加えてYouTubeビデオもサポートしています. メモ帳 Webページ、PDF、またはその他の種類の文書を読みながらメモを取りたいですか。メモを取るアプリと使用しているメインアプリを切り替えるのは面倒です。代わりに、hovernoteをお試しください - あなたが使用している他のアプリの上にマウスを移動するフローティングノートアプリです。これは有料のアプリですが、現時点ではGoogle Playに無料のフローティングノートアプリはありません。. チャットとIRC ICQ、AIM、MSN、Pidgin、Trillianなどの古い学校のデスクトップチャットプログラムでは、フルスクリーンチャットモードに強制されませんでしたが、タブレットのほとんどのアプリケーションではそうです。 LilyPadはあなたにGoogle Talk、Facebook、そしてWindows Live Messenger(MSN)でチャットすることを可能にするあなたにフローティングチャットウィンドウを提供します。開発者はAIM、Yahoo、そしてJabberの将来のサポートを約束します. チャットにIRCを使用しているオタクの方は、FloatIRCをお試しください。. 電卓...
あなたのデスクトップにあなたのお気に入りのウェブサイトから最新情報を入手する方法を探していますか?もしそうなら、Feed Notifierをチェックしてください。この無料のWindowsアプリケーションはシステムトレイで実行され、購読しているRSSフィードが更新されたときにポップアップ通知をデスクトップに配信します。. Feed Notifierをダウンロードしてインストールします。 (下のダウンロードリンク)インストールが完了すると、Feed Notifier Preferencesウィンドウが開きます。クリックしてください 追加… RSSフィードを追加するボタン. フィードURLをコピーしてテキストボックスに貼り付け、[]をクリックします。 次. ポーリング間隔を選択してください。これはあなたのフィードが新しいアイテムのためにチェックされる頻度です。ポーリング間隔は、日数、時間数、分数、または秒単位で設定できます。クリック フィンランド語. あなたの設定された間隔で、Feed Notifierはあなたのフィードに新しいアイテムがないかチェックします。新しいアイテムがあると、システムトレイの上にポップアップ表示されます。記事のイントロ部分があります。フィードポップアップの見出しをクリックするだけです… …デフォルトのブラウザで記事全体を開く. 設定をする に移動して、Feed Notifierの設定を開きます。 スタート>すべてのプログラム> Feed Notifier, またはシステムトレイアイコンを右クリックして 設定. [ポップアップ]タブでは、各記事が画面に表示される時間を秒単位で設定できます。デフォルトは5秒です。ディスプレイのサイズ、テーマ、および表示されるコンテンツの量も変更できます。. [オプション]タブには、記事のキャッシュやプロキシサーバーの使用などの追加設定があります。. [フィルタ]タブでは、特定のコンテンツをフィルタインまたはフィルタアウトできます。フィルタを追加するには 追加… … それからフィルタルールを入力します。特定のフィードにのみ適用することもできます。クリック...