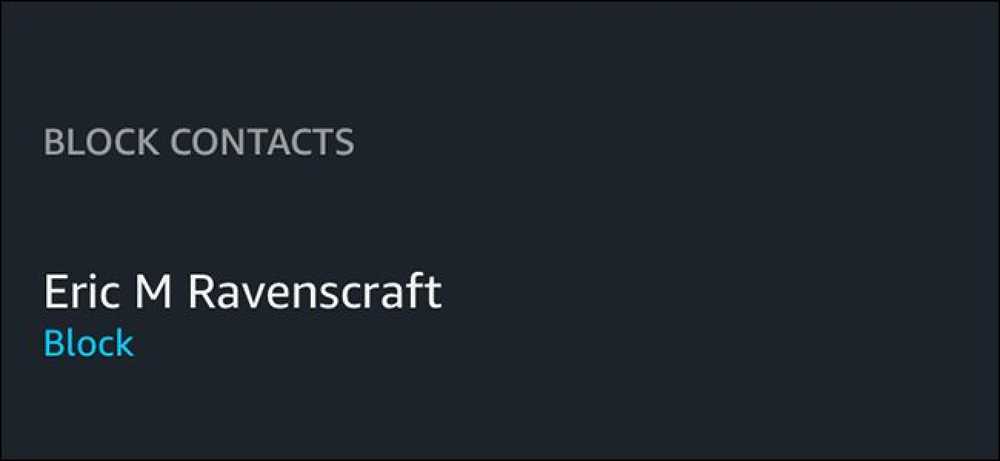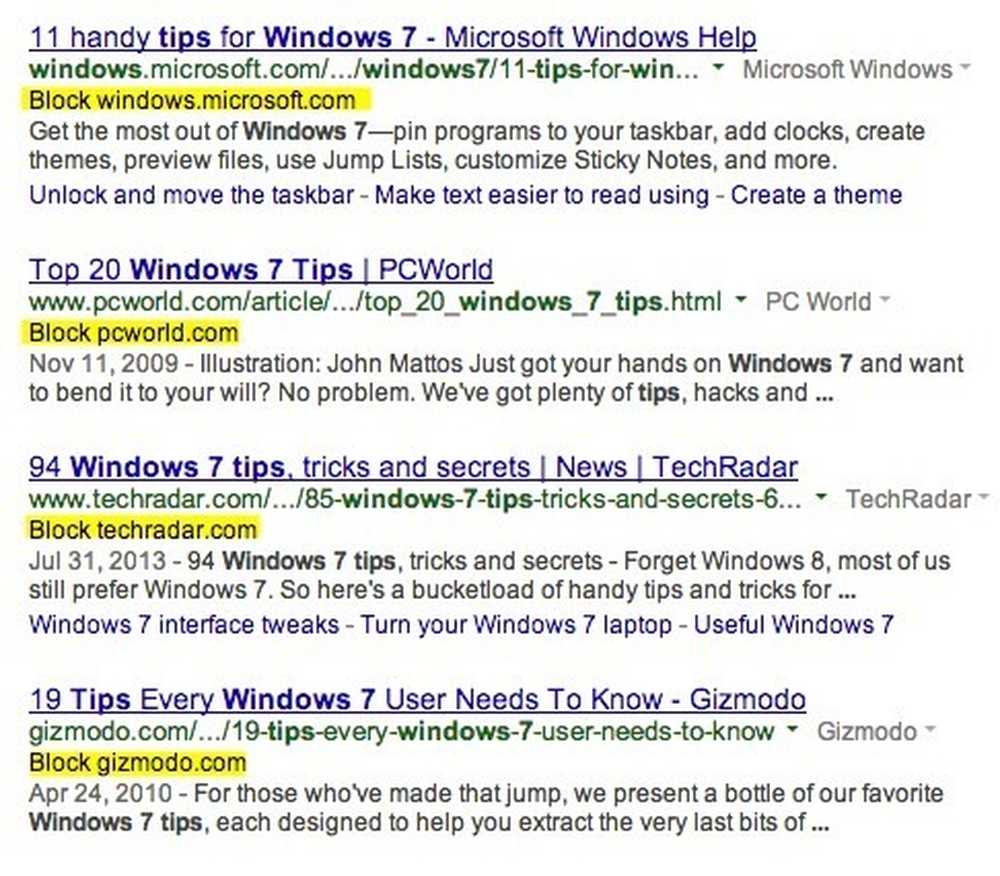Cryptocurrency鉱山労働者は、Web上で新たな惨劇です。 Webページには、Webブラウザで実行されるJavaScriptコードを埋め込んで、自分のコンピュータを使用してBitcoinまたはその他の暗号通貨を自分自身でマイニングできます。ウェブサイトは暗号通貨を維持し、あなたはより高い電気代、あなたのコンピュータを無駄にする100%のCPU使用率、そして減少した電池寿命を得る. この問題は、The Pirate Bayを訪れたときに実行されたCoinHiveスクリプトで最初に一般的な注目を集めましたが、それを使用する他のマイニングスクリプトや他のWebサイトもあります。実際、ブラウザタブを閉じた後に、サイトが暗号通貨をマイニングすることを可能にする方法を研究者は発見しました。それで、あなたは何ができますか?ありがたいことに、役立つことができるいくつかのソフトウェアがあります. 私のブラウザがそれらをブロックしないのはなぜ?? Webブラウザの開発者は、暗号通貨マイナーを阻止する方法を議論しています。たとえば、Google Chromeの開発者はこのバグ追跡スレッドで問題を解決する方法を議論しています. Chromeの開発者は単に暗号通貨マイナーのブラックリストを保持したくないので、Webページがあなたの許可なしにすべてのCPUリソースを絶えず使用するのを防ぐ許可を追加することを検討しています. 一部のアドブロッカーは暗号通貨マイナーもブロックしますが、ウェブは広告で運営されているため、これらを使用することはお勧めしません。すべての広告をブロックすると、ブロックされずにユーザーに対して暗号通貨マイナーやその他のひどいことを使用するようになるWebサイトが増えます。. うまくいけば、ブラウザの開発者は将来暗号暗号化の鉱山労働者からみんなを守るのに役立つソリューションを決定するでしょう. オプション1:鉱山労働者をブロックするマルウェア対策ソフトウェアを使用する Webブラウザ自体は暗号通貨採掘者をまだブロックしていませんが、いくつかのマルウェア対策プログラムやウイルス対策プログラムはすでに阻止されています。たとえば、私たちが強くお勧めするマルウェア対策ツールであるMalwarebytesのPremiumバージョンは、訪問したWebページの暗号通貨マイナーを自動的にブロックします。. 統合されたWindows Defenderウイルス対策ソフトウェアは、Webページ上のCoinHiveやその他の暗号通貨マイナーをブロックしません。他のウイルス対策プログラムを使用している場合は、CoinHiveチェックなどの暗号通貨マイニングスクリプトがウイルス対策プロバイダにブロックされているかどうかを確認します。. オプション2:“ No Coin”ブラウザ拡張をインストールする あるいは、暗号通貨のマイナーを自動的にブロックするブラウザ拡張機能があり、それらは定期的に更新されて新しいマイニングスクリプトで更新されます。. 良い拡張子が悪くなってアドウェアに変わることが何度もあるので、ブラウザの拡張子を推奨するのは嫌いですが、それを回避することはできません。通貨鉱山労働者をブロックするウイルス対策ソフトウェアやマルウェア対策ソフトウェアの実行を拒否すると、何らかのブラウザ拡張機能が必要です. Google Chrome、Mozilla Firefox、およびOperaで利用可能なNo Coin拡張子をお勧めします。それはオープンソースであり、そのタイプの最も普及している拡張であり、そしてCoin Hiveおよび他の同様の暗号通貨マイナーをブロックするというすばらしい仕事をします。必要に応じて、特定の鉱山労働者をホワイトリストに登録して実行することもできます。. No Coin拡張子は、Microsoft Edge、Apple Safari、またはInternet Explorerでは使用できません。これらのブラウザのいずれかを使用している場合は、暗号通貨マイナーをブロックするマルウェア対策プログラムのような別のソリューションが必要になります。....
すべての記事 - ページ 1386
あなたがそれらを管理しているとき、クッキーは役に立ちます。今日は、ユーザーエクスペリエンスを向上させたい場合を除き、Cookieをブロックして管理する方法を見ています。. なぜこれをしたいのですか? クッキーは、情報を保存するためにウェブサイトがあなたのコンピュータに置く小さなファイルです。プロセス自体はまったく害がなく、セッション間でショッピングカート情報を保存したり、ブラウザを開いたり閉じたりするたびにサイトにログインする手間を省くなど、便利なことができます。その他の便利なタイムセーバー。 Cookieに悪名を付けるものは、明示的な知識がなくてもユーザーを追跡し、広告主(または他のエンティティ)がユーザーのプロファイルを作成するのに役立ちます。多くの人々は彼らについて集められる情報の量を制限したいと思います、そしてそれは彼らのブラウザが受け入れそして保持するクッキーの種類を制限することによってそうします. 今日は、これを行うためのいくつかの簡単な方法を、ホワイトリストを使用したInternet Explorer、Firefox、およびChromeで見ていきます。どのサイトを指定するのがはるかに簡単です 欲しいです あなたのブラウザが衝撃を受けている何百ものクッキーを永久に受け入れそして拒否するのではなく、からのクッキーを受け入れること. ただし、これにはいくつかの欠点があります。カスタムオーダーメイド広告を入手するのをやめると、クッキーによって頻度が制御されるため、(ポップオーバー広告やビデオリードイン広告のように)より頻繁にインタースティシャル広告を始めることになります。たとえば、ユーザーが初めてサイトにアクセスしたときには、ニュースレターのポップアップが表示されますが、Cookieを使用して毎回表示されないようにしています。あなたが私たちのサイトからのクッキーをブロックするなら、あなたはより頻繁にそのポップアップを見るでしょう. そのため、これはCookieを制御するためのかなり積極的なアプローチです。あなたのプライバシーを厳重に守り、第三者があなたのオンライン行動を追跡することができるものを管理すること、またはウェブサイトがあなたのコンピュータを何回ロードしようと試みるかを見るための本当にすばらしい演習として本当に真剣なら私達はそれを勧めますクッキー. Internet Explorerでクッキーを制御する Internet Explorerには、シンプルだが実用的なCookieコントロールがあります。私たちが興味を持っている2つの主要な分野があります:サイトのステータスを管理することとクッキーの受け入れを切り替えることです。まず、サイトをホワイトリストに登録する方法を見てみましょう。ツールをクリックします(新しいバージョンでは角にある歯車のアイコン)>インターネットオプション>プライバシー>サイト.ここには、サイトごとのプライバシーアクションメニューがあり、そこからWebサイトをホワイトリストまたはブラックリストに登録できます。. ホワイトリストに登録するすべてのサイトを手動で入力するのは少々手間がかかります。そのため、Cookieの設定を切り替えることでプロセスを半自動化します。ツール[ギアアイコン]> [インターネットオプション]> [プライバシー]の順に選択し、[設定]で[詳細設定]をクリックします。. ここには、ファーストパーティとサードパーティのCookieの設定を切り替えることができるシンプルなラジオボタンベースのメニューがあります。に行っていました 一時的に ファーストパーティのCookieプロンプトをオンにし、サードパーティのCookieをブロックします。ホワイトリストに追加する可能性のあるすべてのサイトを覚えておくのではなく、表示されたとおりに必要に応じてCookieを受け入れることができます。数日ブラウジングした後、あなたはおそらくあなたが通常使うほとんどすべてのサイトに出会い、必要に応じてそれらをホワイトリストに追加することができるでしょう。その時点で、迷惑行為であることがわからない場合は、[ブロック]に切り替えるか、[プロンプト]に残すことができます。. 残念ながら、拡張機能の分野では、IEは軽量であり、広く採用されているCookie管理拡張機能はありません。あなたが根強いIEユーザーで、FirefoxやChromeに切り替えたくない場合は、No More Cookiesを使用することができます。これにより、IEキャッシュ内のCookieを一括承認および削除できます。ネイティブ機能と比較して、それは根本的な改善ではありませんが、それは少し便利です. Firefoxでクッキーを管理する あなたがFirefoxユーザーであれば、堅牢な組み込みコントロールが見つかります。 Firefoxを起動してメインメニューボタンをクリックし、次にオプション>プライバシーの順にクリックします。. [プライバシー]メニューに入ったら、[履歴]の下にある最初のドロップダウンメニューオプションをクリックします。デフォルトでは、[履歴を記憶する]に設定されています。[履歴にカスタム設定を使用する]に変更します。 [サードパーティのCookieを許可する]で、[しない]を選択します。[サイトからのCookieを許可する]の選択を解除して、ファーストパーティのCookie設定を変更することもできます。 「例外」ボタンをクリックして、最も訪問したWebサイトを手動でリストに追加し、便利なログインやその他の設定のためにCookieを保存できるようにします。 Webサイトのドメインを入力してこのウィンドウで[許可]をクリックすると、ホワイトリストの例外ルールが作成されます。あなたはあなたの最も訪問されたサイトのどれが本当に1週間か2週間の通常のブラウジングの後で本当にクッキーサポートを必要とするか見ることができるはずです. 本当に掘り下げて手を汚したい場合は、[Cookieを表示]をクリックしてCookieごとにCookieを調べることができます。[プライバシー]タブにあるボタンをクリックします。そこでは、あなたはクッキーについての詳細な情報を入手して手動で削除することができます. Google Chromeでクッキーを管理する...
Amazon Echoを使用して他のAlexaユーザーに電話をかけたりメッセージを送信したりすることで、特定の人からの連絡をブロックしたい場合があるかもしれません。これを行う方法は次のとおりです. Alexaとの通話およびメッセージング機能について知らない場合は、設定方法に関するガイドをご覧ください。さもなければ、あなたがAlexaとあなたのEcho装置の上からあなたが聞きたくない接触をブロックする方法で読んでください. 開始するには、Alexaアプリを開き、画面の下部にある[会話]タブをタップします. 次に、右上隅にある連絡先ボタンをタップします. 下にスクロールして下部にある小さな[ブロック連絡先]ボタンを表示し、それをタップします. ブロックしたい連絡先をタップします。この場合、私の連絡先帳には1人の連絡先しかないため、1人の連絡先しか表示されません。それ以外の場合は、すべての連絡先がここに表示されます。. ポップアップ確認が表示されたら「ブロック」をタップします. 誰かをブロックしても、その連絡先は連絡先リストに表示されたままになり、自分で電話をかけたりメッセージを送信したりできます。しかし、彼らがあなたに電話をかけたりメッセージを送ったりすることにした場合、Alexaはあなたがそれらをブロックしたと言ってくれないし、電話やメッセージはずっと送信されないから. 連絡先のブロックを解除するには、小さい「連絡先をブロック」ボタンをもう一度タップして、ブロックを解除したい連絡先をタップします。. また、[着信拒否]を有効にすることで、すべての連絡先への通話やメッセージ送信を一時的に「ブロック」できることを忘れないでください。ただし、無効にすると、実際のブロックとは異なり、受信したメッセージが届きます。.
私はすべてのオンライン検索にGoogleを使用していますが、それでも完璧というわけではありません。彼らは彼らのアルゴリズムをほぼ毎日変えています、そしてそれぞれの変更はいつもより良いためではありません。パーソナライゼーションと地域固有の検索結果をすべて追加すると、同じものを2回検索しても異なる結果が得られます。. 私のような人にとっては、検索結果に特定のWebサイトを表示したくない場合がよくあります。たとえば、オンラインで何かを購入する前に、私はプライムメンバーなのでAmazonのサイトをチェックしています。つまり、Googleで検索したときに、Amazonの検索結果が表示されるのを気にする必要はありません。これは、いくつかのスロットを占有することがあります。また、検索を実行するたびに手動でサイトを除外したくない. では、Googleの検索結果からサイトを永久にブロックする方法はありますか。ありがたいことにはい、しかしそれは拡張機能をインストールする必要があるでしょう。この記事では、Googleの検索結果から特定のWebサイトを永久にブロックする方法について説明します。. 個人ウェブサイトブロックリスト Google Chromeから拡張機能をインストールすることで、Google Chromeで個人用ウェブサイトのブロックリストを作成できます。. Googleの個人用ブロックリスト ChromeにインストールしてGoogleで検索を実行すると、検索結果のタイトルとURLの下でそのサイトを直接ブロックするオプションが表示されます。. ブロックリンクをクリックすると、検索結果から結果がすぐに消えます。拡張機能の便利な機能の1つは、結果がブロックされた場合にページの下部に表示されることです。特定のクエリに対してどのサイトがブロックされたかを確認したい場合に便利です。サイトをブロックすると、そのクエリの結果に表示されなくなるだけでなく、どのクエリの結果にも表示されなくなります。二度と表示されないようにサイトをブロックするように注意してください. Showボタンをクリックすると、結果は元の位置に再表示され、薄いピンク色でハイライトされます。必要に応じて、この時点でサイトのブロックを解除できます. ブロックしたすべてのサイトのリストを表示したい場合は、ツールバーのブロックリストの変わったアイコンをクリックしてください。それは手のアイコンが付いた奇妙なオレンジ色のようなものだと私は思います。なぜ彼らがそれを選ぶのかわからないが、大丈夫. また、現在のタブでホストをブロックするオプションもあります。上記のGoogle.comにアクセスしているので、「現在のホストをブロック:google.com「。タブが開いていて、検索結果に表示されずにそのサイトをブロックしたい場合は、ボタンをクリックしてブロックしてください。. この拡張機能に加えて、グーグルはあなたがスパムとしてサイトを報告することを可能にするWebspam Reportプラグインも持っています。私はこれをインストールしています。なぜなら私はスパムの結果を得ることもかなりの数回あるので、ただサイトをスパムとして報告しブロックするよりはブロックするほうが良いです。このようにして十分な人がそのサイトをスパムとして報告した場合、それは結局検索結果の中ではるかに押し下げられるでしょう. Chromeでこれら2つの拡張子を使用すると、好みに合わせて結果をさらにきれいにすることができます。時間と忍耐がかかりますが、私のように1日に何百もの検索を実行するのであれば価値があります。. Firefoxユーザーの場合は、Googleからの望ましくない結果をブロックする同様のアドオンをインストールできます。残念ながら、IEやSafariには良い解決策はないようです。そのため、これらのブラウザを使用するのであれば、運が悪くなってしまいます。これらのブラウザでこれを実行する方法を知ったことがある場合は、コメント欄にお知らせください。楽しい!
SnapchatのStory機能はとても人気があるので、Facebookによって何度も何度も使われてきました。それは使い捨て可能な方法であなたの人生の中で起こっていることを共有するための素晴らしい方法です。問題は、投稿したものすべてを見たくない人が1人か2人いることです。たぶんそれはあなたのお母さん、または迷惑な元です。いずれにせよ、あなたのSnapchat Storyから特定の人をブロックする方法は次のとおりです。. Snapchatを開き、メイン画面から下にスワイプして右上の[設定]アイコンをタップします. 下にスクロールして[Who Can]の下にある[View My Story]を選択します。. [カスタム]を選択してから、ブロックする相手の横にあるチェックボックスをオンにします。. そして、それで終わりです。その人はあなたがストーリーを投稿したときにはもう見えないでしょう.
GoogleのSmart Password for Passwordsを使用すると、Chromeに保存したパスワードをAndroidデバイスに簡単に同期できます。パスワードを携帯電話のChromeと同期させるだけでなく、サポートされているアプリにも同期させるので、NetflixやLinkedInなどのアプリのパスワードを覚えておく必要はありません。問題は、特定のアプリに自動ログインしたくないということです。またはそのことについては、すべてのアプリ. Smart Lock for Passwordsと同期している特定のアプリに興味がない場合は、特定のアプリ(またはすべて)に対して無効にする方法を説明します。. まず、私たちはあなたの電話でGoogleの設定に入る必要があります。通知シェードを引き下げて歯車アイコンをタップし、「Google」のエントリが表示されるまでスクロールダウンします。これは注目に値する よろしく たとえば、Samsung Galaxy S7など、一部の電話では別の場所にいる. 「サービス」の見出しの下にある最初のオプションは、パスワードのスマートロックです。それをタップする. このメニューはとても簡単です。 Smart Lock for Passwordsを完全に無効にしたい場合は、最初のトグルボタンを押すだけです。同様に、Smart Lock for Passwordsに自動的に行わせるのではなく、サインインプロセスを確認したい場合は、[自動サインイン]オプションを無効にしてください。これら2つの設定はあなたの携帯電話だけに適用されるのではなく、あなたのGoogleアカウントに結びつけられた普遍的な設定であることは注目に値します。そのため、ここでパスワードの自動ロックまたは自動サインインを無効にすると、アカウントに接続されているすべてのデバイスで無効になります。. 私たちが話したいと思う主な機能は一番下にあります:「決して保存しない」エントリ。これはSmart Lock for Passwordsのアプリを本質的にブラックリストに登録することを可能にする気の利いたツールです。このメニューの最初の2つのオプションとは異なり、これらは現在使用しているデバイスにのみ適用されます。. アプリをブラックリストに登録するには、[保存しないアプリを追加する]ボタンをタップします。これはインストールされているすべてのアプリケーションのリストをロードします - ブロックしたいアプリケーションを見つけてタップします。残念ながら、アプリごとにこの手順を繰り返す必要があります。. そしてそれはほとんどです。気が変わった場合は、もう一度タップすることでブラックリストからアプリを削除できます。確認のためのダイアログボックスが表示されるので、[OK]をタップします。...
あなたが話をしたくない誰か(誰か)から電話を受け続けるならば、あなたがすることができる最も良いことはそれらをブロックすることです。 iPhoneでこれを行うにはいくつかの方法がありますが、それらの人々を手動であなたの生活から守る方法を詳しく見ていきます。. iPhoneで数字をブロックすることにはちょっとした奇妙なことがあります:あなたがブロックしたい数字 しなければならない そうでなければ特定の番号をブロックする方法はありませんので、あなたの連絡先に保存されている。 「迷惑メール」(または同様のもの)と呼ばれる連絡先を作成し、その連絡先カードにすべてのスパム番号を追加することをお勧めします。これにより、連絡先リストが整理されません。. その番号を連絡先に追加したら、それをブロックする方法は2つあります。 (注:これは電話とテキストをブロックします。) 方法1:電話アプリから直接連絡先をブロックする その番号が最近あなたに電話をかけてきた場合、それらをブロックする最も簡単な方法は電話アプリから直接です。先に進んで起動してから、[Recents]メニューに飛びます。. ここから、番号の横にある「i」の吹き出しをタップします(連絡先リストにある場合はその人の名前). このページの一番下までスクロールすると、「Block Caller」が表示されます。 それをタップしてから、「連絡先をブロック」ボタンをタップして、この番号からの電話をブロックすることを確認します。. 完了した. 方法2:iOSの設定から連絡先をブロックする ご希望の場合は、[設定]メニューから発信者をブロックすることもできます。それを開き、そして「電話」が表示されるまで下にスクロールします。 「通話」セクションで、「通話の遮断と識別」をタップします。. 「ブロック連絡先」をタップして、ブロックしたい連絡先を選択します. 連絡先をタップしてブロックすると、関連付けられているすべての番号が自動的にブロックされます. 番号をブロック解除する方法 いつでも、特定の連絡先の番号をブロック解除できます。これには、Settings> Phone> Call Blocking&Identificationの順に戻り、右上隅にあるEditボタンをタップします。. ブロックを解除する番号の左側にある赤い丸をタップし、[ブロックを解除]をクリックして確定します. やさしい.
ほとんどの場合 欲しいです 私たちのアプリケーションはオンラインで私たちのローカルネットワークとより大きなインターネットの両方に接続されています。ただし、アプリケーションがインターネットに接続できないようにしたい場合があります。 Windowsファイアウォールを介してアプリケーションをロックダウンする方法を説明します。. なぜ私はこれをしたいのですか? アプリケーションをブロックすることがまさにあなたがやりたいと思っていることなので、あなたの何人かは見出しによってすぐに売られたかもしれません。そもそもなぜアプリケーションをブロックするのかについて興味を持った人もいるかもしれません。. 一般的には、アプリケーションがネットワークに自由にアクセスできるようにしたいのですが(結局のところ、WebにアクセスできないWebブラウザがいいのですが)、アプリケーションがネットワークにアクセスできないようにしたい場合があります。. いくつかの単純でありふれた例は以下の通りです。あなたは自分自身を自動的に更新することを主張するアプリケーションを持っているかもしれませんが、それらの更新がいくつかの機能を壊しているとあなたはそれらを止めたいと思います。あなたはあなたがあなたの子供が遊ぶのに満足しているようなビデオゲームを持っているかもしれませんが、あなたはオンラインの(そして監督されていない)マルチプレイヤー要素にはあまり満足していません。あなたは、アプリケーションのインターネットアクセスを遮断することによって沈黙させることができる本当に厄介な広告を含むアプリケーションを使用しているかもしれません. 特定のアプリケーションに対してネットワーク接続の沈黙を回避したい理由があるにもかかわらず、Windowsファイアウォールの内部を訪れるのが簡単な方法です。アプリケーションがローカルネットワークやインターネットにアクセスするのをブロックする方法を見てみましょう。. Windowsファイアウォールルールを作成する 私たちはWindows 10でこのトリックを実演するつもりですが、基本的なレイアウトと前提は何年もの間ほとんど変わっていません、そしてあなたはWindowsの以前のバージョンにこのチュートリアルを簡単に適応させることができます. ウィンドウファイアウォールルールを作成するには、まず高度なファイアウォールインターフェイスを開く必要があります。このインターフェイスには、適切な名前のセキュリティが強化されたWindowsファイアウォールがあります。これを行うには、[コントロールパネル]に移動して[Windowsファイアウォール]を選択します。[Windowsファイアウォール]ウィンドウで、左側の[詳細設定]リンクをクリックします。. 注:あります たくさん 高度なインターフェースで作業を続けているので、チュートリアルの範囲外や経験レベルだけで、あなたが密接に従うことをお勧めします。あなたのファイアーウォールのルールを練ることは大きな頭痛の種への確実な方法です. 一番左のナビゲーションペインで、[Outbound Rules]リンクをクリックします。これにより、中央のペインに既存のすべてのアウトバウンドファイアウォールルールが表示されます。すでに何十、何十ものWindows生成エントリが入っていることに驚かないでください。. 一番右のウィンドウ枠で、[New Rule]をクリックして発信トラフィック用の新しい規則を作成します。. [新しい送信ルールウィザード]で、[プログラム]オプションが選択されていることを確認し、[次へ]ボタンをクリックします。. 「プログラム」画面で、「このプログラムパス」オプションを選択し、ブロックしたいプログラムへのパスを入力(または参照)します。このチュートリアルでは、Maxthon Webブラウザのポータブルコピーをブロックします。これは、ブラウザがブロックされていることを簡単に証明できるためです。しかし、まだ「次へ」をクリックしないでください. 続ける前にあなたがする必要がある重要な変更があります。これを信頼してください。このステップを飛ばすとイライラすることになります. 「参照」コマンドを使用してEXEファイルを選択すると、特定のパスにこれらの変数の1つで表されるパス部分が含まれている場合、Windowsはデフォルトで環境変数と呼ばれるものを使用します。例えば、挿入する代わりに C:\ Users \ Steve \, その部分を環境変数と交換します %USERPROFILE% . 何らかの理由で、これがデフォルトの方法でプログラムパスフィールドに入力されているにもかかわらず, ファイアウォールの規則に違反する. 閲覧したファイルが環境変数を使用している場所にある場合は、 /ユーザー/ パスまたは /プログラムファイル/ パス)、変数を削除してそして正しいそして完全なファイルパスで置き換えるために、手動でプログラムパスエントリを編集する必要があります。それがちょっとわかりにくい場合は、上の例のプログラムを使って説明しましょう。. Maxthon WebブラウザのEXEファイルを閲覧すると、Windowsは次のプログラムパス情報をプラグインしています。このファイルはDocumentsフォルダにあります。 %USERPROFILE%\...