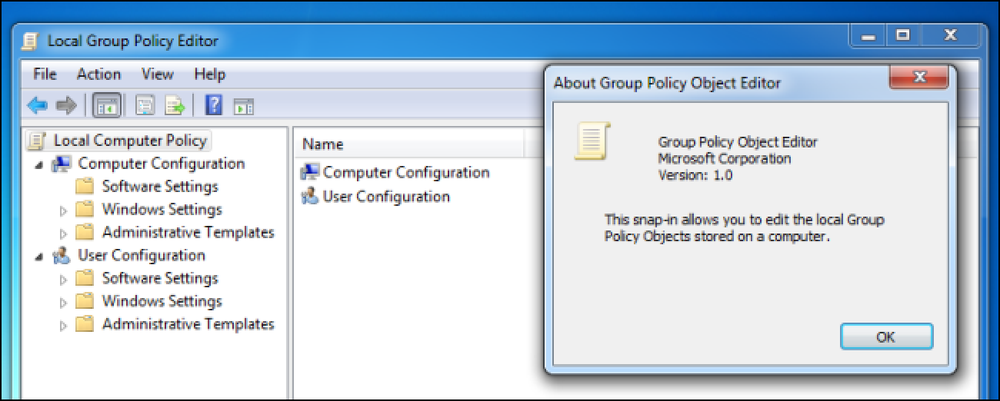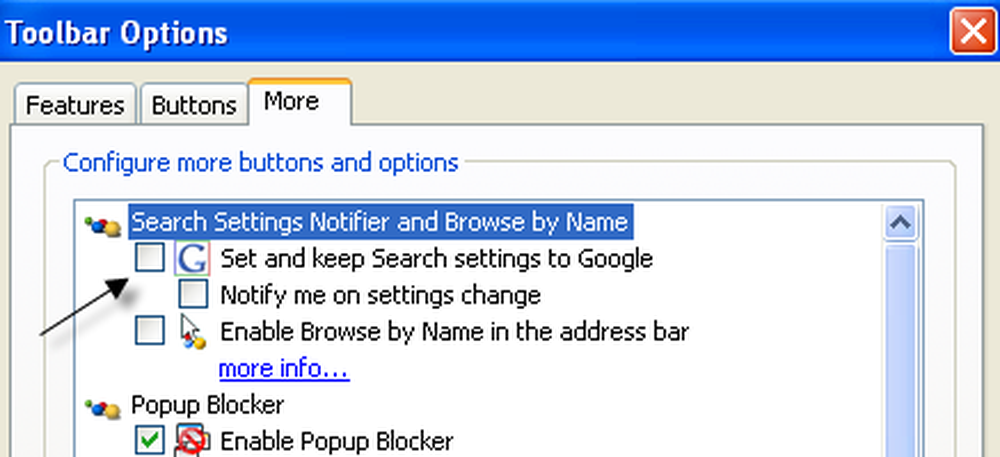HTTPS、アドレスバーの鍵のアイコン、暗号化されたWebサイト接続 - それは多くのものとして知られています。かつては主にパスワードやその他の機密データのために予約されていましたが、Web全体は徐々にHTTPを置き去りにしてHTTPSに切り替えています. HTTPSの「S」は「Secure」を表します。 Webブラウザと通信するときにWebブラウザが使用する標準の「ハイパーテキスト転送プロトコル」のセキュアバージョンです。. HTTPがどのように危険にさらされているか 通常のHTTPでWebサイトに接続すると、ブラウザはWebサイトに対応するIPアドレスを検索し、そのIPアドレスに接続して、正しいWebサーバーに接続されていると見なします。データは接続を介して平文で送信されます。 Wi-Fiネットワーク、インターネットサービスプロバイダ、またはNSAのような政府機関の盗聴者は、訪問しているWebページとやり取りしているデータを見ることができます。. これには大きな問題があります。 1つは、正しいWebサイトに接続していることを確認する方法がないことです。たぶん君 と思う あなたはあなたの銀行のウェブサイトにアクセスしましたが、あなたは偽造者のウェブサイトにあなたをリダイレクトしている危険にさらされたネットワーク上にいます。パスワードとクレジットカード番号をHTTP接続で送信しないでください。盗聴者がそれらを簡単に盗む可能性があります。. これらの問題はHTTP接続が暗号化されていないために発生します。 HTTPS接続は. HTTPS暗号化による保護方法 HTTPSはHTTPよりはるかに安全です。あなたの銀行がHTTPSに自動的にリダイレクトするようなHTTPSで保護されたサーバーに安全なサイトに接続すると、WebブラウザはWebサイトのセキュリティ証明書をチェックし、それが正当な認証局によって発行されたことを確認します。これにより、Webブラウザのアドレスバーに「https://bank.com」と表示されている場合は、実際に銀行の実際のWebサイトに接続していることを確認できます。セキュリティ証明書を発行した会社がそれらを保証します。残念なことに、認証局は時々悪い証明書を発行し、システムは故障します。完全ではありませんが、HTTPSはHTTPよりもはるかに安全です。. HTTPS接続を介して機密情報を送信すると、転送中にそれを盗聴することはできません。 HTTPSは、安全なオンラインバンキングおよびショッピングを可能にするものです。. また、通常のWeb閲覧にもプライバシーが追加されます。たとえば、Googleの検索エンジンはデフォルトでHTTPS接続になりました。これは、ユーザーがあなたが探しているものをGoogle.comで見ることができないことを意味します。同じことがウィキペディアや他のサイトにも言えます。以前は、同じWi-Fiネットワーク上の誰もがあなたのインターネットサービスプロバイダと同じようにあなたの検索を見ることができるでしょう. 誰もがHTTPを使わないことを望む理由 HTTPSはもともとパスワード、支払い、その他の機密データを対象としていましたが、現在ではWeb全体がその方向に向かっています。. アメリカでは、あなたのインターネットサービスプロバイダはあなたのウェブ閲覧履歴を詮索してそれを広告主に売ることが許されています。 WebがHTTPSに移行した場合、インターネットサービスプロバイダはそのデータをそれほど見ることができません。ただし、閲覧している個々のページとは対照的に、特定のWebサイトに接続していることだけがわかります。これはあなたの閲覧のためのはるかに多くのプライバシーを意味します. さらに悪いことに、HTTPを使用すると、インターネットサービスプロバイダはアクセスしているWebページを改ざんすることができます。 Webページにコンテンツを追加したり、ページを変更したり、あるいはものを削除したりする可能性があります。たとえば、ISPはこの方法を使用して、アクセスしたWebページにより多くの広告を挿入することができます。 Comcastはすでに帯域幅上限についての警告を挿入しており、Verizonは広告の追跡に使用されるスーパークッキーを挿入している。 HTTPSは、ISPや他のネットワークを運営する人がこのようなWebページを改ざんするのを防ぎます。. そしてもちろん、Edward Snowdenに言及せずにWeb上で暗号化について話すことは不可能です。 2013年にスノーデンによって漏らされた文書は、米国政府が世界中のインターネットユーザーによって訪問されたウェブページを監視していることを示しました。これは多くのテクノロジー企業の下で、暗号化とプライバシーの強化に向けて動いている火事を引き起こしました。...
すべての記事 - ページ 133
タスクマネージャウィンドウを何度も見て回っていると、おそらく「Windowsタスク用のホストプロセス」という名前のプロセスを見たことがあるはずです。実際、このタスクの複数のインスタンスが同時に実行されているのを見たことがあります。それが何で、何故そんなに時々たくさんあるのか疑問に思ったことがあるなら、私たちはあなたに答えを持っています. この記事は、Runtime Broker、svchost.exe、dwm.exe、ctfmon.exe、rundll32.exe、Adobe_Updater.exe、その他多数のような、タスクマネージャで見られる様々なプロセスを説明している私達の進行中のシリーズの一部です。それらのサービスが何であるかわからないのですか?読み始めるほうがよい! それが何で、なぜタスクマネージャにこんなにたくさんあるのか? Windowsタスクのホストプロセスは、公式のMicrosoftコアプロセスです。 Windowsでは、実行可能(EXE)ファイルからロードされるサービスは、システム上で完全な独立したプロセスとして自分自身を設定することができ、タスクマネージャに独自の名前で一覧表示されます。 EXEファイルからではなくダイナミックリンクライブラリ(DLL)ファイルからロードするサービスは、完全なプロセスとして自分自身を設定することはできません。代わりに、Windowsタスクのホストプロセスがそのサービスのホストとして機能する必要があります。. WindowsにロードされたDLLベースのサービスごと、またはDLLベースのサービスのグループごとに、Windowsタスクの個別のホストプロセスエントリが実行されます。 DLLベースのサービスをグループ化するかどうか、およびその方法は、サービスの開発者に任されています。表示されるインスタンス数は、システム上でこのようなプロセスがいくつ実行されているかによって大きく異なります。現在のシステムでは、2つのインスタンスしか表示されませんが、他のシステムでは、1ダースもあります。. 残念ながら、タスクマネージャでは、Windowsタスクの各ホストプロセスエントリにどのサービス(またはサービスのグループ)が関連付けられているのかを正確に確認することはできません。各インスタンスが何にリンクされているのかを知りたい場合は、マイクロソフトが提供する無料のSysinternalsユーティリティであるProcess Explorerをダウンロードする必要があります。これは携帯用のツールなので、インストールは不要です。ダウンロードしてファイルを解凍して実行するだけです。 Process Explorerで、View> Lower Paneを選択して、選択したプロセスに関する詳細を表示できるようにします。リストをスクロールして、taskhostw.exeエントリの1つを選択します。これは、Windowsタスクサービスのホストプロセスのファイル名です。. 下のペインの詳細を見ると、このサービスは私のオーディオドライバにリンクされており、レジストリキーにキーボードレイアウトが関連付けられていることをまとめることができます。それで、私はそれが私が私のキーボード上のメディアキー(音量、ミュートなど)のどれかをいつ押すかをモニターし、それらが行く必要があるところに適切なコマンドを提供するサービスだと思うつもりです。. なぜWindows起動時にそんなに多くのリソースを使うのですか? 通常、Windowsタスク用ホストプロセスの各インスタンスのCPUとメモリは、エントリがどのサービスに関連付けられているかによって異なります。通常、各サービスはその仕事をするために必要なリソースを消費し、その後活動のベースラインに落ち着きます。 Windowsタスクのホストプロセスの単一インスタンスが予想よりも多くのリソースを継続的に使用していることに気付いた場合は、どのサービスがそのインスタンスにアタッチされているかを追跡し、関連サービス自体をトラブルシューティングする必要があります。. 起動直後は、Windowsタスク用ホストプロセスのすべてのインスタンスが余分なリソース、特にCPUを消費しているように見えることがあります。これも正常な動作であり、すぐに解決するはずです。 Windowsが起動すると、Windowsタスクのホストプロセスはレジストリ内のサービスエントリをスキャンし、ロードする必要があるDLLベースのサービスのリストを作成します。それはそれからそれらのサービスのそれぞれをロードします、そして、あなたはそれがその間にかなりのCPUのCPUを消費するのを見ることになるでしょう. 無効にできますか? いいえ、Windowsタスクのホストプロセスを無効にすることはできません。とにかくしたくないでしょう。 DLLベースのサービスをシステムにロードできるようにするために不可欠です。また、実行している内容によっては、Windowsタスクのホストプロセスを無効にすると、さまざまな問題が発生する可能性があります。 Windowsは一時的にタスクを終了させることすらしません. このプロセスはウイルスになる可能性があります? プロセス自体は、公式のWindowsコンポーネントです。ウイルスが実際のWindowsタスクのホストプロセスを独自の実行可能ファイルに置き換えた可能性はありますが、起こりそうもないです。このプロセスを乗っ取ったウイルスの報告はありません。確認したい場合は、Windowsタスクのホストプロセスのファイルの基本的な場所を確認してください。タスクマネージャで、[Windowsタスクのホストプロセス]を右クリックし、[ファイルの場所を開く]オプションを選択します。. ファイルがWindows \ System32フォルダに保存されている場合は、ウイルスに感染していないことはほぼ確実です。....
あなたはActivity Monitorを閲覧している間あなたが見るプロセスの大部分を認識しますが隠されません。名前はわかりにくいです、そしてあなたが認めるアイコンはありません。あなたは心配するべきですか? この記事は、kernel_task、mdsworker、installdなど、Activity Monitorに見られるさまざまなプロセスを説明した、現在進行中の一連の記事の一部です。それらのサービスが何であるかわからないのですか?読み始めるほうがよい! 隠されたプロセスは有害ではありません、そして実際にはmacOS自体の一部です。暗号名はHuman Interface Device Daemonを表します。このデーモンは、マウスの動きやキーボードのタップをすべて解釈します。つまり、Macを使いたい場合には不可欠です。描画用のタブレットやゲームコントローラなどの他の入力デバイスもこのデーモンによって管理されます。. hiddが問題を引き起こすことはめったにありませんが、それは常に可能です。これが起こったらどうすればいいですか. hiddが過剰なシステムリソースを使用している場合の対処 めったにありませんが、Macユーザーは、hiddが過剰な量のCPUまたはメモリを使用していると報告することがあります。ほとんどの場合、コンピュータを再起動するだけで問題は解決します。 Activity Monitorを使ってhiddを直接killすることも可能です。マウスやキーボードを使用すると、しばらくの間マウスとキーボードを使用できなくなりますが、MacOSはしばらくしてからデーモンを再起動し、すべてが正常に戻るはずです。. 高いリソース使用率が続く場合、原因となる可能性があるのはサードパーティ製ソフトウェアです。最近、サードパーティの入力デバイス用のドライバ、またはキー割り当てのカスタマイズなどを可能にするソフトウェアをインストールした場合、これが仮想的に問題になる可能性があります。このソフトウェアをアンインストールしてみて、それで問題が解決するかどうかを確認してください. hiddはあなたのMacを目覚めさせ続ける Macがスリープ状態にならない原因を突き止めようとしているのであれば、その理由としてhiddが挙げられています。これには正当な理由があります:hiddはマウスとキーボードの入力を処理し、あなたはあなたのマウスやキーボードを使ってコマンドを実行しました。あなたがそれを使用している間あなたのコンピュータが眠りに落ちることを望んでいないので、hiddはあなたがマウスをタイプしたり動かしている限りあなたのMacが眠りに落ちるのを防ぎます. 基本的に観察する行為は結果を変えました、あなたが多くの物理学者と共有する問題。あなたのMacを目覚めさせているものが何であれ、それはおそらく隠されていないので、次のことに移りましょう. 写真クレジット:gesche4mac、Dondre Green
巨大なhiberfil.sysファイルがシステムドライブにあることに気付いたので、これを読んでいる可能性があります。スペースを空けるためにそれを取り除くことができるかどうか疑問に思っています。これがそのファイルとは何か、また必要に応じて削除する方法は次のとおりです。. hiberfil.sysファイルとは何ですか? 使用しているWindowsのバージョンによっては、PCを使用していないときに電力を節約するためのオプションがいくつかあります。明らかに、あなたはそれを止めることができます。しかし、それをスリープまたは休止モードに送ることもできます。このモードでは、消費電力は劇的に少なくなりますが、必要なときにはすぐに使用できます。スリープはあなたのPCのメモリに情報を保持するのにちょうど十分な電力を使います。 Hibernateは、メモリ内の情報をハードドライブに書き込み、本質的にシャットダウンすることで、さらに多くの電力を節約します。つまり、PCを完全にオフにした状態から起動するよりもはるかに速いという利点があります。 hiberfil.sysファイルが入ってくる場所です - Windowsはそのファイルにメモリ内の情報を書き込みます. ほとんどの場合、PCをシャットダウンするのではなく、スリープまたは休止状態を使用することをお勧めしますが、多くの人が単にシャットダウンすることを好むことを理解しています。その場合、PCで休止状態モードを無効にすると、そのファイルを削除して貴重なディスク容量を取り戻すことができます。そしてファイルはかなりのスペースを使い果たすことがあります。 PCに搭載されているメモリ容量によって異なります。この例では、hiberfil.sysファイルはなんと13 GBのディスクスペースを使用しています。. Windows 10、8、7、またはVistaで休止状態モードを無効にする 休止状態モードを無効にする方法は、Windows 10、8、7、およびVistaでもほぼ同じです。コマンドプロンプトを管理モードで使用する必要がありますが、これは1つの単純なコマンドです。休止状態モードを無効にすると、hiberfil.sysファイルが自動的に削除されます。. 最初に[スタート]ボタンを押して「コマンドプロンプト」と入力し、コマンドプロンプトを開きます。コマンドプロンプトアプリがポップアップ表示されたら、それを右クリックして[管理者として実行]を選択します。 プロンプトで次のコマンドを入力し、Enterキーを押します。 powercfg -hオフ このコマンドはすぐに休止状態モードを無効にするので、シャットダウンメニューのオプションではなくなります。そして、再びFile Explorerにアクセスすると、hiberfil.sysファイルが削除されていること、そしてそのすべてのディスク容量があなたのものであることがわかるでしょう。. 気が変わって再び休止状態モードを有効にしたい場合は、コマンドプロンプトに戻って次のコマンドを使用してください。 powercfg -h on Hibernateコマンドがもう一度利用できるようになり、Windowsがhiberfil.sysファイルを再作成します。. Windows XPで休止状態モードを無効にする Windows XPで休止状態モードを無効にすることは、それ以降のバージョンのWindowsとは少し異なります。まず、コントロールパネル>電源オプションの順に選択します。電源オプションのプロパティウィンドウで、[休止状態]タブに切り替えて[休止状態を有効にする]オプションを無効にします。. 休止状態モードを無効にした後、PCを再起動してください。その後、手動でhiberfil.sysファイルを削除する必要があります。....
4Kはテレビの次の大きなものであり、4Kビデオは至るところにポップアップし始めています。しかし、4Kビデオは1トンのスペースを占有するため、ダウンロードして最高品質でストリーミングすることは困難です。ありがたいことに、1つの技術がそれを変えており、それは高効率ビデオコーディング(HEVC)、またはH.265として知られています. この新技術がユビキタスになるにはしばらく時間がかかりますが、4K UHD Blu-rayはHEVCを使用しています。VLC3.0では、HEVCと4KビデオをPC上で視聴できるようになります。スペース。しかし、それはどのように機能するのか、そしてなぜそれが4Kビデオにとってとても重要なのか? 現在の規格:AVC / H.264 ブルーレイディスク、YouTubeビデオ、またはiTunesの映画を見るとき、それは編集室から出てくる元の生のビデオと同じではありません。その映画をブルーレイディスクに収めるため、またはウェブから快適にダウンロードするのに十分小さくするために、映画は 圧縮された. AVCまたはH.264とも呼ばれるAdvanced Video Codingは、広く使用されているビデオ圧縮の最も標準的な方法であり、ビデオのファイルサイズを減らすために使用する方法はいくつかあります。. たとえば、どのフレームでも、ほとんど同じ色の領域を探すことができます。私のこの静止フレームを撮り、私の空の大部分は同じ色の青なので、圧縮アルゴリズムは画像をチャンクと呼ばれる「マクロブロック」に分割することができます。これは、個々のピクセルの色を保存するよりもはるかに効率的です。これにより、最終的なフレームのファイルサイズが小さくなります。ビデオでは、これはと呼ばれます フレーム内圧縮-個々のフレームのデータを圧縮する. AVCも使用 フレーム間圧縮, これは複数のフレームを見て、フレームのどの部分が変化しているのか、そしてどの部分が変化していないのかを記録します。このショットを アメリカ大尉:南北戦争. 背景は変わりません - フレーム間の違いの大部分はアイアンマンの顔と体にあります。それで、圧縮アルゴリズムはフレームをそれらの同じマクロブロックの塊に分割して、「あなたは何を知っていますか?」と言うことができます。これらのチャンクは100フレーム変化しないので、画像全体を100回保存するのではなく、もう一度表示してみましょう。これにより、ファイルサイズを大幅に削減できます。. これらはAVC / H.264が使用する方法の2つの非常に単純化された例ですが、あなたは考えを得ます。品質を犠牲にすることなくビデオファイルをより効率的にすることがすべてです。 (もちろん、圧縮しすぎると品質が低下しますが、これらのテクニックが高ければ高いほど、その時点までにビデオを圧縮できます。) HEVC / H.265はビデオをより効率的に圧縮し、4Kビデオに最適 HEVCまたはH.265とも呼ばれる高効率ビデオコーディングは、この進化の次のステップです。それはビデオ圧縮をさらに効率的にするためにAVC / H.264で使用される多くの技術を構築します....
あなたは写真に関して不思議な頭字語「HDR」を聞いたことがあるかもしれませんし、あるいはそれをあなたのスマートフォンの機能として見たことさえあります。それは“ High Dynamic Range”の略で、ゴージャスで不可能なディテールと明瞭さで写真を作成します。通常の写真ではシルエットやその他の問題を避けるのにも役立ちます. 今日は、さまざまな種類のHDRイメージングについて学び、わかりにくい用語を説明し、そもそもなぜHDRが存在するのかというさまざまな理由について説明します。写真に関する知識を広げる準備ができたら、すぐに飛び込んでください。. HDRとは何ですか。なぜ必要なのでしょうか。? カメラは、センサーが光にさらされたときに記録できる画像の詳細の量に制限されます。あなたが自動設定を使用しているか、または巧妙に調整された手動設定を使用して写真を撮っているかどうか、あなたの目標は結果画像の細部を最大化するために利用可能な光を利用しようとしています。問題は、重い影を撮影しているときです。 そして 明るい光、あなたはいずれかの範囲で細部を失うことを余儀なくされている. 熟練した写真家は自分の露出の要素を調整してシャドウやハイライトで非常に詳細に描くことも、道路の真ん中にある「適切な」露出解決策を選ぶこともできます。ハイライト部分の細部がたくさんあると、他のすべてが濃い黒に変わります(左下にある左上)。暗い部分の細部に焦点を合わせると、ハイライト部分(右下の真下)が洗い流されます。ほとんどの人はおそらくまともな写真を撮るために途中で何かを選択しますが、それでもまだ理想的ではありません. 写真家がこのような厳しい決断を下さなければならないこのような「通常の」露出を使用することは、「標準」または「低」ダイナミックレンジイメージングと呼ばれることがあります。. HDRは、異なる露出で複数の写真を撮り、それらを組み合わせることでこの問題を解決します。 そして ハイライトの詳細. 混乱を避けるために、すべてHDRまたはHigh Dynamic Range Imagingと呼ばれる画像を作成する方法はたくさんあります。これらの方法の多くは、用語がかなり重複していても非常に異なります。 HDRについて考えるときは、次の点に注意してください。 画像を作成する通常の方法は人間の目が見ることができるよりも範囲が狭いです。これらは「標準」または「低ダイナミックレンジ」と呼ばれます。 これらの画像制限を回避する方法とハックがあります、そして、これらの方法は時々HDRイメージング方法と呼ばれます。これらの特定の方法は通常古く、画像の前のデジタル結合です. 高ダイナミックレンジもあります 画像フォーマット 標準範囲フォーマットよりも広い範囲の値を持つカラースペースで、シャドウとハイライトで同時に豊富な詳細を捉えることができます。これらは正しくHDRとも呼ばれ、前述の方法と同じものではありません。通常、これらはHDR機器でネイティブにキャプチャされています. 現代のデジタルカメラマンのほとんどが HDRイメージング 私たちが焦点を当てるものです 今日-複数のデジタル露光からの画像データを組み合わせて、細部を含む1枚の写真を作成する方法は通常不可能です。. 複数の写真を撮って写真編集ソフトウェアを使用して画像を作成するか、スマートフォンを使用して手動でこれを行うことができます。最近のほとんどのスマートフォンにはHDR機能が組み込まれています。これにより、3枚の写真をすばやく連続して撮影し、それらを1枚のHDR写真にまとめることができます。カメラアプリに「HDR」ボタンがないか調べて、試してみてください。それは、そうでなければ特定の領域で洗い流されて見えるような写真をたくさん保存することができます(下の写真のように). 一部のデジタルカメラにも同様のオプションがあります。他のもの、特に古いものはそうではないかもしれません、その場合物事はもう少し複雑です....
グループポリシーは、特にネットワーク管理者向けのさまざまな詳細設定を含むWindowsの機能です。ただし、ローカルグループポリシーを使用して単一のコンピューターの設定を調整することもできます。. グループポリシーはホームユーザー向けには設計されていないため、Professional、Ultimate、およびEnterpriseバージョンのWindowsでのみ利用できます。. 集中型グループポリシー Active Directory環境でWindowsコンピュータを使用している場合は、グループポリシー設定をドメインコントローラで定義できます。ネットワーク管理者は、ネットワーク上のすべてのコンピュータに対してさまざまなWindows設定を構成できる場所が1つあります。これらの設定も強制することができるので、ユーザーはそれらを変更できません。たとえば、グループポリシーを使用して、ネットワーク管理者はWindowsのコントロールパネルの特定のセクションへのアクセスをブロックしたり、ネットワーク上のすべてのコンピュータのホームページとして特定のWebサイトを設定したりできます。. これは、コンピュータをロックしたり、特定のフォルダ、コントロールパネルアプレット、およびアプリケーションへのアクセスを制限したりする場合に便利です。また、コントロールパネルから変更できないものやレジストリの微調整が必要なものなど、さまざまなWindows設定の変更にも使用できます。. 多くのグループポリシー設定は実際にはバックグラウンドでレジストリ値を変更します。実際、グループポリシー設定がどのレジストリ値を変更したのかを確認できます。ただし、グループポリシーは、よりユーザーフレンドリなインターフェイスとこれらの設定を適用する機能を提供します。. ローカルグループポリシー ただし、グループポリシーは、企業や学校のコンピュータネットワークに役立つだけではありません。 ProfessionalバージョンのWindowsを使用している場合は、ローカルグループポリシーエディタを使用してコンピュータのグループポリシー設定を変更できます。. グループポリシーを使用して、通常はグラフィカルインターフェイスからは利用できないWindows設定をいくつか調整できます。たとえば、Windows 7でカスタムログイン画面を設定したい場合は、レジストリエディタまたはグループポリシーエディタを使用できます。グループポリシーエディタでこの設定を変更する方が簡単です。グループポリシーエディタを使用してWindows 7の他の領域を調整することもできます。たとえば、通知領域(システムトレイとも呼ばれる)を完全に非表示にすることができます。. 企業ネットワーク上のコンピュータをロックダウンするのと同じように、ローカルグループポリシーエディタを使用してコンピュータをロックダウンすることもできます。これは、子供がコンピュータを使っている場合に便利です。たとえば、ユーザーが特定のプログラムのみを実行すること、特定のドライブへのアクセスを制限すること、またはコンピューターのパスワードの最小長を設定するなど、ユーザーアカウントのパスワード要件を適用することを許可できます. ローカルグループポリシーを使用する Windowsコンピュータでローカルのグループポリシーエディタにアクセスするには(Homeバージョンではなく、Professionalエディション以上のWindowsを使用していると仮定します)、[スタート]メニューを開き、次のように入力します。 gpedit.msc, そしてEnterを押す. gpedit.mscアプリケーションが表示されない場合は、HomeエディションのWindowsを使用しています。. グループポリシーエディタを調べて変更する設定を探すべきではありませんが、特定の目的を達成するためにグループポリシー設定を変更することを推奨するWeb上の記事が表示された場合は、ここで設定できます。. グループポリシー設定は2つのセクションに分かれています - [コンピュータの構成]セクションはコンピュータ固有の設定を制御し、[ユーザーの構成]セクションはユーザー固有の設定を制御します。. たとえば、Internet Explorerの設定は、管理用テンプレート\ Windowsコンポーネント\ Internet Explorerにあります。 ダブルクリックして新しいオプションを選択し、[OK]をクリックして設定を変更できます。. これは、グループポリシーを使用してできることのほんの一部に過ぎません。グループポリシーエディタからの監査を有効にして、誰がいつコンピュータにログインしたかを確認することもカバーしています。....
FirefoxやInternet ExplorerでGoogleツールバーを使用していたのは、便利な機能がいくつかあり、Googleアカウントに接続していたためです。しかし、それは10年前のことでした。ツールバーのすべてがGoogle Chromeになり、IEの使用が大幅に減少しました. それでも、IEに慣れていない場合やFirefoxを使用したい場合は、2012年以降更新されていなくてもGoogleツールバーが役に立ちます。また、ツールバーはWindowsシステムにいくつかのサービスをインストールします. Googleツールバーの古いバージョンに付属しているプロセスの一つは、 GoogleToolbarNotifier.exe. Googleがデフォルトの検索エンジンであることを確認するために常に稼働するWindowsサービスです。! 個人的には、デフォルトの検索プロバイダが変わらないようにするためにWindowsサービスを用意する必要はないと思います。私は手動でGoogleに戻す必要があったとは思わない. 公平に言えば、彼らがこれをした理由はあなたのブラウザを乗っ取って検索エンジンをスパイウェアに感染した検索エンジンに変えるマルウェアのためでした。しかし、それは不必要なサービスです. ありがたいことに、Googleはこれに気付いていて、あなたがIEとFirefoxのためのツールバーをインストールするときもはやこの追加のサービスを含まない。代わりに、というオプションがあります。 Googleをデフォルトの検索エンジンとして使用する, Chromeを開いたときだけチェックします. 今、私は普通MSCONFIGを使ってスタートアッププログラムをオフにするように人々に言うでしょう、しかし奇妙なことに、私がMSCONFIGでそれをチェックしなくてもGoogle Toolbar Notifierは戻ってきて続けます。それではどうやってサービスの起動を本当に防ぐことができますか? Googleツールバー通知機能を無効にする ステップ1:Internet ExplorerまたはFirefoxを開いてをクリックしてください。 設定 Googleツールバーの右端にあるボタン(またはレンチアイコン)。それからをクリックしてください オプション. ステップ2:をクリックして もっと タブをクリックしてから、「検索設定をGoogleに設定して保持する" 下 "設定通知の検索と名前による参照見出し. [OK]をクリックしてブラウザウィンドウを再起動します。最新バージョンのツールバーには、上記のようなオプションはありません。タスクマネージャで[プロセス]タブを開くことができるようになりました。 GoogleToolbarNotifier.exe プロセス実行中. 新しいバージョンでは、Google...