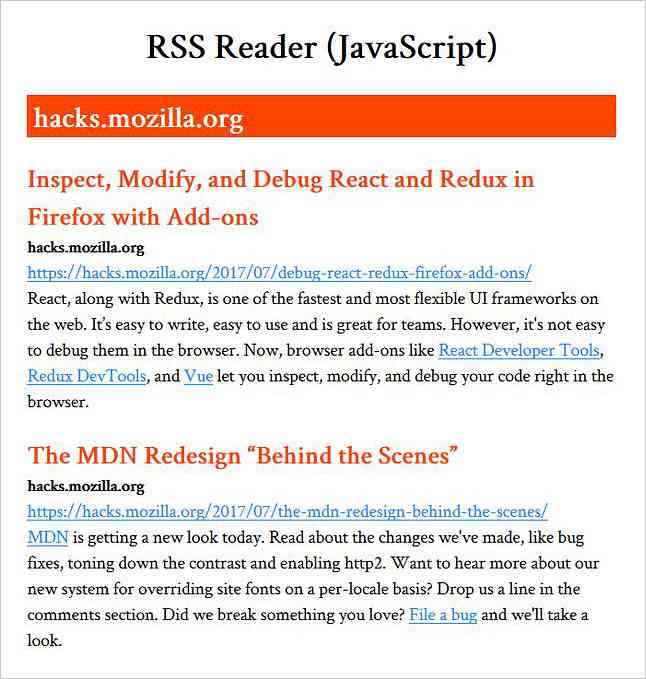Windowsの設定をブラウズして必要なものを見つけるのはそれほど難しくありませんが、頻繁にアクセスする設定がある場合は、もう少し簡単に設定しないでください。 Windowsは、その設定にすばやくアクセスするためのショートカットまたはコンテキストメニュー項目を作成するために使用できるURI(Uniform Resource Identifier)を通じて、いくつかの便利な設定を公開します。. 利用可能な設定? Microsoft Developer Network(MSDN)には、使用できるURIの完全なリストが掲載されています。そのため、それらを参照して、何があなたの空想を打つのかを確認してください。あなたがそれらをざっと見ると、デスクトップ上のWindows、モバイル上のもの、そして両方に適用可能なものがあることに注意してください。また、Windows 10とWindows 8.1のどちらを使用しているかによって、いくつかの設定が少し変わります。もう少し簡単にするために、便利と思われる設定をいくつか集めました。. ミリ秒の設定: - メインの設定ページを開きます。 URIの後にコロンを含める必要があることに注意してください。. ms-settings:マウスタッチパッド - マウスとタッチパッドの設定を開きます. ms-settings:ネットワークイーサネット - イーサネット接続のメイン設定ページを開きます. ms-settings:ネットワークプロキシ - ネットワークプロキシ設定を開く. ms-settings:データ利用 - データ使用状況の概要を示すページを開きます. ms設定:スピーチ - 音声設定を開きます. ms-settings:プライバシーの場所...
すべての記事 - ページ 1278
Ubuntuはデフォルトでは別の/ homeパーティションを使いませんが、多くのLinuxユーザはそれを好むのですが。別のホームパーティションを使うと、あなたの個人的なファイルや設定を失うことなくUbuntuを再インストールすることができます。. 通常、インストール中に別のホームパーティションが選択されますが、Ubuntuのインストール後に別のホームパーティションに移行することもできます。. Ubuntuのインストール中 Ubuntuのインストール中に別のホームパーティションを作成するのは簡単です。カスタムパーティションレイアウトを使用して複数のパーティションを作成するには、「Something Else」インストールオプションを選択します。パーティションの1つのマウントポイントを/(ルートファイルシステムを含む)に設定し、別のパーティションのマウントポイントを/ homeに設定します。将来Ubuntuをインストールするときは、古いホームパーティションを再び/ homeに設定できます - ただし、フォーマットチェックボックスをオフにすると、ファイルは削除されます。. Ubuntuをインストールした後 Ubuntuのインストール中に別のホームパーティションを作成しないのであれば、Ubuntuを最初から再インストールする必要はありません。インストール後に別のホームパーティションに移行するには、新しいパーティションを作成し(既存のパーティションのサイズを変更する必要があるかもしれません)、既存のホームディレクトリからそのパーティションにファイルをコピーし、Ubuntuに新しいパーティションをマウントするように指示します。 / home. ステップ1:新しいパーティションを作成する 空き容量がある場合は、この手順は簡単です。そうでない場合は、システムパーティションのサイズを変更して、空き領域に新しいパーティションを作成する必要があります。この手順を完了するためにUbuntuパーティションのサイズを変更するためのガイドに従ってください。空き容量がある場合やシステムパーティションのサイズを変更する必要がない場合は、ライブCDから再起動せずにGPartedをインストールしてパーティションを作成するだけで構いません。ext4パーティションを作成するとよいでしょう。. ステップ2:ホームファイルを新しいパーティションにコピーする Ubuntuを使えば、新しいパーティションを簡単にマウントできます。ファイルマネージャの[デバイス]の下でクリックするだけです。その後、[移動]メニューをクリックし、[場所]を選択してマウントポイントを表示します。. 端末を起動し、次のコマンドを実行して新しいパーティションに現在の/ homeディレクトリのコピーを作成します。ここで、/ mount / locationはマウントされたパーティションの場所です。 sudo cp -Rp / home / *...
Windowsは通常、ハードドライブ上の単一のパーティションに自分自身をインストールします。ただし、ハードドライブを複数の異なるパーティションに分割し、データファイルをシステムファイルとは別に保存することができます。. これは、Windowsをアップグレードまたは再インストールするときに特に役立ちます。クリーンインストールを実行して、メインファイルから個人ファイルを消去し、個人ファイルと同じようにセカンダリドライブを削除することができます。. Windowsをインストールするとき Windows 7またはWindows 8のインストール中に別のデータパーティションを作成するには、カスタムインストールオプションを選択する必要があります。 「どの種類のインストールが必要ですか?」という画面が表示され、[カスタム]オプションをクリックするまで、インストールプロセスを通常どおり実行します。. 次の画面で、ドライブオプション(詳細)リンクをクリックします。. [新規]ボタンをクリックして各パーティションのサイズを入力して、複数のパーティションを作成します。. パーティションのサイズに問題がなければ、Windowsをインストールするパーティションを選択して、[次へ]ボタンをクリックします。 Windowsがそのパーティションにインストールされます。他のパーティション上のスペースは、Windowsではそれ自身の個別のドライブ文字として使用可能になります。. Windowsをインストールした後 あなたのハードドライブ上の一つのパーティションに既にWindowsがインストールされている可能性があります。その場合は、既存のシステムパーティションのサイズを変更して空きスペースを作り、その空きスペースに新しいパーティションを作成することができます。あなたはWindowsの中からこれらすべてをすることができます. これを行うには、Windows内からディスクの管理ツールにアクセスする必要があります。 Windows 8では、Windowsキー+ Xを押すか、画面の左下隅を右クリックして[ディスクの管理]を選択します。 Windows 7では、キーボードのスタートボタンを押して、 ディスクを管理する スタートメニューの検索ボックスに入り、Enterを押します。. ディスクの管理ウィンドウで、C:パーティションを右クリックしてボリュームの縮小を選択します。. 警告:あなたのパーティションをめちゃくちゃにする前に、あなたはあなたの大切なファイルのバックアップがあることを常に確認するべきです。これを行っている間あなたは問題に遭遇するべきではありませんが、データ損失はあなたのパーティションを修正するとき常に潜在的な脅威です. パーティションを縮小する容量をMB単位で入力します。たとえば、100 GBのデータパーティションが必要な場合は、ボックスに102400と入力して[縮小]ボタンをクリックします。. もちろん、パーティションを圧縮するのに十分な空き容量が必要です。 20 GBの空き容量しかない場合、20 GBを超えてパーティションを縮小することはできません。スペースを解放する必要があるがファイルを削除したくない場合は、一時的にそれらを外付けハードドライブにコピーし、オリジナルを削除し、その後ファイルをデータパーティションにコピーし直すことができます。. プロセスが完了したら、Unallocated領域内を右クリックしてNew...
手動でRSSフィードを手動で更新することを選択した場合は、電子メールを同時に送受信することなくこれを実行する方法があります。 RSSフィード用に特別な送受信グループを作成できます。. 注:RSSフィードを自動的に更新しないことを選択した場合は、RSSフィード用に別の送受信グループを作成して、必要に応じて更新できるようにすると便利です。. 新しい送受信グループの作成を開始するには、[ファイル]タブをクリックします。. [アカウント情報]画面の左側にあるメニューの[オプション]をクリックします。. Outlookのオプション]ダイアログボックスで、メニューオプションの左ペインの一覧で[詳細設定]をクリックします。. 右側のペインで、送受信セクションまでスクロールして、送受信ボタンをクリックします。. [送受信グループ]ダイアログボックスで、グループの一覧の横にある[新規]をクリックします。. [送受信グループ名]ダイアログボックスで、編集ボックスに「RSS Feeds On Demand Only」などの名前を入力し、[OK]をクリックします。. RSSを除く他のすべてのアカウントについては、左側のリストで、[この送受信グループにRSSフィードを含める]チェックボックスをオフにして、ボックスにチェックマークを付けないようにします。 [アカウント]の下の[RSS]をクリックし、[この送受信グループにRSSフィードを含める]チェックボックスがオンになっていることを確認します。. 注:各RSSフィードに対して別々の送受信グループを作成したり、特定のRSSフィードをまとめてグループ化したりする場合は、[送受信設定]ダイアログボックスの下半分で特定のフィードをオンまたはオフにできます。これを行うことにした場合は、RSSフィードの送信/受信グループごとに、より適切な名前を指定してください。. [OK]をクリックして変更を確定し、[送受信]ダイアログボックスを閉じます。. 新しい送受信グループが[送受信グループ]ダイアログボックスのグループの一覧で選択されていることを確認します。ダイアログボックスの下部にある[グループの設定]セクションの下にあるすべてのオプションを選択解除し、[閉じる]をクリックします。これにより、一般的な[送受信]ボタンをクリックしてEメールを取得したときに、このグループが更新されるのを防ぐことができます。. [Outlookのオプション]ダイアログボックスで[OK]をクリックします。. RSSフィードを手動で更新するには、[送受信]タブをクリックします。. [グループの送受信]をクリックして、ドロップダウンリストから新しいグループを選択します。. [送受信グループ]ダイアログボックスに再度アクセスして、作成した送受信グループを変更、名前変更、または削除することができます。.
更新: XPでフォルダを隠すこの方法で問題を抱えていた人(フォルダ名の変更、コマンドプロンプトからの表示など)があるため、Free Hide Folderというプログラムを使用してフォルダを永久に隠す別の方法を追加します。 。それについて読むためにスクロールしてください. このページに出くわして、Windows XPでパスワードで保護された、安全な、隠された、またはロックされたフォルダを無料で作成する方法を探しているなら、あなたは正しい場所に来ました。残念ながら、Windows XPには、複数のユーザーがいるコンピューター上に安全なフォルダーを作成するためのユーザーフレンドリーな組み込みツールがありません。もちろん、ハードディスク上のデータを暗号化することはできますが、これはコンピュータが盗まれた場合にのみ役立ちます。. 前回の投稿で、基本的な組み込み機能を使用してWindows XPでフォルダーを非表示にする方法について説明しました。この方法は、フォルダやファイルを非表示にしたい場合や、コンピュータを使用している人にデータを非表示にする方法がわからない場合には非常に確実です。もう少しコンピュータに精通した人と取引しているのであれば、サードパーティ製のソフトウェアを購入せずに安全なロックフォルダを作成する別の方法があります。これはWindows 7またはWindows 8ではなく、Windows XPでのみ機能します。. それは基本的にそれがまだ見えるように完全に異なる何かにフォルダを変形するためにスクリプトを使用することを含みますが、フォルダ内の何もアクセス可能ではありません。データを表示するには、別のスクリプトを実行してそれを元に戻す必要があります。フォルダをクリックした人はだれでもコントロールパネルに移動しますが、それがショートカットだと思います。このちょっとしたトリックに関するもう一つの素晴らしいことは、あなたがエクスプローラで検索を実行するとき、隠されたフォルダの中のファイルまたはフォルダのどれも現れないということです. 注:非常に重要な機密データでこれを試す前に、正しく機能することを確認するために、偽のテストデータを含むテストフォルダーを必ず作成してください。フォルダの内部をめちゃくちゃにしているので、正しく行わないとデータが失われる可能性があります。. Windows XPで保護フォルダを作成する手順は次のとおりです。 まず、あなたの機密データを保存するために使用するフォルダを作成します。たとえば、私はというフォルダを作成しました。 フォント 私のDドライブのルートにあります。隠されたフォルダはコントロールパネルにあなたを連れてくるので、それはそこにあるプログラムの一つとしてフォルダに名前をつけるのが最善です。. 新しいフォルダを作成したのと同じ場所に、メモ帳で新しいファイルを作成し、その下に次のファイルをコピーし、Fontsをフォルダの名前に置き換えて、名前を付けて保存します。 lock.bat. renフォントフォント。21EC2020-3AEA-1069-A2DD-08002B30309D ファイルをメモ帳に.batファイルとして保存するには、次のように全体を引用符で囲みます。 “ lock.bat” 次に[保存]をクリックします。. これで、Fontsフォルダ内ではなく、Fontsフォルダと同じディレクトリにlockという名前のbatファイルが作成されました。. 別のメモ帳ファイルを作成し、以下の一覧に示すように入力して、名前を付けて保存します。 key.bat....
ほとんどの人はWindowsで「隠し」フォルダを作成する方法を知っていますが、ほとんどの人はエクスプローラに隠しフォルダを表示させる方法も知っています。代わりに、あなたのフォルダが無邪気なショートカットのように見えたならば、誰もあなたがそこにデータを持っていることを知らないでしょう. コマンドプロンプトを使用してフォルダを偽装する この例では、私は自分のドライブのルートにHow-To-Geekという通常のフォルダを持っています。. 偽装するには、コマンドプロンプトを開き、コマンドプロンプトが存在するディレクトリに移動する必要があります。これは、使用できるドライブのルートにあるからです。 CD C:\ 今私がする必要があるのはそれを名前を変更してそしてComputerのためにCLSIDを含めることです: renハウツーオタクハウツーオタク。20d04fe0-3aea-1069-a2d8-08002b30309d フォルダに戻るとコンピュータへのリンクのように見えます。クリックするとコンピュータが開きます。非表示にしていたCLSIDを知らなくても、誰もこのフォルダの中に入ることはできません。. コマンドプロンプトを使用してフォルダを表示する 偽装フォルダが存在するディレクトリに移動する必要があります。. CD C:\ それからフォルダを表示するためにあなたがする必要があるのは、以前のものにフォルダの名前を変更することです: renハウツーオタク。20d04fe0-3aea-1069-a2d8-08002b30309dハウツーオタク あなたが今あなたのフォルダーを見に行くならば、あなたはそれが正常に戻っているのを見るでしょう. バッチファイルの使用 さらに一歩進めたい場合は、バッチファイルを作成できます。次のものは私のフォルダを隠します. それを非表示にするには、私は次のバッチファイルを使用します. あなたが今する必要があるのはバッチファイルの1つを動かすことだけです. これはあなたのデータを隠すためのこっけいな方法ですが、あなたが中にあるすべてのものを削除するような人がフォルダを削除するのを妨げるものは何もないことにも注意してください.
あなたはWindowsエクスプローラでたくさんの検索をしますか?あなたはあなたのデスクトップ上のカスタムショートカットであなた自身のためにそれをより速くそしてより簡単にすることができます。検索を開始できるようにWindowsエクスプローラを開くためのショートカットを作成する方法を紹介します。. デスクトップの空いている場所を右クリックして、[新規]、[新規]の順に選択します。ポップアップメニューからのショートカット. [ショートカットの作成]ダイアログボックスで、[アイテムの場所を入力してください]編集ボックスに次のように入力します。. %windir%\ explorer.exeサーチms: 次へをクリック. [検索]など、ショートカットの名前を[このショートカットの名前を入力してください]編集ボックスに入力します。完了をクリック. ショートカットは、最初に選択した場所に作成されます。ショートカットデスクトップ上の好きな場所に移動できます. この記事の冒頭に示すように、ショートカットをダブルクリックするだけで、検索語に対応するWindowsエクスプローラウィンドウが開きます。ショートカットを右クリックしてタスクバーに固定するか、スタート画面に固定することもできます。.
RSS(Really Simple Syndication) オンライン出版社によって使用される標準化されたフォーマットです。 コンテンツを配信する 他のウェブサイトやサービスへ。あ RSSドキュメント, としても知られている フィード, です XML文書 出版社が配信したいコンテンツを運ぶ. RSSフィードは、ほとんどすべてのオンラインニュースWebサイトおよびブログで読者に公開されています。 内容を最新の状態に保つ. 彼らはまたで見つけることができます 非テキストベースのWebサイト YouTubeなど、YouTubeチャンネルのフィードを使用できます。 最新のビデオを知らされる. これらのフィードにアクセスし、その内容を読んで表示するプログラムは、 RSSリーダー. JavaScriptで簡単なRSSリーダープログラムを作成することができます。このチュートリアルでは、次の方法について説明します。. RSSフィードの構造 RSSフィード ルート要素を持つ 呼ばれる , に似ています HTML文書にタグが見つかりました。の中 タグ、あります 要素、種類のような...