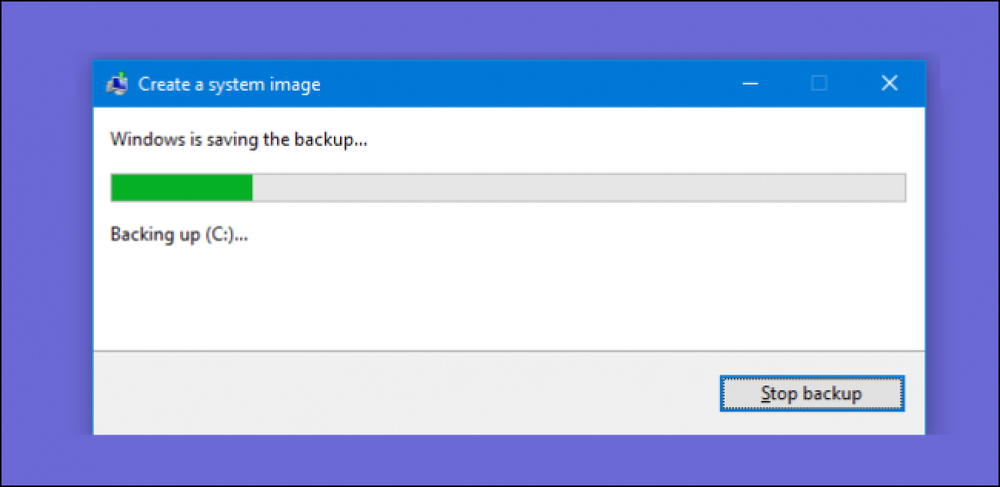受信した電子メールメッセージに関連して何かをする必要がある場合は、Outlookのメッセージからタスクを簡単に作成できます。情報を再入力しなくても、メッセージのすべての内容を含むタスクを作成できます。. 電子メールメッセージからOutlookで仕事を作成することは、メッセージにフラグを付けることとは異なります。 Microsoftのサイトにあるように: 電子メールメッセージにフラグを立てると、そのメッセージは[タスク]の[To-Doリスト]および[タスク]ピークに表示されます。ただし、メッセージを削除すると、そのメッセージは[タスク]の[To-Doリスト]および[タスク]ピークからも消えます。メッセージにフラグを付けても、別のタスクは作成されません。」 以下に説明する方法を使用してEメールメッセージからタスクを作成すると、そのタスクはメッセージとは別になります。元のメッセージは削除または変更でき、関連タスクは影響を受けません. Outlookで、メールセクションがアクティブであることを確認してください。表示されていない場合は、Outlookウィンドウの下部にあるナビゲーションバーの[メール]をクリックします。次に、仕事に追加したいメッセージをクリックしてナビゲーションバーの仕事にドラッグします。. 電子メールメッセージを含む新しいタスクウィンドウが表示され、タスクの件名、開始日と期限、ステータス、優先度などの設定を入力できます。タスクの設定を指定したら、[タスク]タブの[アクション]セクションで[保存して閉じる]をクリックします。. タスクウィンドウが閉じても、メールセクションはまだアクティブです。ナビゲーションバーの[仕事]の上にマウスを移動すると、新しい仕事のスニペットがポップアップウィンドウに表示されます([仕事]ピーク)。 [仕事]をクリックしてOutlookの[仕事]セクションに移動します。. タスクリストが表示され、新しく追加したタスクが中央ペインに一覧表示されます。右側のペインには、タスクの詳細とタスクに含まれるメッセージの内容が表示されます(この記事の冒頭に表示)。. タスクをクリックして、あなたの電子メールメッセージから追加したばかりのものも含め、すべてのタスクの完全なリストを見てください。. 新しいタスクに追加された電子メールメッセージの添付ファイルはタスクにコピーされません。連絡先、予定表アイテム、およびメモをナビゲーションバーの[仕事]にドラッグして新しい仕事を作成することもできます。.
すべての記事 - ページ 1276
リボン上のコマンドを使用すると、Wordでテーブルを簡単に作成できます。しかし、キーボードから手を離さずに素早くテーブルを作成したい場合は、キーボードを使用して簡単に基本的なテーブルを作成できます。. 注:この機能を説明するためにWord 2016を使用しました。ただし、Word 2013でも機能します。. たとえば、1行3列の基本テーブルを作成するには、カーソルが新しい行にあることを確認してから、スペースで区切った4つのプラス記号(plus、space、plus、space…)を入力してEnterキーを押します. 単一行3列の表が作成されます。列が狭くて、おそらく複数の行が必要ですが、それは始まりです. 注:プラス記号の代わりに垂直バーを使ってテーブルを作成することもできます。. 列にテキストを入力すると、最初のスペースを入力するまでテキストが展開されます。その後、テキストは自動的に折り返されます。. テーブルの幅を広くしたい場合は、プラス記号または垂直バーをダッシュで区切ります。ダッシュを追加するほど、列は広くなります。たとえば、プラス記号の間に10個のダッシュを入力しました。. Enterキーを押すと、幅の広い列を含むテーブルが作成されます。. キーボードを使用してテーブルを作成するこのプロセスがうまくいかない場合は、それを機能させるためにオンにする必要がある設定があります。 「ファイル」タブをクリック. 舞台裏の画面で、左側のアイテムのリストで「オプション」をクリックします. [Wordのオプション]ダイアログボックスで、左側の項目の一覧から[校正]をクリックします。. [オートコレクトのオプション]セクションで、[オートコレクトのオプション]ボタンをクリックします。. [オートコレクト]ダイアログボックスが表示され、現在の言語がタイトルバーに表示されます。 「入力時にオートフォーマット」タブをクリックします. 「入力時に適用」セクションで、「テーブル」チェックボックスを選択します。そして、「OK」をクリックしてください。. 「Wordのオプション」ダイアログボックスに戻ります。 「OK」をクリックして閉じます. テーブルのサイズが決まったら、セルのサイズを固定できます。.
文書に目次を追加すると、ファイル内にリストされている各トピック/章を読者に示すことができます。 Googleドキュメントで目次を作成すると、自動的に目次が生成され、クリックすると参照される各セクションにジャンプするリンクが追加されるので、ドキュメントの特定の部分にすばやくアクセスできます。. Googleドキュメントで目次を作成する方法 目次を移動したい位置にドキュメントの挿入ポイントを置きます。通常、目次は最初のタイトルの後、ドキュメントの紹介または本文の前に表示されます。. [挿入]をクリックし、[目次]をポイントして、表示された2つのオプションのいずれかをクリックします。最初のオプションは、右側に数字が付いたプレーンテキストの目次です。 2番目のオプションはページ番号を使用しませんが、その代わりに、注目するセクションにジャンプするハイパーリンクを挿入します。 1つ目は印刷する文書を対象とし、もう1つはオンラインで表示される文書を対象としています. ドキュメントの特定のセクションにリンクする自動的に生成された目次を作成するには、Google Docsに組み込まれているヘッドスタイルを使用して各章またはタイトルをフォーマットする必要があります。これにより、ドキュメントにテーブルへの入力方法がわかり、リンクをクリックできるようになります. 目次では、各見出しスタイルの扱いが若干異なります。たとえば、見出し1スタイルは、目次の最上位エントリを表します。見出し2スタイルを使用している見出しはサブセクションと見なされ、表の前の見出し1スタイルの下に字下げされて表示されます。見出し3は見出し2のサブセクションです。. 見出しを変更する(テキストを追加、削除、または単に変更する)場合は、文書の本文の目次をクリックしてから[目次の更新]をクリックして、変更内容を反映するように目次を更新できます。ボタン(更新ボタンのように見えます). 目次を削除するには、それを右クリックして「目次の削除」を選択します。
コンピュータのドライバを更新したり新しいプログラムをインストールしようとしている場合は、問題が発生した場合に備えて、システムの復元ポイントを作成することをお勧めします。それはあなたのレジストリをバックアップし、それが破損した場合、あなたが通常の動作状態に戻ることができることを確認するための素晴らしい方法です。. システムの復元ポイントでは、データは一切バックアップされず、システムファイルとWindowsレジストリのみがバックアップされます。バックアップの目的であなたのPCのクローンを作成したりイメージを作成することについての私の投稿を読むべきです。. もちろん、すでにバックアップシステムが設置されている場合は、システムの復元をオフにすることで実際にコンピュータのパフォーマンスを向上させることができます。. そうでない場合は、次に手動で簡単に新しい復元ポイントを作成する方法を学ぶために読んでください。あなたがWindows Vista、7、8または10でシステムの復元ポイントを作成したい場合は、システムの復元の管理に関する私の他の記事を読んでください. XPでシステムの復元ポイントを作成する ステップ1: クリック 開始, 全プログラム, 付属品, システムツール, をクリックして システムの復元. ステップ2: クリックしてください 復元ポイントを作成する ラジオボタンをクリックしてからNextをクリックします。. ステップ3: 復元ポイントに正しい説明を付けて、あとでインストールしたもの、つまり「ドライバをインストールする前に」などを正確に把握してください。. ステップ4: 今すぐクリック 作成する ボタンと復元ポイントが作成されます。コンピュータを以前の状態に戻す必要がある場合は、システムの復元ツールをもう一度実行して[次へ]をクリックしてください。コンピュータを以前の状態に復元する」. 太字の日付は、それらの日に保存された復元ポイントがあることを意味します。日付をクリックして復元ポイントを選択し、次にクリックすることができます。 次 コンピュータを復元する. それでおしまい! Windows XPで復元ポイントを作成しました。...
システムの復元は、Windows MEに戻って導入されたとき、それは多くのユーザーのためにいくつかの主要なコンピュータの見知らぬ人を保存するのに役立ちました。この機能はまだWindows 7、8、および10に含まれており、無数の問題を解決するための便利なツールです。. あなたは私たちのフルガイドでシステムの復元を使用する方法についての詳細を読むことができます。ただ、簡単な復元ポイントを作成するだけの場合は、以下の手順に従ってください。. 新しいソフトウェアをインストールしたり、コンピュータに大きな変更を加える前に、復元ポイントを作成することをお勧めします。多くの場合、新しいソフトウェアをインストールするときに、ポイントを作成することが選択されますが、そうでない場合は手動で作成することもできます。. [スタート]メニューをクリックし、「復元」と入力して、[復元ポイントの作成]をクリックします。. [システムのプロパティ]ダイアログ画面が開きます。 [作成]ボタンをクリック. 復元ポイントの説明を入力します。復元ポイントが作成された時点を思い出すのに役立ちます。. 復元ポイントの作成にかかる時間は、データ量、コンピュータの速度などによって異なります。. 全部できた!何か問題が発生した場合でも、変更が行われる前の時点に戻ることができることを知っているという満足感があります。.
Windowsに組み込まれているバックアップユーティリティはかなりしっかりしています。サードパーティのユーティリティを必要とせずにPCのフルバックアップイメージを作成する方法を見てみましょう。. システムバックアップイメージツールを開きます。 Windows 10では、[コントロールパネル]> [バックアップと復元](Windows 7)> [システムイメージの作成]の順に選択します。. バックアップイメージを保存する場所を選択してください. バックアップするドライブを選択してください. バックアップを開始する. 必要に応じて、コンピューターの起動とバックアップイメージの復元に使用できるシステム修復ディスクを作成します。. CrashPlanやWindowsの内蔵ファイル履歴機能などの通常のバックアッププログラムは、基本的にファイルを別の場所にコピーします。一方、システムイメージのバックアップは、ハードドライブ全体のフルスナップショットのようなものです。システムイメージの利点は、ハードドライブがクラッシュした場合、それを交換してイメージを復元し、イメージをキャプチャしたときの場所にシステムを戻すことができることです。 Windowsやアプリを再インストールする必要はありません. システムイメージバックアップの最大の欠点は、少し時間がかかること以外に、バックアップを別のPCに復元できないことです。あなたは完全なWindowsインストールのイメージを作成しています、そして、Windowsはあなたのハードウェアのために特別にセットアップされているので、それは他のPCでそのままではうまくいきません。ハードドライブを別のPCに接続して、すべてがうまく読み込まれることを期待しているようなものです。それを念頭に置いて、しかし、イメージのバックアップはまだ本当に便利です。. Macrium ReflectやAcronis True Imageのようなサードパーティ製のアプリ、少なくとも有料版は、Windowsシステムのイメージバックアップツールには見られない高度な機能を提供します。たとえば、どちらも増分バックアップ、パスワードで保護されたイメージ、および個々のファイルのバックアップを参照する機能をサポートしています。しかし無料は無料で、追加機能が不要な場合は、Windowsツールを使用してシステムのフルバックアップを実行することができます。. ステップ1:オープンシステムイメージのバックアップ システムイメージバックアップツールを見つけるプロセスは、Windows 8とWindows 10ではWindows 7とは異なります。そのため、すべてのバージョンでツールを見つける方法を紹介した後、システムイメージを作成して使用する方法を説明します。. Windows 10でのオープンシステムイメージのバックアップ Windows 10の場合は、[スタート]ボタンをクリックし、「バックアップ」と入力して、エントリを選択します。. [バックアップと復元(Windows 7)]ウィンドウで、[システムイメージの作成]リンクをクリックします。. Windows...
画像処理において, マスキング あなたがすることができますテクニックです 画像を隠す 他のと。マスクは画像の一部を作るのに使われます シースルー. マスキングプロパティを使用してCSSを使用してマスキングを実行できます。. 今日の記事では、2つのPNG画像とCSSマスキング技術を使用してマスクされた画像を作成し、ユーザーが画像の2つの状態を処理できるようにします(日 そして 夜)スイッチUIを使用して. 一部のブラウザ互換性の問題のため、すべてのブラウザですべてのマスキングプロパティがサポートされているわけではありません(2016年6月現在)。 マスクを追加するための2つの手法, 1つはWebkitベースのブラウザ用、もう1つはFirefox用です。この3ステップのチュートリアルの最初の2つのステップはすべてのブラウザで同じですが、3番目のステップには違いがあります。. ステップ1。基本的なスイッチを作成して下さい 典型的なスイッチには2つの状態があります。 唯一 有効 一度に、あなたは使用することができます 2つのラジオボタングループ スイッチの動作コンポーネントを作成します。各ラジオボタンをそれぞれの親要素の左右の端に配置します。. ラジオボタングループは、各ラジオボタンに同じ名前を付けて作成します。 名 属性。ラジオボタングループ内, ラジオボタンが1つだけ 一度に確認できます. 次のHTMLとCSSから始めます。 HTML CSS 以下のCSSでは、絶対位置指定を使用して、画面上のラジオボタンを目的の場所に正確に配置しました。. #outerWrapper...
サブサブドメインの使用法はあなたの必要性によって変わるかもしれません。あなたはそれが完全な文を読むようにするためにサブサブドメインを作成することができます、例えば, the.outstanding.homedecor.com, 素晴らしい またはあなたが持つかもしれない他の理由で. あなたが簡単にサブサブドメインを作成することを可能にするあなたのホスティングコントロールパネルにボタンがあると想像してください。あなたがcPanelを使用しているなら、チャンスは、あなたがすでにあなたのコントロールパネルのオプションを持っているということです. このチュートリアルでは、cPanelサブドメイン作成セクションと 'A-record'を使用してサブコントロールドメインを作成するようにガイドします(サブパネル作成オプションがコントロールパネルにない場合)。. 心配しないでください、それはそれが聞こえるかもしれないほど難しいことではありません、本当に! cPanelを使用してサブサブドメインを作成する cPanelにアクセスできる場合は、ログインして[サブドメイン]ボタンをクリックしてください。. 1.サブドメインを作成する あなたはサブドメイン設定ページにリダイレクトされるでしょう、あなたが使用したいサブドメインの名前を提供されたカラムに入力してください。 sub1)を使用してドメインを選択します。 「ドキュメントルート」は自動的に設定されるのでそのままにして、「作成」ボタンをクリックします。. その結果、サブドメインが正常に作成され、サブドメインリストの下に表示されます。. これで、サブドメインを作成しました。 sub1.yourdomain.com 成功しました。次のステップに進みましょう. 2.サブサブドメインの作成 サブサブドメインを作成するには、同じフォームに記入し、使用したい名前を入力します。この例では、使用します。 sub2. 今すぐドロップダウンメニューで、以前作成したサブドメインを選択します。, sub1.yourdomain.com. 選択後、[作成]ボタンをクリックしてください。サブドメインリストに最終結果が表示されます。. 作成には数秒から数分かかる場合があります。完了したら、サブサブドメインを開きます。 http://sub2.sub1.yourdomain.com ページが正常に作成されたことがわかります。. これですべてです、そして今、あなたはすでにサブサブドメインを作成する方法を知っています!そんなに簡単じゃない? Aレコードを使ったサブサブドメインの作成 cPanelや他のWebコントロールパネルでサブサブドメインを作成できない場合でも、心配する必要はありません。...