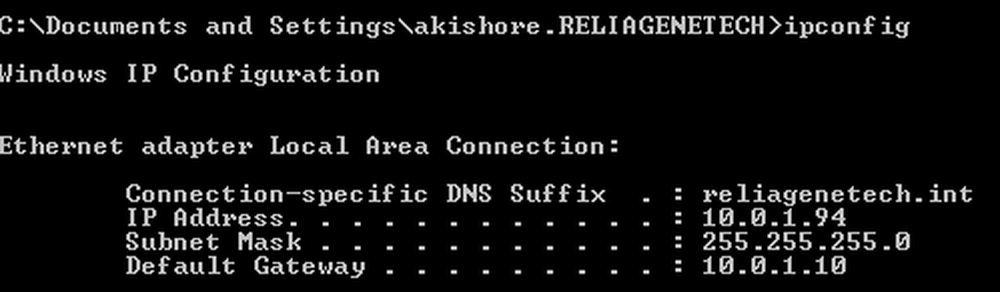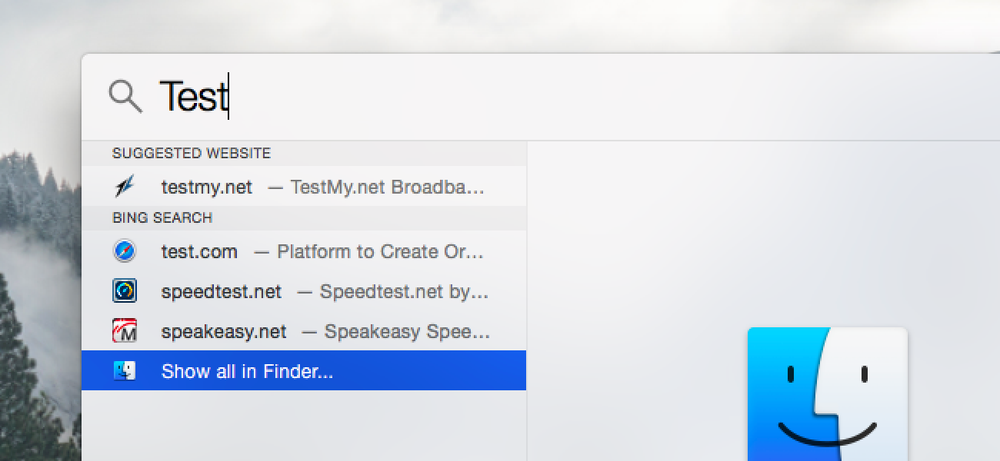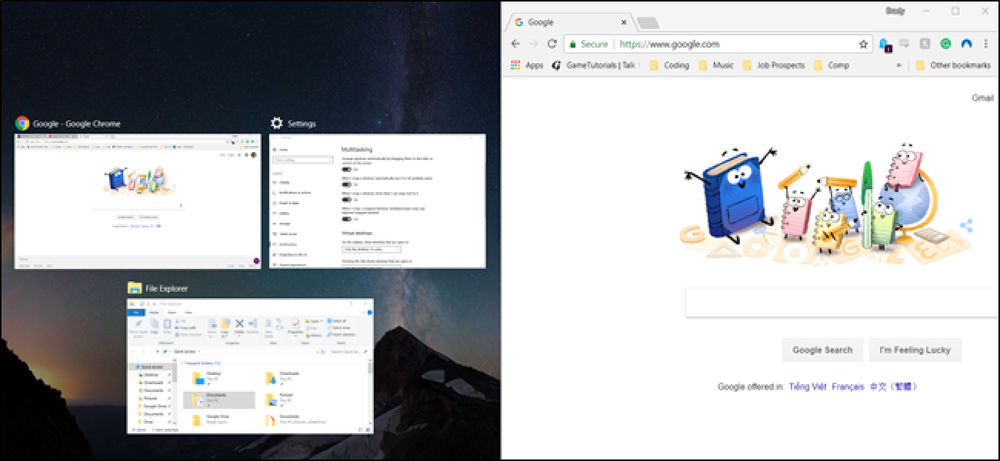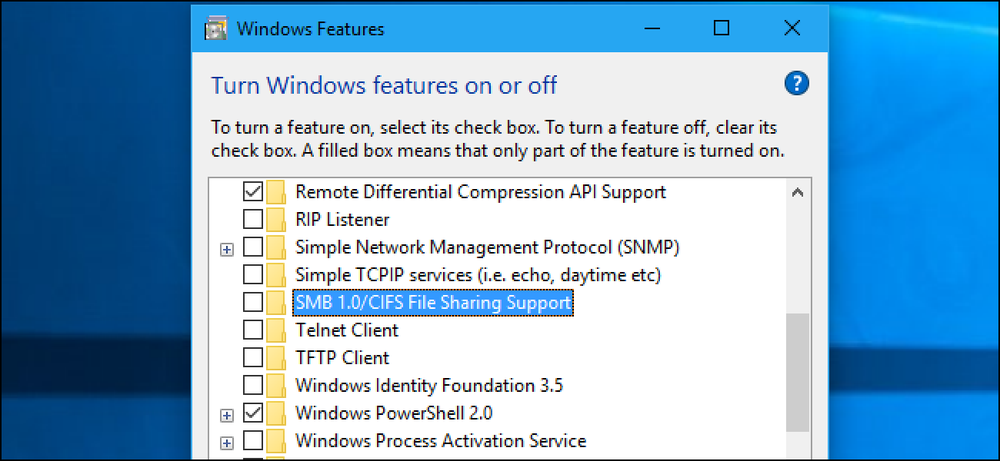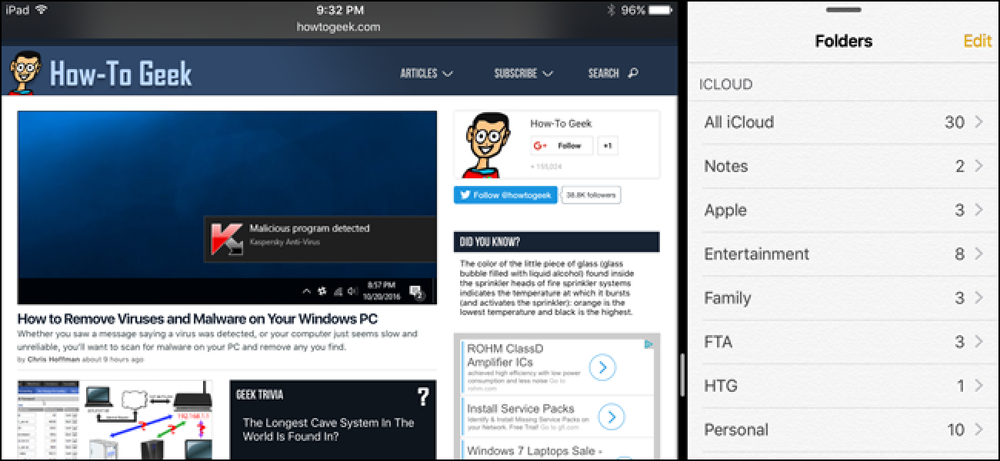通常、無線ルーターを購入して接続するときは、セキュリティ保護はまったくありません。それらのほとんどは、デフォルトのパスワードのみを設定した状態ですぐに機能し、データを暗号化したり、ネットワークキーを使用したり、SSIDを公開したりすることはありません。この記事を見つけたら、おそらくワイヤレスネットワークをより安全にする方法を見つけようとしているでしょう。. あなたがおそらく読んだ簡単な方法の1つはあなたの無線ルーターのためにSSIDブロードキャストを無効にすることです。 SSIDは実際にはワイヤレスネットワークの名前です。デフォルトでは、Netgear、Linksys、D-Linkなど、通常はネットワーク会社の名前です。ブロードキャストをオフにすると、ネットワーク名は利用可能なネットワークのWindowsまたはMacのリストに表示されません。この方法は特別なセキュリティを提供できるようですが、実際にはそうではありません。. SSIDブロードキャストが無効になっている場合でも、優れたハッカーはワイヤレスネットワークを検出できる多くのツールを持っています。ハッカーを超えて、SSIDを無効にすることはより多くの接続問題を引き起こす可能性があり、あなたがネットワークに接続したいすべてのデバイスに対してもっと多くの作業を必要とするでしょう. あなたが他の人々が非常に近くに住み、あなたがあなたのインターネットを使用している他の人々について心配しているアパート、マンション、寮などに住んでいるなら、最良の保護はWEPまたはWPA暗号化を可能にすることです。ただし、SSIDを無効にする他の理由がある場合は、次にお読みください。. SSIDブロードキャストを無効にする 残念ながら、各ルーターブランドには、異なるメニューの下に無効SSIDオプションがあります。私は先に行き、それがワイヤレスユーザーの99%の世話をするのでそれから主要なブランドの各々に指示を与えることを試みるでしょう。これをするために、それを設定するためにあなたのルータにログオンする必要があります。に行くことによってルータのIPアドレスを得ることができます 開始, 選ぶ 実行する, タイピング cmd, クリック OK そして入力する ipconfig コマンドプロンプトで. 私の場合、ルータのIPアドレスはあなたのデフォルトゲートウェイです。, 10.0.1.10. 先に進んでIEを開き、アドレスバーにドットでその番号を入力してください。ログイン情報は、ルータに付属の説明書、またはルータの背面または底面に表示されています。. Dリンクルータ Dリンクルータの場合はクリックします 無線 をクリックして ホーム タブ。最初のオプションが呼び出されるのがわかります 無線ラジオ, を選択 オフ ラジオボタン. LinkSysルーター それはLinksysルータのためにほとんど同じようである、普通クリックして下さい...
すべての記事 - ページ 1212
AppleのMac OS XとiOSは、Spotlight検索をインターネット経由でAppleに送信します。その後、Bingの結果と、推奨されるWebサイト、場所、およびメディアコンテンツが表示されます。 MacまたはiOSデバイスでSpotlightを使用している場合でも、これを無効にして検索を完全にローカルに保つことができます。. MacまたはiOSデバイスで位置情報サービスが有効になっている場合は、Spotlightで検索したときに現在の位置もAppleに送信されます。これにより、アップルは地域固有の結果を提供できます。これがあなたを悩ませているならば、あなたはあなたの場所を共有せずにSpotlightのウェブ検索結果を使い続けることができます. Mac OS Xで提案とBing検索を無効にする Mac OS XでSpotlight設定を変更するには、アップルメニューをクリックして「システム環境設定」を選択します。 「システム環境設定」ウインドウの「Spotlight」アイコンをクリックしてください。. ウィンドウの下部にある[SpotlightでのSpotlight候補の表示を許可してルックアップ]のチェックを外し、リストの[Bing Web検索]オプションのチェックを外します。これらの機能を無効にした後、SpotlightはあなたのMac上のローカルファイルと他のデータのみを検索します。検索結果をWeb経由でAppleに送信したり、Webベースの結果を表示したりすることはありません。. これらのオプションは、Command + Spaceキーを押すか、画面上部のメニューバーの右側にある検索アイコンをクリックしたときに表示されるSpotlight検索機能に影響します。. iPhoneとiPadで提案とBing検索を無効にする iOSの場合は、設定アプリを開き、一般カテゴリを選択して、Spotlight検索をタップします。 [Spotlight Suggestions]と[Bing Web Results]の両方のオプションをオフにします。 これらのオプションは、iPhoneまたはiPadのホームスクリーンを下にスワイプしたときに表示されるSpotlight検索機能に影響します。 (iOS 9では、AppleがSpotlight機能を、下にスワイプするときではなく、ホームスクリーンを右にスワイプするときに表示されるように変更した。) Mac OS Xでロケーション送信のみを無効にする Spotlightの検索候補、BingのWeb検索結果、またはその両方を地域固有のデータなしで使用し続ける場合は、Spotlightの位置情報サービスを無効にすることを選択できます。....
窓をスナップするのは素晴らしい機能です。ウィンドウを画面の隅または側面にドラッグすると、ウィンドウはそのスペースを埋めるように自動的にサイズ変更されます。ウィンドウを画面の片側に合わせると、ウィンドウは他の開いているウィンドウのサムネイルビューを表示し、残りの半分を埋めるために使用できます。それはスナップアシストであり、あなたがそれを好きではないなら、あなたはそれをオフにすることができます. スナップアシスト機能を好む人もいれば、作業の流れを妨げると感じる人もいます。あなたの好みが何であれ、それが気に入らなければSnap Assistをオフにするのは簡単です。. [スタート]ボタンをクリックし、次に歯車のアイコンをクリックして(またはWindows + Iキーを押して)[設定]を開きます。. 設定ウィンドウで、「システム」カテゴリをクリックします. [システム設定]ウィンドウで、左側の[マルチタスク]タブをクリックします。右側の「スナップ」セクションにいくつかのオプションがあります。ウィンドウをドラッグするとスナップされるかどうか、スナップされたウィンドウのサイズが使用可能なスペースいっぱいになるかどうかなど、スナップ機能のさまざまな側面を無効にするためにこれらを使用できます。. スナップアシストだけを無効にしたい場合は、[ウィンドウをスナップしたときに、その隣にスナップできるものを表示する]オプションをオフにします。. それだけです。 Snap Assistのない生活がそれだけではないことがわかった場合は、マルチタスク設定に戻って電源を入れます。.
WannaCryとPetyaのランサムウェアの流行はどちらも、古代のSMBv1プロトコルの欠陥を利用して広がり、Windowsはそれをデフォルトで有効にしています(とんでもない理由で)。 Windows 10、8、または7を使用しているかどうか、あなたはあなたのPC上でSMBv1が無効になっていることを確認するべきです. SMBv1とは何ですか、またなぜデフォルトで有効になっているのか? SMBv1は、Windowsがローカルネットワーク上のファイル共有に使用するサーバーメッセージブロックプロトコルの古いバージョンです。 SMBv2とSMBv3に置き換えられました。あなたはバージョン2と3を有効にしておくことができます - 彼らは安全です. SMBv2またはSMBv3を使用するように更新されていない古いアプリケーションがいくつかあるため、古いSMBv1プロトコルのみが有効になります。マイクロソフトは、まだSMBv1を必要とするアプリケーションのリストをここに維持しています. あなたがこれらのアプリケーションのどれも使用していないなら、そしておそらくあなたはそうではないでしょう - あなたは脆弱なSMBv1プロトコルへの将来の攻撃からそれを保護するのを助けるためにあなたのWindows PCのSMBv1を無効にするべきです。マイクロソフトでも、必要でない限りこのプロトコルを無効にすることをお勧めします。. Windows 10または8でSMBv1を無効にする方法 マイクロソフトは、Windows 10のFall Creators Update以降、デフォルトでSMBv1を無効にします。残念なことに、Microsoftにこの変更を強いるには大規模なランサムウェアの流行が発生しましたが、絶対に遅れることはありませんでした。? それまでの間、Windows 10または8ではSMBv1を無効にするのは簡単です。[コントロールパネル]> [プログラム]> [Windowsの機能の有効化または無効化]の順に選択します。スタートメニューを開き、検索ボックスに「機能」と入力して、「Windowsの機能の有効化または無効化」ショートカットをクリックすることもできます。. リストをスクロールして、「SMB 1.0 / CIFSファイル共有サポート」オプションを見つけます。この機能を無効にして「OK」をクリックするにはチェックを外します. この変更を加えた後にPCを再起動するように促されます. レジストリを編集してWindows 7でSMBv1を無効にする方法...
マルチタスクはiOS 9で導入され、iPadで複数のアプリケーションを同時に使用できるようになりました。マルチタスクには、スライドオーバー、分割表示、ピクチャインピクチャの3種類があり、それらはデフォルトですべてオンになっています。. スライドオーバー機能を使用すると、画面右側のペインにある2つ目のアプリケーション(縦向きモードまたは横向きモード)を操作できます。分割表示機能を使用すると、アプリケーション間の仕切りをドラッグして両方のアプリケーションを操作できます(横長モードのiPad ProやiPad Mini 4などの新しいiPadのみ)。 Picture in Picture機能を使用すると、さまざまなアプリを実行しながら自分をフォローしながら、他のアプリの上にある小さなサムネイルウィンドウでビデオを見ることができます。スライドオーバー機能は、スライド動作で機能へのアクセスを提供するアプリによっては邪魔になるかもしれません。ビデオの再生中にホームボタンを押すと、ピクチャインピクチャが有効になります。あなたがこれらのマルチタスク機能がそれらがあなたにとって有用であるより頻繁に邪魔をすることを見つけるなら、またはあなたはただそれらを使わない。あなたはそれらを無効にすることができます. これら3つの機能を無効にするには、ホーム画面の「設定」アイコンをタップしてください。. 設定画面で「一般」をタップしてから「マルチタスク」をタップします。. [複数のアプリを許可]設定は、スライドオーバー機能と分割表示機能の両方を有効または無効にします。あなたは両方の電源を入れたり切ったりする必要があります。固定ビデオオーバーレイは、ピクチャインピクチャ機能を制御します。これらの機能が有効になっている場合、スライダーボタンは緑色です。. これらの機能を無効にするには、スライダーボタンをタップして、それが白くなったようにします。. これらの機能をオンにしたい場合は、これらのマルチタスク設定を簡単にオンにして機能を再度有効にすることができます。有効にする機能のスライダボタンが緑色になっていることを確認するだけです。.
クラウドストレージサービスは常に注目を集めています。Windows8.1にSkyDriveを含めることは、マイクロソフトが重視していることを示しています。しかし、誰もがこのサービスに夢中になっているわけではなく、むしろOSにそれほど難しくはなかったのです。グループポリシーエディタまたはレジストリエディタを使用して、無効にすることができます。. SkyDriveとの統合を無効にするための簡単で組み込みの方法がないことを見つけるのは、少し奇妙な(そして厄介なことです)。これは、単語からすぐにあなたがそれを削除するための明白な方法なしでエクスプローラでSkyDriveフォルダが表示されることを意味します. SkyDrive Everywhereを完全に無効にする(Home Edition) WindowsのHomeエディションにはグループポリシーがありません。これはレジストリエディタよりもはるかに使いやすいです。 Proを実行している場合は、さらにスキップしてそれらの指示を読んでください。他のみんなにとって、これがあなたのやり方です. 次のように入力して、WIN + Rキーの組み合わせを使用してレジストリエディタを開きます。 regedit.exe, と打撃が入ります。次に、HKEY_LOCAL_MACHINE \ SOFTWARE \ Policies \ Microsoft \ Windowsに移動します。. 下のスクリーンショットの左側に表示されているように、Windowsを右クリックして[New] - > [Key]を選択し、Skydriveキーを作成する必要があります。それが終わったら、右側にDisableFileSyncキーを作成し、それに1の値を与えます。. それ以降はとても簡単です。コンピュータを再起動するだけで、Skydriveは利用できなくなります。 Windowsエクスプローラから削除するだけの場合は、読み続けて以下の手順に従ってください。. SkyDrive Everywhereを完全に無効にする(Windows Pro) SkyDriveを完全に削除したい場合は、グループポリシーを使って削除することができます。メトロアプリを含め、これはシステムの至る所からそれを取り除くでしょう....
AppleはSiriをあらゆるものに統合していますが、それはなぜですか?それは私たちのお気に入りであり、それがApple WatchかiPhoneかiPadかにかかわらずうまくいきます。 Apple TVを使用している場合は、無効にすることをお勧めします。. Siriと統合されているすべてのAppleのデバイスのうち、Apple TVはあなたがそれなしですることができ、それでもその最大の可能性に近いデバイスを楽しむことができるものかもしれません。. Apple TVのSiriをオフにするのはとても簡単なプロセスです。また、Siriを有効のままにして、自分の位置を使用する機能をオフにすることもできます。無効にする方法も紹介します. Apple TVでSiriをオフにする Apple TVのSiriをオフにするには、まずホーム画面から[設定]を開きます。. 設定を開いたら、「一般」オプションをクリックします. 今すぐ下にスクロールして「Siri」をクリックするとそれがオフになります. Siriをオフにするのは簡単で、3回のクリックで達成できます。. 私たちが言ったように、それは本当に簡単です、そしてあなたがSiriを再びオンにしたいならば、単にプロセスを繰り返してください. Apple TVでSiriの位置情報サービスを無効にする Siriは自分の位置情報を使って位置情報を表示することもできますが、Apple TVが欲しくない場合は、Siriが自分の位置情報にアクセスするのは勿論のこと、それをやめることもできます. これを行うには、もう一度[全般]設定を開き、[プライバシー]をクリックします。. 最初のオプションでは、位置情報サービスをオンまたはオフにします。つまり、Apple TVとSiriは、ユーザーのエクスペリエンスを自分の位置に合わせることができます。. Siriのみの位置情報サービスを無効にしたい場合は、Siriオプションまで下にスワイプしてクリックします。. あなたはSiriを使用している間、あなたの場所にアクセスするか、決してしないかの選択があります. 正直なところ、これは「オン」または「オフ」のオプションのように見えますが、あなたはアイデアを得ます. 最後に、もしあなたがSiriとあなたのプライバシーについて読みたいのであれば、General settingsの最後のオプションはあなたに事実を熟読させるでしょう。. いくつかの課外読書は決して傷つけない. Apple...
ほとんどの人が自分のコンピュータの設定を変更することは決してありませんが、Windows 7またはWindows 8で特定のプログラム、サービス、または設定を無効にしたり無効にしたりできると便利な場合があります。 ITプロフェッショナルとしての長年、Windowsでファイアウォールを無効にしたり、IEでポップアップブロッカーを無効にしたり、CD / DVDドライブの自動実行/自動再生機能を無効にしたりすることが非常に有用であることが証明されています。. regedit、タスクマネージャ、ハードウェアデバイス、クッキーなどの項目を無効にするのは、他の人があなたのコンピュータを使っていて、それらがシステム設定にアクセスできないようにしたい場合にだけ実行してください。システムの復元、MSN Messenger、スタートアッププログラムなどの項目を無効にすると、コンピュータリソースを節約するのに役立ちます。ただし、システムの復元が何のために使用されているかを知らずにバックアップを作成しないでシステムの復元を無効にすることはお勧めできません。無効にしたいのであれば、無効にしてください。! Windowsファイアウォールを無効にする Windows 7 / 8.1では、コントロールパネルに移動してWindowsファイアウォールを開くことで、Windowsファイアウォールを無効にすることができます。 Windowsファイアウォール ダイアログ。 Windows 8では、偽のスタートボタンを右クリックしてコントロールパネルを選択する必要があります。今、あなたは言うリンクを左側に見るでしょう Windowsファイアウォールをオンまたはオフにする. パブリックネットワークとプライベートネットワークの両方でファイアウォールを有効または無効にする設定があることがすぐにわかります。自宅のネットワークのようなプライベートな安全なネットワークではファイアウォールをオフにすることができますが、空港で無料Wi-Fiのようなパブリックネットワークに接続するときはいつでもファイアウォールがオンのままでコンピュータを保護することを忘れないでください。. 繰り返しますが、両方のネットワークでファイアウォールを常にオンにしておく必要がありますが、これは自分が何をしているのかを知っていて、特定の理由でそれをオフにしたいと仮定しています。. IEでポップアップブロッカーを無効にする IEが正当なポップアップをブロックしたり、IEの代わりに他のサードパーティのポップアップブロッカーアプリケーションを使用したりすることがあるので、をクリックして無効にすることができます。 設定 小さな歯車のように見える右上のアイコン. クリックしてください プライバシー タブをクリックして ポップアップブロッカーをオンにする ボックス. あなたが単にあなたが安全であると知っているが、それでも残りをブロックすることを許可する少数のサイトを許可したいならば、あなたはクリックすることができます 設定 ボタンをクリックし、常にポップアップを許可するWebサイトを追加します。....