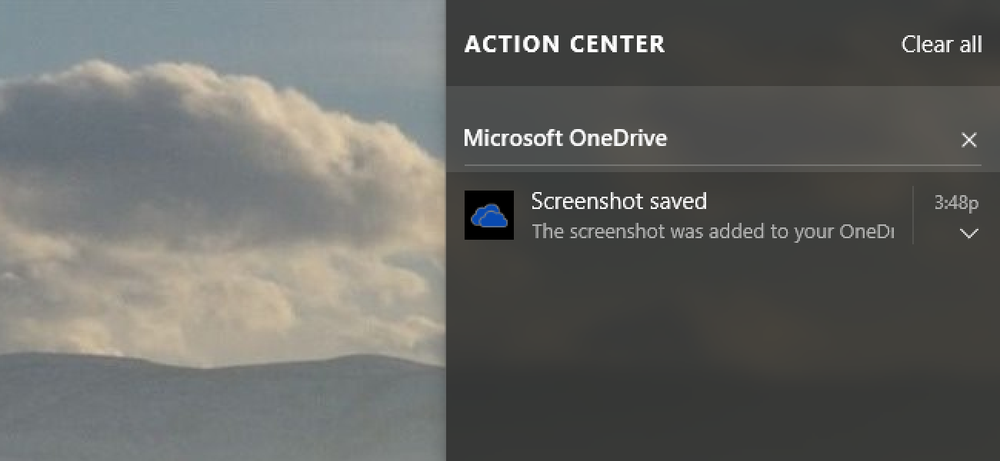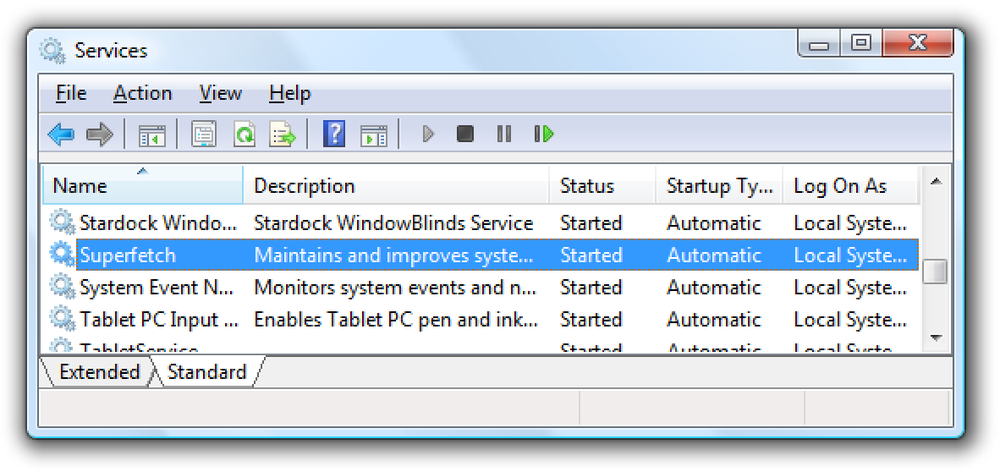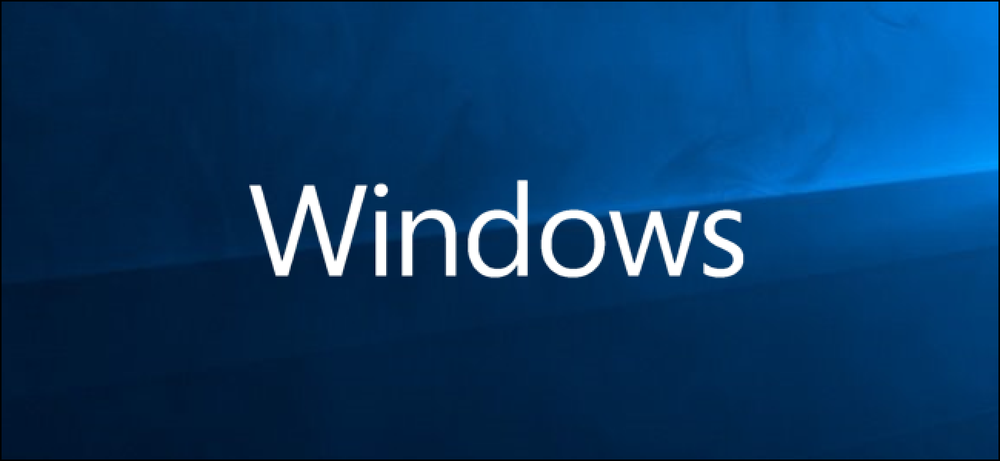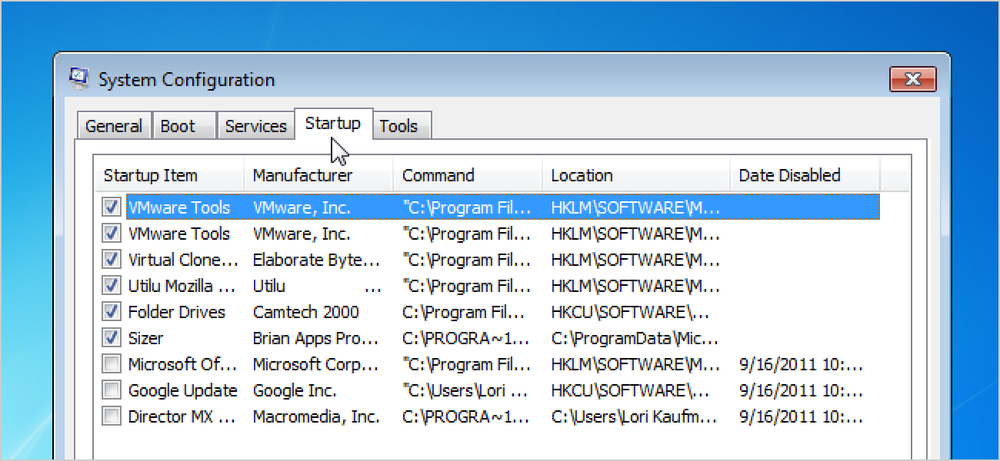Ubuntu 12.10(Quantal Quetzal)にアップグレードすると、驚きに遭遇するでしょう - あなたのダッシュで検索すると、UbuntuはあなたにAmazon製品の広告を表示します。 Unityのランチャーに固定されたAmazonショートカットもあります. これらの広告を無効にする方法はいくつかありますが、すぐにはわかりません。ただし、見たくない場合、またはプライバシーへの影響が心配な場合は、Amazonの検索結果を簡単に無効にできます。. Amazonの広告の仕組み Unityのダッシュで検索を実行すると、検索語がCanonicalに送信されます。 Canonicalは、お客様に代わってこれらの検索用語をAmazonなどの第三者に転送します。つまり、Amazonはあなたの検索をあなたと個人的に結び付けることはできません。. Canonicalはこれらの検索結果をAmazonから受け取り、それらをダッシュで表示されているコンピュータに送り返します。 Amazonは多種多様な製品を扱う大規模Webサイトであるため、一部のユーザーはダッシュで検索を実行するとNSFW(安全ではない)製品が出現すると報告しています。. ダッシュの右下隅にある情報アイコンをクリックして法的通知を表示できます。. Amazonの検索結果をクリックして商品を購入した場合、またはいずれかの広告をクリックした後にAmazonで何か他の商品を購入した場合、CanonicalはAmazonからの購入額をカットし、Ubuntuの開発資金になります. ダッシュでオンラインコンテンツを無効にする ダッシュボード内のすべてのオンラインコンテンツを[プライバシー]コントロールパネルから無効にすることができます。ダッシュのオンラインビデオ機能など、他の種類のオンライン検索も無効になることに注意してください。. プライバシーコントロールパネルを起動するには、ダッシュでプライバシーを検索し、プライバシーアプリケーションを起動します。. をセットする オンライン検索結果を含める スライダーをオフにすると、UbuntuのダッシュにAmazonの広告は表示されません。. Amazon検索広告のみを削除する ダッシュで一部の種類のオンラインコンテンツを引き続き使用したいが、Amazonの検索結果を無効にしたい場合は、unity-lens-shoppingパッケージをアンインストールしてAmazonの広告のみを削除できます。. パッケージをアンインストールするには、ダッシュボードからターミナルウィンドウを開きます。. ターミナルウィンドウに次のコマンドを入力して、Enterキーを押します。 sudo apt-get削除ユニティレンズショッピング パスワードを入力し、確認のためにYを入力すると、Ubuntuがパッケージを削除します。. ログアウトして再度ログインすると、広告は消えます。. Amazonランチャーを削除する サイドバーのAmazonショートカット(クリックするとAmazonウェブサイトをブラウザで起動します)を削除するのは非常に簡単です。右クリックして[ランチャーからロック解除]を選択するだけです。....
すべての記事 - ページ 1211
あなたのWii Uのゲームパッドは自動的に電源を入れ、あなたの注意を引くために音を鳴らし、そしてあなたが購入したいかもしれないゲームのための広告を表示します。 Wi Uをまったく使用していないときにこれが行われますが、これは大きな注意散漫になる可能性があります。. 広告は1つのことですが、デバイスの電源を入れて気をそらすような広告は、ただ不快なものになることがあります。デフォルト設定を変更して、使用していないときにゲームパッドがオンにならないようにする方法は次のとおりです。. クイックスタートメニューの設定を探す まず、Wii Uの電源を入れます。 GamePadの電源ボタンをタップして、クイックスタートメニューから「システム設定」アイコンを選択するだけです。または、Wii Uのフルメニューに移動して、[システム設定]アイコンを選択することもできます。. GamePadの画面の右下隅近くにある電源ボタン付きのレンチのように見えるアイコンをタップします。次に、画面中央の大きなボタンをタップして[電源設定]メニューにアクセスします。. 画面下部の「クイックスタートメニュー」オプションをタップしてください。クイックスタートメニューは、Wii Uが完全に起動する前にゲームパッドに表示されるメニューで、特定のゲームでWii Uを素早く起動することを可能にします。これはこれらのアラートを表示するWii Uのオペレーティングシステムの一部です。. アラートを無効にする方法を選択してください ここでのオプションはあなたがあなたがどのようにあなたがアラートを見たいかを選ぶことを可能にする。 GamePadが自動的にアラートを表示しないようにしたい場合は、ここで「アラートの自動表示」オプションをタップしてください。. アラートの自動表示を[いいえ]に設定します。GamePadは自動的にオンになってサウンドを再生することはなくなり、これらの広告が表示されます。 GamePadを自分で起動しても表示されるので、新しいゲームに関する警告を実際に表示したい場合は、これが良い解決策です。ただし、任天堂が広告を好むと思わない場合は、自分のスケジュールで行ってください。. まったくアラートを受信したくない場合は、ここで「Wii U GamePadアラート」オプションをタップして「いいえ」に設定します。これにより、特別プロモーションに関する「SpotPassを介した任天堂からのアラート」をすべて防ぐことができます。スリープモードに入っている間バックグラウンドで実行されたままのWii U、自動的に新しいファームウェアアップデート、ゲームパッチ、および - はい - あなたに表示するための「アラート」をダウンロードします。. また、これらのアラートを自動的に受信したいが不都合な時間に再生したい場合は、[アラート表示の時間枠]オプションをタップして期間を設定します。デフォルトでは、アラートは午前9時から午後9時の間に表示されますが、不便なときに気を散らさないように、アラートを表示したい場合は許容できる期間を選択できます。. クイックスタートメニューを完全に無効にすると、アラートが表示されなくなります。クイックスタートメニューの上部にある[クイックスタートメニュー]オプションをタップし、[無効]をタップしてクイックスタートメニューを完全に無効にします。ただし、この機能は単なる広告宣伝以外にも便利です。これを行うことはお勧めしません。....
Windows 10のAction Centerは、Windowsおよび他のアプリからの通知を収集し、それらをWindowsのシステムトレイからアクセスできる単一のポップアップサイドバーに表示します。また、WI-FIとBluetoothの切り替え、静かな時間の設定、タブレットモードへの切り替えなどのクイックシステムコマンドを実行するためのボタンもあります。. Action Centerは、最近見逃した通知をすべて表示するのに便利です。表示されるまでAction Centerで待機するだけです。これは多くのWindows 10ユーザーにとってお気に入りの新機能であり、しっかりした設定とカスタマイズ機能を誇ります。ただ、魅力的でないと感じる人もいます。幸い、設定で簡単にオンとオフを切り替えることができます。アクションセンターを無効にしても、システムトレイの上にポップアップ通知が表示されます。後で表示するために収集されることはありません。. タスクバー設定からアクションセンターを無効にする方法 Windows 10では、1回の切り替えでアクションセンターを無効にすることができますが、その切り替えはインターフェイスに少し埋め込まれています。 Windows + Iを押して設定アプリケーションを起動し、[システム]をクリックします。スタートメニューを開き、「設定」をクリックしてこのウィンドウにアクセスすることもできます。. システムウィンドウで、左側の「Notifications&actions」カテゴリをクリックします。右側にある「システムアイコンをオンまたはオフにする」リンクをクリックします。. オンまたはオフにできるアイコンのリストの一番下までスクロールし、ボタンをクリックしてアクションセンターを無効にします。設定ウィンドウを閉じれば完了です. Action Centerは現在のユーザーのために完全になくなるはずです。. ローカルグループポリシーエディタでアクションセンターを無効にする方法 Windows 10 ProまたはEnterpriseを使用している場合は、ローカルグループポリシーエディターを使用してAction Centerを無効にすることもできます。この方法でアクションセンターを無効にすると、設定ウィンドウでオン/オフを切り替えるためのトグルが淡色表示になります。ポリシーを再度変更することによってのみ有効にできます. それで、なぜ迷惑なのですか?正直なところ、ほとんどの人はそうではありません。しかし、グループポリシーは他のユーザーのためにコンピュータをロックする方法をあなたに与えます。たとえば、コンピュータのすべてのユーザー、特定のユーザーやグループ、管理者以外のすべてのユーザーに対してAction Centerを無効にすることができます。なぜそれをしたいのかはあなた次第です。また、グループポリシーは非常に強力なツールであることにも注意する必要があります。そのため、グループポリシーが実行できることを理解するにはしばらく時間がかかります。また、会社のネットワークに接続している場合は、全員を支持して、まず管理者に確認してください。職場のコンピュータがドメインの一部である場合は、ローカルグループポリシーよりも優先されるドメイングループポリシーの一部である可能性もあります。. Windows 10 ProまたはEnterpriseで、[スタート]ボタンをクリックし、「gpedit.msc」と入力して、Enterキーを押します。ローカルグループポリシーエディタの左側のウィンドウで、[ユーザーの構成]> [管理用テンプレート]> [スタートメニューとタスクバー]にドリルダウンします。右側にある「通知とアクションセンターの削除」項目を見つけてダブルクリックします。. アクションセンターを無効にするには、このオプションを[有効]に設定します。...
Windowsのシステムの復元機能により、ソフトウェアのインストール、ドライバ、およびその他のアップデートを確実にロールバックできます。この機能の唯一の代償はディスク使用量です。システムの復元を無効にしたいのであれば、これは良くない考えですが、実はとても簡単です。. 理解してもらうためだけに:ソフトウェアにはバグがあります。時々物事がクラッシュします。システムの復元を無効にすると、変更をロールバックできなくなります。無効にすることはお勧めできません。. スタートボタンをクリックし、「復元」と入力して「復元ポイントの作成」をクリックします。心配しないでください。これは実際には復元ポイントを作成しません。それはあなたがすべてのシステムの復元オプションに行くことができるダイアログを開くだけです. ドライブのリストの下にある[設定]ボタンをクリックします。 システム保護を無効にするには、ラジオボタンをクリックしてください。 (これはおそらく悪い考えです). それだけで十分なはずです。これでシステムの復元が無効になりました。端に住んで、ええ?
Mac OS X 10.11 El Capitanは、System Integrity Protectionという新しい機能でシステムファイルとプロセスを保護します。 SIPは、「root」アカウントが実行できることを制限するカーネルレベルの機能です。. これは優れたセキュリティ機能であり、ほとんどの人は、たとえ「パワーユーザー」や開発者でさえも有効にしておくべきです。しかし、システムファイルを本当に変更する必要がある場合は、それを回避することができます。. システム整合性保護とは? Mac OS XおよびLinuxを含む他のUNIX系オペレーティングシステムでは、伝統的にオペレーティングシステム全体にフルアクセスできる「root」アカウントがあります。 rootユーザーになるか、またはroot権限を取得すると、オペレーティングシステム全体にアクセスしたり、ファイルを変更したり削除したりすることができます。 root権限を取得したマルウェアは、それらの権限を悪用して、低レベルのオペレーティングシステムファイルを損傷させ、感染させる可能性があります。. セキュリティダイアログにパスワードを入力すると、アプリケーションにroot権限が与えられます。多くのMacユーザーはこれに気づいていないかもしれませんが、これは伝統的にそれがあなたのオペレーティングシステムに何かをすることを可能にします. システム整合性保護 - 「ルートレス」とも呼ばれ、ルートアカウントを制限することによって機能します。オペレーティングシステムのカーネル自体がrootユーザーのアクセス権をチェックし、保護された場所の変更や保護されたシステムプロセスへのコードの挿入などの特定の操作を許可しません。すべてのカーネル拡張機能は署名されている必要があります。また、Mac OS X自体からSystem Integrity Protectionを無効にすることはできません。昇格したroot権限を持つアプリケーションは、システムファイルを改ざんできなくなりました。. 次のディレクトリのいずれかに書き込もうとすると、これに気づく可能性があります。 /システム / bin / usr...
Windows VistaのSuperFetchサービスは、最も頻繁に使用するアプリケーションをシステムのメモリにプリロードします。これにより、これらのアプリケーションの起動がはるかに速くなりますが、システム調整者やゲーマーにとって望ましくない動作になる可能性があります。. このサービスを有効または無効にしてもパフォーマンスが一般的に向上するという明確な証拠はありませんが、アプリケーションを開いたり閉じたりする場合は、そのままにしておくことをお勧めします。確かに知るためにあなたの設定をテストしなければならないでしょう. このサービスを無効にすることはお勧めしませんが、Vistaですべてを実行する方法について説明します。. コントロールパネルで、または次のように入力してサービスを開きます。 services.msc スタートメニューの検索ボックスまたは実行ボックスに. リスト内の[Superfetch]をダブルクリックしてプロパティを開き、ドロップダウンを[無効]に変更します。また、[停止]をクリックしてすぐに無効にすることもできます。. 私はこの微調整を通常のユーザーにはお勧めしませんが、誰かが便利だと思うかもしれません。.
Windows 10の2018年10月の更新プログラムは、設定アプリ全体に表示される「提案」バナーまたはタイルを備えています。表示したくない場合は、簡単に無効にできます。. これらの提案を無効にするには、設定>プライバシー>一般の順に進みます。この機能を無効にするには、[設定アプリで推奨コンテンツを表示する]の下にあるスイッチをクリックします。. 今後提案を再度有効にしたい場合は、ここに戻ってスイッチを再度有効にしてください。. これらの推奨事項は、常にではありませんが、変更したい設定の推奨事項とともに設定アプリに表示されることがあります。たとえば、夜間に画面を読みやすくするために、夜間照明機能を有効にするよう提案するバナーが表示されました. ここで他の提案は将来のアプリを強調するかもしれません。マイクロソフトがこれらの提案を広告に使用しないことを願います。 Microsoftは過去に広告を挿入するためにWindows 10の他の「提案」機能を使用しています。 Windows 10には組み込み広告が多すぎます.
コンピュータにインストールするソフトウェアが多いほど、Windowsの起動にかかる時間が長くなる可能性があります。多くのプログラムは、コンピュータを起動したときに起動したプログラムのリストに自分自身を追加します。そのリストは長くなることがあります。. 編集者注: 明らかに私たちのよりこっけいな読者はこれを行う方法を知っていますが、この記事は他のすべての人のためのものです。あなたの熟練していない友人とそれを自由に共有してください! Windows 8またはWindows 10を使用している場合は、下にスクロールします. Windows 7、Vista、またはXPでスタートアッププログラムを無効にする 一部のプログラムでは、ウイルス対策ソフトウェアやファイアウォールソフトウェアなど、Windowsから起動するのが賢明です。ただし、ほとんどのプログラムでは、起動時に起動するだけでリソースが無駄になり、起動時間が長くなります。 WindowsにはMSConfigと呼ばれるツールがあります。これを使うと、起動時に何が実行されているのかを素早く簡単に確認し、必要に応じて起動後に自分で実行したいプログラムを無効にできます。このツールは利用可能で、Windows 7、Vista、およびXPのスタートアッププログラムを無効にするために使用できます。. 注:MSConfigを使用して、単なるスタートアッププログラム以外にもいくつかの設定を行うことができます。そのため、MSConfigを使用する場合は注意してください。使い方がわからない場合は、この記事の手順に従うだけで問題ありません。. MSConfigを実行するには、[スタート]メニューを開き、[検索]ボックスに「msconfig.exe」と入力します(引用符は含みません)。入力すると結果が表示されます。 「msconfig.exe」が表示されたら、それをクリックするか、Enterキーを押して強調表示します。. 注:Windows XPを使用している場合は、[スタート]メニューから[ファイル名を指定して実行]ダイアログボックスを開き、[編集]ボックスに「msconfig.exe」と入力して[OK]をクリックします。. 「システム構成」メインウィンドウの「起動」タブをクリックします。すべてのスタートアッププログラムのリストが、各プログラムの横にあるチェックボックスとともに表示されます。プログラムがWindowsで起動しないようにするには、目的のプログラムの横にあるチェックボックスをオンにして、ボックスにチェックマークが表示されないようにします。選択したら、[OK]をクリックします。. 変更を有効にするためにコンピュータを再起動する必要があるかもしれないことを知らせるダイアログボックスが表示されます。すぐにコンピュータを再起動するには、[再起動]をクリックします。コンピュータを再起動する準備ができていない場合は、[再起動せずに終了]をクリックします。. Windows 10の2018年4月の更新後にスタートアッププログラムを無効にする 最新バージョンのWindows 10を実行している場合は、スタートアッププログラムを無効にするのを非常に簡単にする新しいスタートアップアプリ管理パネルがあります。設定パネルを開いてから「スタートアップ」を検索し、スタートアップアプリパネルを開くだけです。これが表示されない場合は、最新のバージョンがまだないため、タスクマネージャを使用して起動アプリケーションを管理します(次のセクションを読んでください)。. スタートアップアプリパネルが表示されたら、起動時に実行したくないものを切り替えることができます。. Windows 10、8、8.1でスタートアッププログラムを無効にする Windows 8、8.1、および10では、起動アプリケーションを無効にするのは非常に簡単です。タスクバーを右クリックするか、CTRL + SHIFT +...