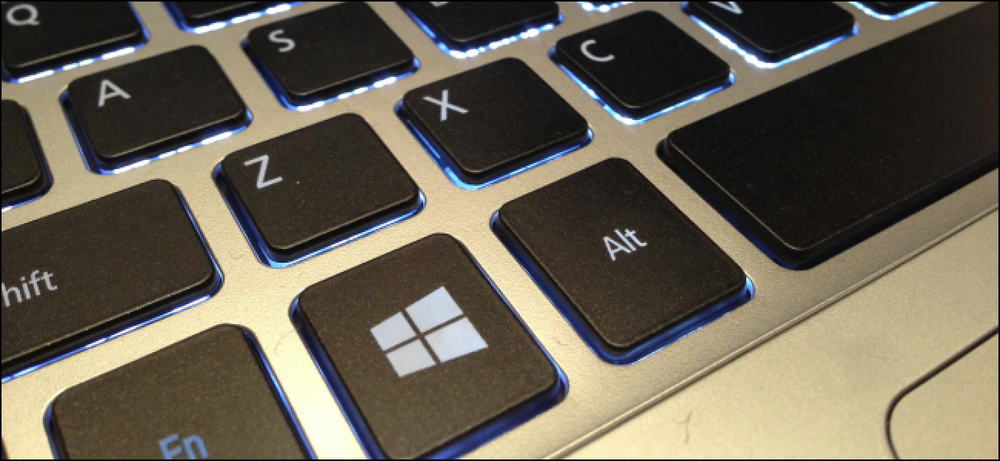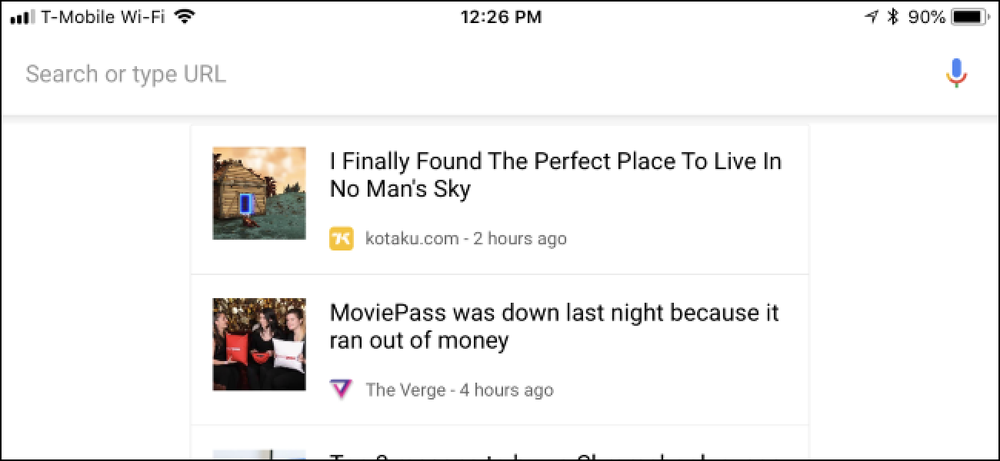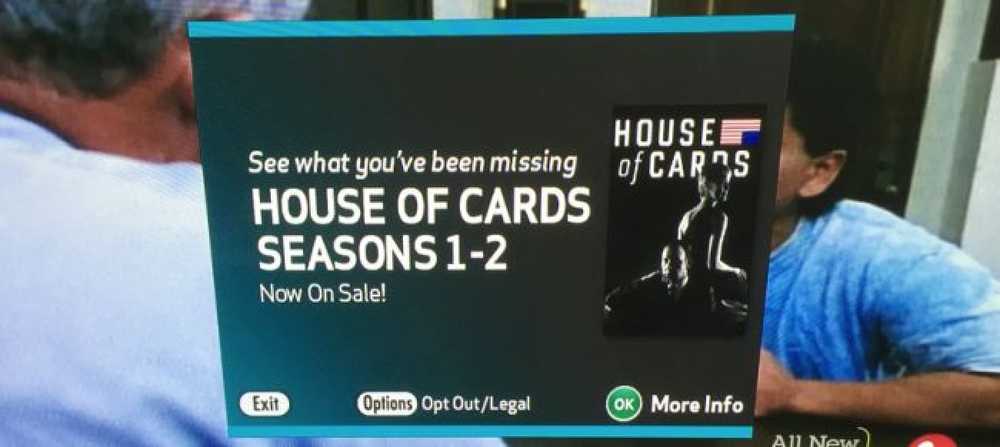エコースポットはアレクサを内蔵した素晴らしいベッドサイドの目覚まし時計になりますが、あなたがベッドを直接指しているカメラに少し用心深ければ、ここにそれを完全に無効にする方法があります. エコースポットでカメラを無効にする方法はいくつかあります。おそらく最速かつ最も簡単な方法は、2つの音量ボタンの間にあるデバイスの上部にあるミュートボタンを押すことです。. しかし、これはカメラとマイクの両方を無効にします。つまり、Alexaを使用して彼女の音声コマンドを送信することはできません。ただし、良いニュースは、Amazonがカメラだけを無効にしてマイクをオンにしたままにする方法で構築されたことです。. 「Alexa、カメラの電源を切る」と言うだけでこれを実行できます。これにより、ビデオチャットやPhoto Booth機能などの特定の機能でカメラが使用されなくなります。. エコースポットの設定メニューからカメラを無効にすることもできます。それをするには、画面の上から下にスワイプして設定用具のアイコンをタップします. 下にスクロールして[デバイスオプション]をタップします. 下にスクロールして「カメラ」の横にあるトグルスイッチをタップして無効にします。. 一部の機能が無効になることを知らせる警告メッセージが表示されます。確認するために矢印を押してください. さて、あなたが本当に妄想的であるならば、あなたはそれを完全にブロックするためにカメラの上にテープを置くこともできます - 私たちもあなたのPC上ですることをお勧めします。左側のカメラのすぐ横にある周囲光センサーを隠さないようにしてください。これは、室内の光量に基づいて画面の明るさを自動的に調整するために使用されます(この機能がある場合)。デフォルトでは有効になっています。.
すべての記事 - ページ 1210
Windowsは多くの便利なショートカットに「Windowsキー」を使います。しかし、それらが邪魔をしているのであれば、あるいはそれらを別の機能に割り当てたいのであれば、それらをレジストリまたはグループポリシーエディタから一気に無効にする方法があります。. この記事で説明する変更はユーザーごとのものであることを知っておくことは重要です。つまり、ショートカットを無効にするユーザーアカウントごとにこれらの変更を加える必要があります。難しいことではありません、そして、私たちは全プロセスを通してあなたを歩きます. また、これらの手順ではデフォルトのWindowsキーショートカットのみが無効になり、Windowsキー自体は無効にならないことにも注意してください。 Windowsキーを押して[スタート]メニューを開くこともできます。 Windowsキーを完全に無効にする方法を探している場合は、SharpKeysのようなアプリを使用してキーマッピングを使用してキーを無効にすることを強くお勧めします。あなたがそれをしている間あなたはまたあなたのほとんど迷惑なCaps Lockキーを無効にするためにそれを使うことができます. ホームユーザー:レジストリを編集してWindowsキーショートカットを無効にする Windows 7、8、または10 Homeエディションをお持ちの場合は、Windowsレジストリを編集してこれらの変更を加える必要があります。 Windows ProまたはEnterpriseをお持ちの場合でも、この方法でこれを実行できますが、レジストリで作業した方が快適に感じることができます。 (ただし、ProまたはEnterpriseを使用している場合は、次のセクションで説明するように、より簡単なローカルグループポリシーエディタを使用することをお勧めします。) 標準的な警告:レジストリエディタは強力なツールであり、それを誤用するとシステムが不安定になったり、動作しなくなったりする可能性があります。これは非常に単純なハックです、そして、指示に固執する限り、あなたは何の問題もないはずです。ただし、これまで作業したことがない場合は、作業を始める前にレジストリエディタの使い方を読むことを検討してください。変更を加える前に、必ずレジストリ(およびあなたのコンピュータ!)のバックアップを取ってください。. レジストリの編集を始める前に、変更を加えたいユーザーとしてログオンする必要があります。 にとって, その後、自分のアカウントにログインしている間にレジストリを編集します。変更したいユーザーが複数いる場合は、各ユーザーについてこの手順を繰り返す必要があります。. ログオンしたら、[スタート]をクリックして「regedit」と入力し、レジストリエディタを開きます。Enterキーを押してレジストリエディタを開き、PCに変更を加えるためのアクセス許可を与えます。. レジストリエディタで、左側のサイドバーを使用して次のキーに移動します。 HKEY_CURRENT_USER \ソフトウェア\ Microsoft \ Windows \ CurrentVersion \ポリシー\エクスプローラ 次に、内部に新しい値を作成する必要があります。 冒険者 キー。を右クリック...
Macを起動または再起動すると、従来の「起動時のチャイム」という音がします。これにより、Macが正常に起動していることを知ることができますが、Macを図書館のような静かな場所で起動している場合、または近くで寝ている人には適していません。. あなたが何をすべきか知っていれば、あなたは簡単にあなたの次の起動時に音を消すことができます。しかし、サウンドを永久に消音するには、隠し設定を変更する端末コマンドが必要になります。. 起動音を一時的に無効にする方法 Macの起動時のサウンドは、シャットダウン時のMacの音量レベルによって異なります。お使いのMacが最大音量レベルに設定されている場合、ブートチャイムは最大音量で再生されます。お使いのMacがミュートになっていると、起動時のチャイムは消えます. 起動音を無効にするには、Macをシャットダウンまたは再起動する前に、キーボードの「ミュート」ボタン(MacBookの場合はF10キー)を押すだけです。何らかの理由であなたのMacを再起動しなければならなくても、それを騒がせたくない場合は、これを実行してください。. キーボードにミュートキーがない場合は、音量スライダを最低レベルに設定するだけです。それは同じことを達成します. 起動音を永久に無効にする方法 起動時に音量を最大音量に設定していても、起動時に再生音が鳴らないように起動音を永久に無効にするには、端末コマンドを使用する必要があります。. これを行うには、ターミナルウィンドウを開きます。 Command + Spaceを押してSpotlight検索を開き、Terminalと入力してEnterキーを押します。あるいは、Finderウィンドウを開いて、Applications> Utilities> Terminalの順に進むこともできます。. 端末ウィンドウで次のコマンドを実行します。 sudo nvram SystemAudioVolume =%80 プロンプトが表示されたらパスワードを入力して、Enterキーを押します。 Macを再起動すると音が聞こえなくなります. 後で変更を元に戻して、Macを起動したときに起動時のチャイムが正常に再生されるようにするには、次のコマンドを実行します。 sudo nvram -d SystemAudioVolume ヘルプ、コマンドが機能しませんでした! 上記のコマンドはMac上では機能しないとの報告があります。それがあなたのシステムのスタートアップチャイムを黙らせなかったならば、代わりにこれらの他のコマンドの1つを実行してみるのがよいかもしれません。伝えられるところによれば、これらは一部の人々のために働く。これはハードウェアに依存し、特定のコマンドは特定のハードウェアでしか機能しない場合があります。. sudo nvram...
Schlage Connectは優れたスマートロックですが、ボタンを押してロックまたはロック解除するたびにビープ音がします。これは、ロック自体または携帯電話から無効にする方法です。. まず、ロックの警告音と警告音を混同しないでください。2つの違いがあります。ビープ音は、キーパッドを使用しているときにスマートロックのロック解除またはロックが成功したことを確認するため、および数字を押すたびに確認するためにあります。警報はあなたの許可なしにあなたの家に入ることから望ましくないものを避けるためにあります. 始める前に、あなたはあなたのロックのプログラミングコードを知る必要があります。そして、それはユニットの内側部分の裏にあります。最初にロックをインストールする前にそれを書き留めておくべきでしたが、そうでなければ、それを分解してプログラミングコードを書き留める必要があります。これは、ロックをプログラミングモードにするために必要です。このモードでは、ビープ音を無効にするなど、ロックの設定を変更および管理できます。. ロック中にビープ音を無効にする 開始するには、ドアを開けてデッドボルトを引き、ロック位置にします(これですべてのプログラミングが始まります)。そこから、キーパッドの上部にあるSchlageボタンを押して、6桁のプログラミングコードを入力します(これで、すべてのプログラミングがこのように開始されます)。. その後、「5」を押すと、緑色のチェックマークが2回点滅し、ビープ音が2回鳴ります。ビープ音を再度有効にするには同じことをします。緑色のチェックマークが1回点滅してビープ音が1回鳴るだけです。. それでおしまい!それは非常に簡単ですが、それはあなたの携帯電話からさらに簡単です. 電話からのビープ音を無効にする 携帯電話からのビープ音を無効にするには、スマートロックをスマートハブをスマートハブに接続する必要があります。私の場合は、Winkアプリと一緒にWink Hub 2を使用しています。これを行う方法についてのセットアップガイドを見てください。別のハブを使用することもできますが、やや似たようなプロセスに従うべきです。. アプリでロックを選択してから、画面の右上隅にある設定の歯車のアイコンをタップします. ポップアップメニューが表示されたら、[ロック]の下にある[正面玄関]をタップします。あなたの鍵は「正面玄関」以外の別の名前になるかもしれないことを覚えておいて. 次に、下にスクロールして「Alarm + Security」をタップします. 無効にするには、「Beeper」の右側にあるトグルスイッチをタップします。.
Microsoft Edgeの[スタート]ページと[新しいタブ]ページに一連の記事が表示されます。これらのニュース記事には、歯科用器具の「スポンサー付き」リストと低APRクレジットカードのオファー、つまり有料広告が含まれています。. Microsoft Edgeユーザーの場合は、これをすぐに無効にできます。残念なことに、Windows 10が大きなアップデートをインストールした後、マイクロソフトはこれらのニュース記事を再び有効にするかもしれません。. Edgeのスタートページ(これらは、新しいEdgeブラウザウィンドウを開いたときに表示されるページです)を無効にするには、ページの右上隅にある[フィードを非表示]または歯車のアイコンをクリックします。. [ニュースフィードを隠す]オプションをオンにして、[保存]をクリックします。 ニュースフィードはスタートページから消え、Bing検索ボックスのある空のページだけが表示されます。. 残念ながら、新しいタブページを開いてもニュース記事は表示されます。スタートページと新しいタブページは似ていますが、何らかの理由で設定が異なります. 新しいタブページからニュース記事を非表示にするには、新しいタブページの右上隅にある[フィードを非表示]または歯車のオプションをクリックします。. 新しいタブページを開いたときに空白のページが表示されるようにするには、「上位のサイト」を選択して上位のサイトの一覧だけを表示するか、「空白のページ」を選択します。完了したら、[保存]をクリックします。. ニュース記事はEdgeのスタートページと新しいタブページの両方から消えます - 少なくともWindows Update後にEdgeがそれらを再び有効にするまで. これらのスポンサー広告は、Windows 10に組み込まれている多くの種類の広告のうちの1つにすぎません。.
Android、iPhone、およびiPad用のGoogle Chromeでは、新しいタブページにWebからの「おすすめ記事」が表示されます。新しいタブページをきれいにして気を散らさないようにする場合は、それらを非表示にすることができます。. GoogleアカウントでChromeにサインインした場合、GoogleはWebおよびアプリのアクティビティを使用してこれらのおすすめ記事を選択します. アンドロイド Androidデバイスでは、記事の提案を実際に無効にすることはできませんが、それらを非表示にすることで、それらが邪魔にならないようにすることができます. Chromeの新しいタブページの記事リストの上部にある[あなたの記事]の右側にある矢印をタップします。. これは提案された記事のリストを折りたたみます、そしてあなたはもうそれらを見ることはありません. 気に入った場合は、もう一度矢印をタップしてリストを展開し、提案された記事を表示できます。. iPhoneとiPad iPhoneやiPadでは、提案された記事を折りたたんでChromeの場合のように隠すことはできませんが、新しいタブページにそれらを表示しないようにすることはできません。. Chromeアプリの右上隅にあるメニューボタンをタップしてから、[設定]オプションをタップします。. [詳細設定]の下の[記事の候補]スライダをオフにします。これにより、Chromeの新しいタブページで提案されている記事がすぐに無効になります. この設定はデバイス間で同期されないため、使用するすべてのモバイルデバイスで個別にArticle Suggestionsを無効にする必要があります。. あなたが提案された記事を見ても構わないが、たまにあなたがあなたの新しいタブページで欲しくない記事を見た場合、あなたは提案された記事を却下することができます。いずれかの記事をタッチして左または右にスワイプすると、新しいタブページから削除できます。.
Verizon FIOSにはすばらしい機能がたくさんありますが、それらのセットトップボックスには1つの厄介な欠陥があります。無効にする方法は次のとおりです。. 結局のところ、私たちはそれほど問題にはならないでしょう - 結局のところ、広告サポートされているサイトです - しかし、これらの広告はロードするのに1分ほどかかることがあります。広告を読み込みます。彼らは箱を使うことに深刻な苦痛を与える. Netflixのサブスクリプションをお持ちの場合は、追加料金を支払うことなくHouse of Cardsを視聴できます。そして彼らはシーズン3を持っています? FIOSウィジェット広告を無効にする 広告が表示されたときに[オプション]ボタンを押さなかったと仮定して、広告を無効にするには、リモコンの[設定]ボタンを使用して[設定]に移動します。右側の通知へ. いったんそこに行ったら、プロモーションに行きます. そして、プロモーション機能を有効から無効に切り替えることができます。. 常に広告をチェックしようとしていない場合、ボックス全体のパフォーマンスが大幅に向上することがわかりました。.
誰がアニメが好きではないのですか?彼らはすべてがとてもクールに見えるようにします。しかし、場合によっては、アニメーションが邪魔になり、Windows 8のスタート画面(「Modern UI」)にも同じことが言えます。幸いなことに、これらすべてのアニメーションを無効にする非常に簡単な方法があります。それがどのように行われているか調べるために読み続けてください. あなたがwinkeyを押すことによって古き良き平和なデスクトップからスタートスクリーンに切り替えるとき、アニメーションは特に顕著です。私はあなたについては知りませんが、私はそれらすべてのクレイジーなアニメーションを何度も何度も見ることによってめまいがするように感じます. 人々は、スタート画面のアニメーションを強化したり、さまざまな要素に遅延を追加したりする方法を見つけました。しかし、アニメーションを完全に無効にして、反対の方向に進んでいます。これを行うには、ログインし、スタート画面が表示されたら「Computer」と入力します(入力が完了する前に検索結果にポップアップ表示されます)。. 右クリックして[プロパティ]をクリックします。. 「システムの詳細設定」をクリックしてください。. パフォーマンスセクションの下の[設定]をクリックします. 最初のオプション、つまり「ウィンドウ内のコントロールと要素をアニメートする」のチェックを外し、OKを押します。. これにより、ログインしたときやWindowsキーを押してスタート画面に切り替えたときに表示されるスタート画面のアニメーションが無効になります。それではwindowsキーを押してスタート画面に切り替えてください。速く感じますね。ただし、それでもスタート画面に少しアニメーションが表示されることがあります(スタート画面の背景に切り替えたときに背景が暗くなっていますが、それほど怖いわけではありません)。. そのため、このフェードアニメーションを削除したい場合は、「最大化時にウィンドウをアニメートする」と「最大化する」の2番目のオプションもオフにします。ただし、開始画面からのほとんどすべてのアニメーションを無効にし、デスクトップのAeroアニメーションも無効にするため、無効にすることをお勧めします。それで、あなたは分厚い、それほど滑らかではないWindows 8を残されます。これ以上フェードメニューやウィンドウ、アニメーションはまったくありません。いくつかのアニメーションは良いですが、それほど多くはありません。結局のところ、それはあなたの選択です!