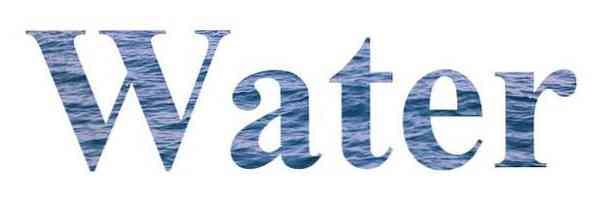画像の背景 大きな表示テキストの背後にはよく見えます。しかし、そのCSS実装はそれほど単純ではありません。我々は使用することができます 背景クリップ:テキスト。 プロパティ、しかしそれはまだ十分なブラウザのサポートなしで実験的な機能です. テキストの背後に画像の背景を表示するCSSの代替方法は、 を使用して ミックスブレンドモード 財産. HTML要素のブレンドモード Internet Explorerなど、いくつかの例外を除いて、最近のすべてのデスクトップおよびモバイルブラウザでかなりサポートされています。. この記事では、どのようにしてそれを見るつもりです ミックスブレンドモード (特にそのモードのうちの2つ)は機能し、どのようにそれを使用することができますか 画像の背景を含むテキストを表示する 2つのユースケース 背景画像が 見られます 本文を通して 背景画像が 走り回る テキスト 下記のデモのいくつかの例を参照してください(画像はunsplash.comからのものです)。. CodePenのHONGKIAT(@hkdc)によるImage Background付きのペンテキストを参照してください。. の ミックスブレンドモード CSSプロパティは、 コンテンツ そしてその...
すべての記事 - ページ 1199
MySQLデータベースサーバーを実行している場合は、データベースの現在の設定を確認する方法を疑問に思うかもしれません。 MySQLではそれらは変数と呼ばれ、現在の値を見るのはとても簡単です。. 最も簡単な方法は、MySQLプロンプトからこのコマンドを使用することです。現在のすべての設定が表示されます。. 変数を表示する。 特定の変数だけを見たい場合は、このコマンドを使用できます。明らかにあなたはそのコマンドのmax_connect_errorsをあなたが探している変数で置き換えたいと思うでしょう. さまざまな変数を表示 '%max_connect_errors%'; 変数の現在の状態を変更したい場合は、次のようなコマンドで簡単に変更できます。 SET GLOBAL max_connect_errors = 10000; この記事を読んでいるのであれば、MySQLのユーザーマニュアルがあることを考えると、なぜこの問題についての記事を書くのを煩わしたのか疑問に思うかもしれません。今夜(この記事の執筆時点で)、私たちのウェブサーバーはデータベースへの接続に問題がありました。ログを調べてみると、接続エラーのためにデータベースサーバーがWebサーバーの接続をブロックしていることがわかりました。解決策はさらに理解しやすいものでした. 接続エラーが多いため、ホスト 'host_name'がブロックされています.'mysqladmin flush-hosts'でブロック解除 結局のところ、私たちのホスティングプロバイダはいくつかの問題のために彼らのスイッチファームウェアをアップグレードする過程にあります - それはいくつかの接続エラーを引き起こしています。最大接続エラー数のデフォルトのMySQL設定は10という愚かな制限であるため、私たちのデータベースサーバーは着信接続を拒否し始めました。ありがたいことに、データベースサーバーでFLUSH HOSTSコマンドを使用してすばやく修正することができましたが、変数を増やす時期が来ました。それで…この記事は、私たちが次にやったことを忘れないようにするためのものです。.
ヒントは、リボン上のボタンまたはコマンドの上にマウスを移動したときに表示される小さなポップアップウィンドウです。それらはそのボタンが何をするのかを示す短いヒントを与えます、そしてまたそのコマンドのためのショートカットキーを含むかもしれません. 上の画像の2つのヒントに注目してください。一方はテキストを太字にするために使用されるショートカットを表示し、他方は表示しません。ヒントのこれらのショートカットキーは通常、デフォルトでオンになっています。しかし、あなたがそれらを見ていないし、それらをオンにしたいのであれば、我々はあなたにどのようにあなたを示すでしょう. 開始するには、Word、Excel、またはPublisherを開いて[ファイル]タブをクリックします。この例ではWordを使用していますが、これらのプログラムのいずれかでヒントをオンにすると、ExcelとPublisherにも影響します。 Outlookもこの変更の影響を受けますが、Outlookで変更を加えることはできません。. 舞台裏の画面で、左側のアイテムのリストで「オプション」をクリックします. [Wordのオプション]ダイアログボックスで、左側の項目の一覧から[詳細設定]をクリックします。. [ディスプレイ]セクションまでスクロールし、[ヒントをショートカットに表示する]チェックボックスをオンにして、ボックスにチェックマークを付けます。. [OK]をクリックして変更を確定し、[Wordのオプション]ダイアログボックスを閉じます。. リボン上のボタンの上にマウスを置くと、そのコマンドのショートカットキーがヒントに表示されます。. この手順は、Officeに組み込まれているヒントに適用されます。また、単語、フレーズ、または画像の上にマウスを置いたときに表示される独自のカスタムヒントを作成することもできます。.
最近私達はRSSフィードとは何か、そしてあなたがそれらからどのように恩恵を受けることができるかを説明しました、そして今日私達はあなたのデスクトップにあなたのすべてのあなたのRSSフィードを表示させる方法をお見せします。方法を見つけるために読んでください. デスクトップにRSSフィードを取得する あなたがする必要がある最初の事はAdobe Airのコピーをつかむことです. ダウンロードしたら、exeファイルをダブルクリックしてインストールします。. プロンプトが表示されたら、[同意する]ボタンをクリックしてライセンス条項に同意します. Adobe Airをインストールしたら、Snackrのコピーも自分で入手する必要があります。それで彼らのウェブサイトに行き、インストールボタンをクリックしてください。. ファイルが安全であることがわかっているので、[開く]をクリックします。. それから先に行き、取付けを始めなさい. 通常の.NETプログラムと同じように、Snackrのインストール場所を選択する必要があります。. インストールしたら、Snackrの設定に進み、Googleリーダーとの同期を有効にします. それだけです。.
あなたがあなたのAndroidデバイスを紛失した場合、それはあなたがそれを取り戻すことはおそらくないでしょう。しかし、それを返そうとする親切な魂がそこにいますが、デバイスがロックされている場合、彼らはあなたに連絡する方法を知りません。. あなたは簡単にあなたの連絡先情報をロック画面に表示することができます、あなたのデバイスを見つけた人はそれを返すためにあなたに連絡することができます。例としてGoogle Nexus 7を使用する方法を紹介します. ホーム画面で、右側の通知バーから下にドラッグして[設定]をタッチします。. [設定]画面の[個人]の下の[セキュリティ]をタップします。. セキュリティ画面のスクリーンセキュリティセクションで、所有者情報をタッチします。. [所有者情報]画面に連絡先情報を入力してから、下矢印をタッチしてキーボードを非表示にします. [ロック画面に所有者情報を表示する]チェックボックスがオンになっていることを確認します。戻るボタンを押してセキュリティ画面に戻ります。. 電源ボタンを押したときにデバイスをすぐにロックするには、[セキュリティ]画面の[電源ボタンを直ちにロックする]チェックボックスをオンにします。. 次回画面をロックすると、この記事の冒頭の画像に示すように、連絡先情報がロック画面に表示されます。.
Wordの文書の通常の内容のほかに、通常画面に表示されない文字もあります。さらに、Wordは行または段落の終わりを示す文字など、独自の目的でいくつかの特殊文字を使用しています。. Wordはこれらの特殊文字を非印刷文字と呼びます。文書に非印刷文字を表示したいのはなぜでしょうか。これらの特殊文字が表示されていると、文書内のスペースとレイアウトを理解しやすくなります。たとえば、単語と単語の間に2つのスペースを挿入したときや、改行を追加したときにわかります。しかし、印刷されるときに文書を表示するためにこれらの文字を隠したい場合があるかもしれません。これらのキャラクターを簡単に表示したり隠したりするためにあなたにお見せしましょう. 注:この機能を説明するためにWord 2013を使用しました。. 特定の非印刷文字を表示するには、[ファイル]タブをクリックします. 舞台裏の画面で、左側のアイテムのリストで「オプション」をクリックします. [Wordのオプション]ダイアログボックスで、左側の項目の一覧から[表示]をクリックします。. [常に画面にこれらの書式記号を表示する]セクションで、ドキュメントに常に表示したい非印刷文字のチェックボックスをオンにします。 [すべての書式記号を表示する]チェックボックスをオンにすると、文書内の印刷されない文字の表示が切り替わります。このチェックボックスは、「これらの書式マークを常に画面に表示する」の各設定には影響しません。. [OK]をクリックして選択内容を保存し、[Wordのオプション]ダイアログボックスを閉じます。. 「ホーム」タブの「段落」セクションにある逆の「P」(厳密には「ピロー」と呼ばれます)のように見えるボタンを使用して、印刷されない文字を表示または非表示にすることもできます。. 注:逆方向の[P]ボタンは、[Wordのオプション]ダイアログボックスの[表示]画面の[すべての書式記号を表示]チェックボックスと同じ機能を果たします。一方を切り替えると他方に影響します. [Wordのオプション]ダイアログボックスの[表示]画面で選択した書式記号は、[ホーム]タブの[段落]セクションで逆方向の[P]ボタンをクリックしても表示されます。非印刷文字をオフにする.
私はあなたがウェブサイトやブログを見てきたと思います テキストベースのFeedburner購読者数 チックレットの代わりに。私はあなたがこれらの人たちが彼らの飼料カウントを手動で更新するという考えを得ていないことを望みます。代わりに、スクリプトで簡単に実行できます。その理由は、 - それはあなたのデザイン、スタイリングと表示の面であなたに完全な柔軟性を与えます. ステップ1 以下のコードをコピーしてあなたのテンプレートに貼り付けてください。 フィードバーナーID あなたのFeedbunerのユーザー名で。このスクリプトでは、フィード数を数値で取得します。. //フィードバーナーの数をカウントする$ whaturl = "http://api.feedburner.com/awareness/1.0/GetFeedData?uri=feedburner-id"; // Curlセッションを初期化します$ ch = curl_init(); //ブラウザに表示するのではなく、データを返すようにcurlを設定します。 curl_setopt($ ch、CURLOPT_RETURNTRANSFER、1); // URLをcurl_setopt($ ch、CURLOPT_URL、$ whaturl)に設定します。 //フェッチを実行します$ data = curl_exec($ ch);...
あなたのFacebookのステータスを表示したいが、プラグインのインストールを制限しているWordPress.comのブログをホストしているのなら、これを試してください。次の方法は、FacebookのステータスフィードとWordPressのRSSウィジェットを利用します。それはまた、セルフホストのWordPressブログでも動作しますが、セルフホストがそのためにより良いプラグインを使用できる人はみんな. ステップ1 Facebookにログインします。下 プロフィール, 探す ミニフィード 列をクリックして すべてを見る. ステップ2 下 ミニフィード, クリック 'ステータスストーリー右の列に。一番下までスクロールして、 'を探します。私のステータス' ステップ3 のリンクをコピーする 私のステータス, そしてWordPressブログでこれを使用しようとしています。あなたのリンクは次のようになります。 ステップ4(ワードプレス) WordPressの管理下で、に移動します。 設計 -> ウィジェット. 探す RSSウィジェット, サイドバーに追加する. ステップ5 コピーしたURLを中に貼り付け、名前を付けて保存すると、Facebookのステータス(またはステータスは表示される数によって異なります)がWordPressブログに表示されます。.