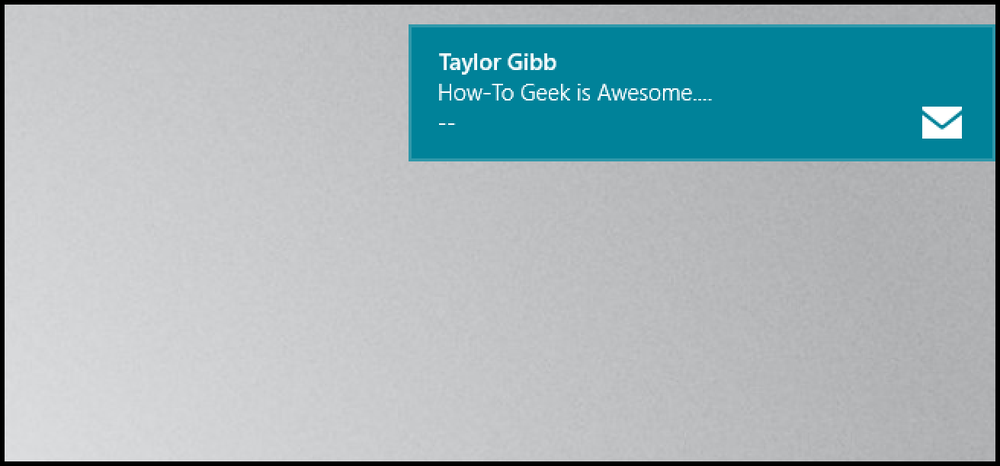特にあなたが私たちがするのと同じくらい多くのメールを受け取る場合、通知は時々圧倒的になることができます. Windows 8で特定の電子メールアカウントの通知を有効または無効にする方法 Windowsキーを押してスタート画面に切り替え、Mailアプリを起動します。. Win + Cキーボードの組み合わせを押してチャームバーを表示させ、設定チャームを開きます。. それから先に行き、あなたのアカウント設定を開く. 通知を有効または無効にするアカウントを選択します。. あなたはあなたがオンとオフの通知を切り替えるために使用できるスイッチが表示されます. それだけです。.
すべての記事 - ページ 1167
Googleは、Android Oreoに大小の違いをいくつかもたらしました。オペレーティングシステムへのより小さくてまだ歓迎されている追加の中に会社が通知ドットと呼ぶものがあります。基本的に、これらはホーム画面のアイコン上の小さなマーカーで、アプリに通知があるときに知らせることができます。. 本当に、それは何かがあなたの注意を必要とするかもしれないときを迅速に識別するためのちょうど別の方法です。これらの点は、あなたのホームスクリーンとアプリの引き出しに以下のように表示されます。 ただし、通知ドットはPixel Launcherでのみ利用可能です。あなたがPixel Launcher以外の何かを使っているのであれば、あなたは運が悪いです。良いニュースは、Pixel Launcher APKを任意の携帯電話にサイドロードできることです。. とは言っても、Pixel Launcherをサイドロードする場合は、通知アクセスも許可する必要があります。これを行うには、[設定]> [アプリと通知]> [詳細]> [特別なアプリアクセス]> [通知アクセス]の順に選択して、Pixel Launcherを有効にします。 Pixelを使っているなら、これはデフォルトで有効にされるべきです. 邪魔にならないように、通知ドットを有効にすることができます。携帯電話でOreoにアップグレードした後に通知ドットがデフォルトで有効になっていて、代わりにこの機能を無効にしようとしている場合は、以下の手順でも可能です。. まず、設定に進みます。通知シェードを引き下げて、歯車のアイコンをタップします. そこから、Apps&Notifications、次にNotificationsをタップします。. 通知ドットを許可するオプションを見つけて、それをオンまたはオフに切り替えます。. それらの小さなドットをお楽しみください.
Android用Googleキーボードの名前がGboardに変わりました。これは同じ名前のiOSキーボードと一致しており、その機能の多く(およびそれ以上)をAndroidにもたらします。 Gboardの最も優れた新機能の1つは、キーボードにアクセスできる場所であればどこからでもGoogle検索を内蔵できることです(これを「ポータブル」なGoogleアシスタントと考えてください)。私たちの経験では、デフォルトでは一部の電話機で有効になっていますが、他の電話機では有効になっていないようです. あなたがそれを嫌い、そしてそれがあなたの電話のためにすでにオンになっているなら、あなたはそれをオフにすることができます。そして、あなたがあなたのキーボードにグーグルを持っているという考えを愛するならば、あなたはそれをつけることができます。たとえば、友人と夕食の計画を立てようとしている場合は、近くのレストランを検索して結果を直接テキストメッセージで共有できます。それはかなり素晴らしいです. まず最初に - 実際にGboardを実行していることを確認する必要があります。 Googleキーボードアプリを更新していない場合は、今すぐ行ってください。アップデートはまだ入手できません。APKMirrorから最新バージョンを入手できます。このアプリはプロセッサに依存するため、32ビット版か64ビット版かを確認する必要があります。プロセッサ、それがx86かarmか。あなたがPlayストアからそれを引っ張った場合は、しかし、すべてが自動的に行われます. すべての物流を邪魔しないで、これをやろう. まず、Gboardの設定を起動します。 Googleキーボードを使用していて、以前に「アプリアイコン」設定を有効にしていた場合は、移動先がわかります。まだ行っていない場合は、以前にリンクされた指示に従って今すぐ追加するか、キーボードをスペースキーの左側にある長押しボタンで開いてから、歯車アイコンの上にスライドさせます。新しいポップアップが表示され、「Gboardのキーボード設定」が選択されます。 それでは、設定メニューに入ったので、[検索]メニューをタップします。ここから全てスムーズなセーリング. このメニューには2つの孤独なオプションがありますが、2番目のオプションはあなたがフォローしているものです。 「Show G」ボタンをオンにします。デフォルトでオンになっていた場合はオフになり、デフォルトでオフになっていた場合はオンになります. そこから、Gboardの設定から完全に戻ることができます。. Gボタンをオンにした場合、これがどのように機能するのかです。検索が有効なインターフェースを起動すると(たとえば、パスワードフィールドやChromeのアドレスバーには表示されません)、新しいボタンがキーボードの候補バーの左側に表示されます。それがあなたのGボタンです. それをタップするとキーボードのすぐそばに検索バーが開きます。先に進み、何かを検索してください。結果は見やすくなったり共有したりするために単純化されます。それは素晴らしいです。例えば、私は彼らの最新のゲームからChicago Bullsのスコアを検索し、その情報をWhitsonと共有することができます。. 検索結果の下にある青い「共有」ボタンをタップします。それはあなたが見ている結果を、あなたがタイプしているどんなアプリでも、関連情報へのリンクと共に送るでしょう。画面上に表示されるものとは異なります。非常に小さな領域で見やすくするためのきちんとした小さなパッケージに包まれていますが、それでもすべて同じ情報です。. 「共有」ボタンの横には、関連検索を実行するためのクイックリンクもあります。上記の例では、ハイライト、NBA順位などを提示しています。あなたもこれらの提案を通してスワイプすることができます. そしてそれはそれだけではありません - それは非常に簡単ですが便利で強力な機能で、携帯電話を使うほとんどの人にとって便利です。まだGoogleキーボードを使用していないのであれば、今こそ切り替えの時期です。.
Focused InboxはWindowsメールアプリの機能の1つで、Eメールを自動的に2つのタブ(FocusedとOther)にフィルタします。この機能が気に入らない場合は、ここで無効にします。. 注意:Microsoftアカウント以外のメールアドレスでMailアプリを使用している場合、フォーカスのある受信トレイ機能を有効にすることはできません。. メールアプリを開き、左下の歯車アイコンをクリックします. 表示される[設定]ウィンドウで、[集中受信トレイ]コマンドをクリックします。. 次に、ドロップダウンメニューから、フォーカスされた受信トレイを有効/無効にするアカウントを選択してから、下の[メッセージを[集中]と[その他]に並べ替える]スイッチをオフの位置に切り替えます機能). スイッチをオフにすると、受信トレイは通常の状態に戻り、アプリの上部には「受信トレイ」のみが表示されます。.
私達はみんな今までに拡張の概念を理解しています:あなたのOS、電話、またはブラウザに機能を追加することによって、その機能は拡張されます。 OS Xも拡張機能を持っています、これはあなたにとってそれらがより良く機能するためにあなたが知る必要があるものです. 公平に言うと、Mac OSシステムを拡張することは目新しいことではありません。 System 7にまでさかのぼると、その利便性と有用性をさらに強化し拡張するために、それに何かを追加することができます。. たとえば、Control Strip(スクリーンショットの左下隅)は、「画面の解像度、AppleTalkアクティビティ、バッテリステータスなどの簡単なタスクに関するステータス情報への簡単なアクセスと制御を可能にしました。他社製モジュール. ウィキペディアの写真提供. OS Xでは、拡張機能はシステム全体に組み込まれており、専用のシステム設定パネルで制御できます。この記事では、OS Xシステム全体で拡張機能が表示される場所と、必要に応じて拡張機能を有効または無効にする方法について説明します。. 拡張設定 ご想像のとおり、拡張機能設定パネルはシステム環境設定から開くか、またはSpotlightを使ってアクセスできます。それらを開くと、すべてが5つのカテゴリ(すべて(サードパーティ製の拡張機能のみ))、アクション、Finder、共有メニュー、および今日に分けられます。. すべてをカバーしてみましょう。そうすれば、それらがすべてMac上でどのように表示され機能するのかがわかります。. まず、デフォルトのビューが開き、サードパーティ製の拡張機能が「すべて」表示されます。これらは私たちがインストールした他のソフトウェアの結果です。各サードパーティエクステンションの下には、それが表示される場所とそれを有効または無効にするチェックボックスが表示されます。. 「すべて」カテゴリでは、他の拡張機能カテゴリを調べてサードパーティの拡張機能を有効または無効にする必要はありません。. アクション拡張機能は、コンテンツを編集または表示するために使用されます。ここでは、アクションオプションは「マークアップ」のみで構成されています。 Apple Mailで画像の添付ファイルをマークアップする方法を説明したときに、Markup拡張について話しました。. これがプレビューアプリケーションで実際に動作しているマークアップ拡張機能です(これは意図的ではありません)。クリックすると、図形、テキスト、その他のコントロールなどが表示されます。 PDFへの署名にも使用できます. Dropboxのように、いくつかのアプリケーションはFinderに拡張機能を追加します。. このDropboxの統合がここに現れるのがわかります。あなたがFinderのツールバーをカスタマイズするならば、あなたはこのボタン(あるいは他の)を削除することができるが、それはその拡張子を無効にしないであろう. Dropboxの拡張機能によって提供される機能は、実際にはあまり効果がありません。おそらく無効にした方が良いでしょう。. 共有メニューは、OS Xを使用するすべての人にとって使い慣れたものです。ここでは、オペレーティングシステム全体に表示される共有メニューに対して機能を追加または削除できます。. 未使用のアカウントを無効にして、共有メニューがそれほど長くて扱いにくくならないようにするのがいいのです。. これが私たちが意味していることです、私たちはTwitterやLinkedIn(あるいは他の人)を使わないとしましょう。...
AppleのiOS 12オペレーティングシステムは、iPhoneとiPadにオペレーティングシステムの自動アップデートをもたらします。 App Storeはインストールされているアプリを自動的に更新することもできます。これらのアップデートを有効にする方法、または手動でアップデートする場合は無効にする方法は次のとおりです。. たとえば、データを節約するためにオペレーティングシステムとアプリの自動更新を無効にすることができます。. オペレーティングシステムのアップデート オペレーティングシステムの自動更新のオン/オフを切り替えるには、設定>一般>ソフトウェアの更新に進みます。. ここで自動更新が有効か無効かがわかります。このオプションが表示されない場合は、iOS 12がまだインストールされていません。. アップデートのオンとオフを切り替えるには、「自動アップデート」をタップして、スライダを「オン」または「オフ」に設定します。 利用可能になったアップデートはすぐにはインストールされません。コンセントに接続しているときは夜間にもインストールされるので、iPhoneやiPadを使用している間は中断されません。. OSの自動アップデートが無効になっていても、利用可能なアップデートをインストールするためにSettings> General> Software Updateの順に進むことができます。. アプリのアップデート アプリの自動更新のオン/オフを切り替えるには、[設定]> [iTunes&App Store]に進みます。自動ダウンロードの下の「アップデート」オプションを「オン」または「オフ」に切り替えます。 アプリのアップデートは、利用可能になったときにすぐにはインストールされません。あなたのiPhoneやiPadは、それが電源に接続されていて使われていないときにアップデートをインストールするでしょう。. アプリの自動更新が無効になっている場合でも、App Storeアプリを開き、画面下部のバーにある「更新」をタップして、利用可能なアプリの更新をすべてここからインストールできます。.
iOSの自動ダウンロードでは、アプリだけでなく他のアイテムも自動的に更新されます。これは便利に思えるかもしれませんが、気付かないうちにモバイルデータを使用する可能性があるため、問題になることもあります。データを計測している場合は、おそらく自動ダウンロードを無効にします。. iOSデバイスでのアップデートの自動ダウンロードを無効(および有効)にする方法と、アプリがWi-Fiのみを更新できるようにする方法についても説明します。あなたがあなたのアプリを更新することを忘れる傾向があり、一度に更新するために膨大な数になってしまう場合、自動ダウンロードは便利な機能です。はじめに、ホーム画面の[設定]をタップします. 「設定」画面の左側にある「iTunes&App Store」をタップします. 右側の「iTunes&App Stores」の下の「Update」の右側にあるスライダーボタンをタップします。. 注:適切なスライダーボタンをオフにすることで、アプリ、音楽、書籍が自動的にダウンロードされないようにすることもできます。. 無効にすると、スライダボタンは白とグレーに変わります。自動ダウンロードを完全に無効にしたくない場合は、デバイスがWi-Fiのみを使用してアップデートをダウンロードするようにすることができます。これを行うには、[Use Cellular Data]スライダボタンをタップします。無効にすると、ボタンは白とグレーに変わります。. 携帯電話のデータがアップデートのダウンロードに使用されていないことを確認したい場合は、iOS 9で利用可能な新しいWi-Fi Assist機能を無効にする必要があります。あなたの接続が失われないようにキックするモバイルデータ. 自動アプリアップデートは、Androidデバイスでも無効にできます。.
Microsoft Wordのインターフェースは、デフォルトでマウスに最適化されています。ただし、タッチ対応の画面を使用しているユーザーは、よりコンパクトなマウスモードを使用してコマンドを選択するのが難しい場合があります。タッチモードを有効にすると、リボン、ボタン、およびメニューコマンドのサイズが大きくなるため、指でタップしたときにタップしやすくなります。. タッチモードを有効にする タッチモードを有効にするには、ほんの数ステップで済みます。まず、クイックアクセスバーの右側にある小さな矢印をクリックします. これにより、クイックアクセスバーにコマンドを追加および削除できるメニューが開きます。それはまたあなたが今有効にする必要があります "タッチ/マウスモード"オプションを備えています. クイックアクセスツールバーにそのオプションを追加すると、マウスモードとタッチモードを切り替えることができるメニューを開くために使用できる新しいアイコンが表示されます。. 先に進んで「タッチ」オプションを選択してください。リボンとクイックアクセスバーのサイズが大きくなるだけでなく、各コマンド間のスペースも増えていることがすぐにわかります。. マウスモード タッチモード これで、指でコマンドをタップするのが少し簡単になります。マウスモードに戻すには、クイックアクセスバーから同じメニューをクリックし、今度は「マウス」を選択します。 タッチモードを使う より広々としたリボンの他に、タッチモードを使用することにはいくつかの利点があります。 1つの重要な利点はあなたの指やスタイラスで「描く」オプションを十分に活用することです。何が利用可能かを見るには、「Draw」タブに切り替えます。これは、タッチ対応コンピュータで自動的に利用可能になります。. ここでは、描画ツール、変換オプション、さらにはWordキャンバスに描画キャンバスを挿入するなど、さまざまなオプションを利用できます。. また、自然なジェスチャーを使って文書内のテキストを編集するなどのこともできます。このオプションにアクセスするには、[描画]タブの[インクエディタ]ボタンをクリックします。. インクエディタでは、次のジェスチャを使ってドキュメントを編集できます。 テキストを選択するために円を描く それを削除するには、テキストを介して線を引きます 「ペン」グループから蛍光ペンを選択し、テキスト全体をハイライト表示するように描画します。 2つの単語をつなぐために曲線を描く 単語を分割するために単語間に垂直線を引きます 単語の間に脱字記号(^)を引いて単語の間にテキストを挿入する 後方にL字を描いて新しい線を引く 「描画」タブの他のコマンドを使用して、図形を描画したり、テキストを強調表示したり、指やスタイラスで単語を書いたりすることもできます。利用可能な「描画」オプションで遊んで、あなたが他に何が役に立つと思うか見てください.