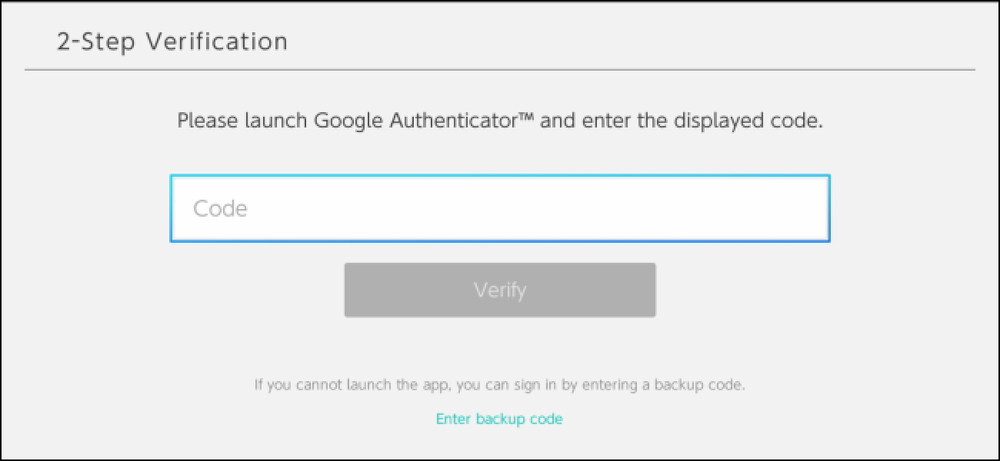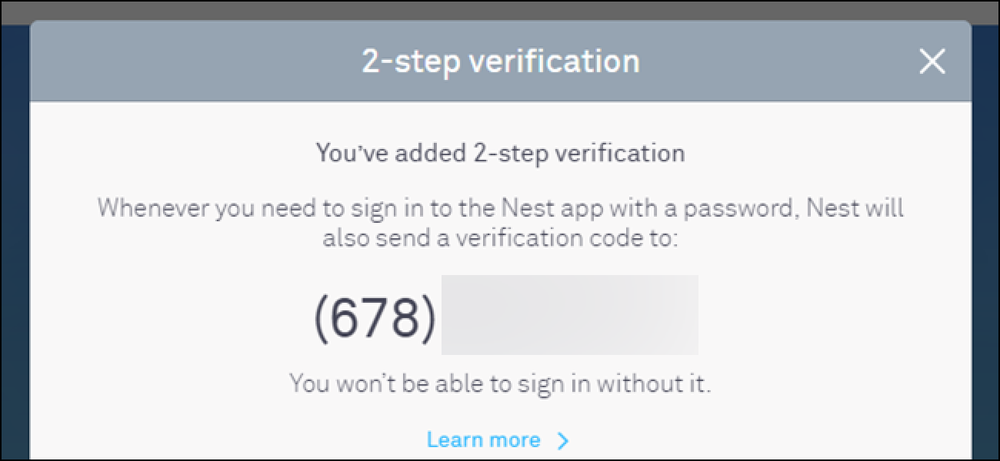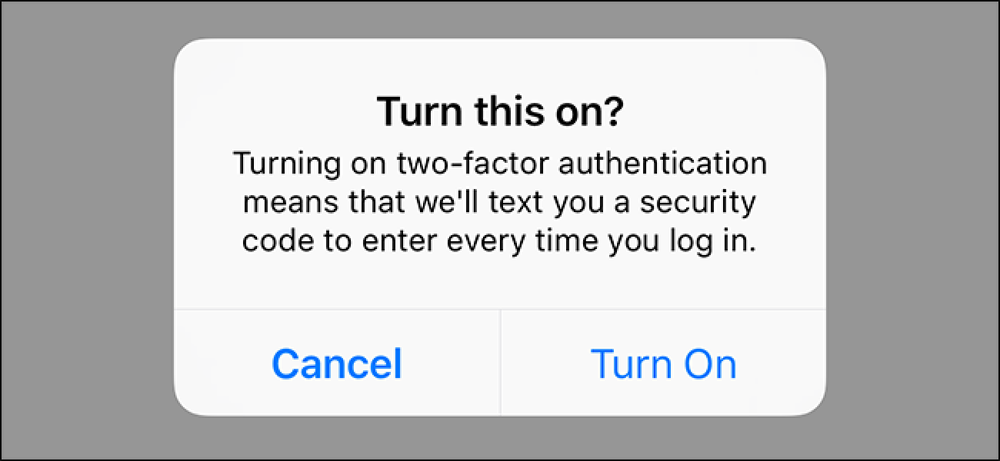Gmailユーザーの場合は、聞いたことがある可能性があります。 「送信を元に戻す」 特徴。この機能 送信される前に、メールを所定の期間送信トレイに入れます。, あなたがそれを変更または撤回することができる猶予期間をあなたに与える. マイクロソフトの見通し クライアントはそのような機能も持っていますが、メニューの下に隠れています。この機能を有効にすることに興味があるなら、ここにあなたができることがあります: ステップ1 あなたを開く Outlookクライアント, クリック ファイル, それから選択してください ルールとアラートを管理する ステップ2 の中に [ルールと警告]ウィンドウ, クリック 新しい規則 を選択して 「送信したメッセージにルールを適用する」 リストの一番下にあります. ステップ3 をクリック "次" あなたは条件ページにあなたを連れてくるでしょう。初期ルールに追加したい特別な条件がない場合は、「」をクリックしてください。次「また. [Actions]ページで、 「分数で配達を延期する」 ボックス. 青い色付きのテキストをクリックするとダイアログボックスが開きます。...
すべての記事 - ページ 1161
既定では、スラッシュ(/)キーを押すと、Excelのリボン上のコマンドへのショートカットが表示されます。セルにスラッシュを入力したい場合はどうしますか。セルにスラッシュを入力できるように、この設定を無効にする方法があります。. スラッシュキーがリボンのコマンドショートカットを有効にしないようにするには、[ファイル]タブをクリックします。. 舞台裏の画面で、左側のアイテムのリストで「オプション」をクリックします. [Excelのオプション]ダイアログボックスで、左側の項目の一覧から[詳細設定]をクリックします。. [Lotusの互換性]セクションで、[Microsoft Excelのメニューキー]編集ボックスの文字をスラッシュから別の文字(たとえば、tllde(〜)やアクセント記号( ')に変更します。選択した文字がセルで使用されていないものであることを確認してください。. [OK]をクリックして変更を確定し、[Excelのオプション]ダイアログボックスを閉じます。. これで、ワークシートの任意のセルにスラッシュを入力できます. 繰り返しますが、「Microsoft Excelのメニューキー」として入力した文字は、セルに入力することはできません。.
マイクロソフトは最近、Windows Liveアカウント用の2要素認証を公開しました。これを有効にする方法は次のとおりです。. Windows 8アカウントに対して2段階認証を有効にする Microsoftアカウントポータルに移動して、アカウントにサインインします。その後、セキュリティ情報セクションに切り替えます。ここで、「2段階認証の設定」へのリンクが表示されます。これは、一般的に2要素認証として知られています. 2FAを有効にした後は一部のアプリが機能しないことが通知されますが、それで問題ありません。私たちはあなたが次の記事でそれらを直すのを手伝うので、ちょっと今すぐ次へ. あなたはそれから、あなたが彼らがあなたにワンタイムピンを送るための方法を提供することによってあなたがあなたがあなたが言う人であることを証明する必要があるでしょう。携帯電話にメッセージを送信するように選択しました. あなたが数分だけかかるはずのピンを受け取ったら、あなたはウェブサイトでそれを入力する必要があるでしょう。. \ それだけです。. Windows Liveアカウントにサインインするたびに 信頼できないデバイス上, 確認コードの入力を求められます.
Nintendoでは、ニンテンドーアカウントに対して、2段階認証(2要素認証の一種)を有効にできるようになりました。 Nintendo Switchから、Web上、またはモバイルアプリを介してアカウントにログインするときはいつでも、スマートフォンのアプリによって生成されたコードとパスワードを入力する必要があります。. この機能を有効にするには、ニンテンドーのアカウントセキュリティページにアクセスしてください。保護したいニンテンドーアカウントでサインインする. [サインインとセキュリティの設定]ページの下部までスクロールし、[2段階認証プロセスの設定]の右側にある[編集]をクリックします。. 続行するには、[2段階認証プロセスの設定]ボタンをクリックしてください。. 続行するにはメールアドレスを確認する必要があります。ニンテンドーはあなたのアカウントに登録されたEメールアドレスに確認コードを送ります。 「送信」をクリックして続行します. メールの受信トレイを開き、Nintendoからのメールを探し、メールに表示されているコードをNintendoアカウントページのボックスに入力します。 「送信」をクリックして続行します. まだインストールしていない場合は、任天堂からGoogle Authenticatorアプリのインストールを求められます。代わりにAuthyをお勧めします。これはGoogle認証コードと互換性があり、どこでも機能します。 Authyはよりスリムなインターフェースを持っているので、あなたはもっと簡単にあなたのコードをバックアップしてそれらを新しい装置に移動することができます。. iPhoneまたはAndroid用のAuthyアプリ(または、Authyを希望する場合はiPhoneまたはAndroid用のGoogle Authenticatorアプリ)をインストールして起動します。アプリを起動し、新しいアカウントを追加するツールバーボタンをタップして、スマートフォンのカメラでコンピューターの画面に表示されているQRコードをスキャンします。. 最後に、アプリに表示されているコードをWebサイトに入力する必要があります。これにより、アプリが正しく設定され機能していることが確認され、ニンテンドーアカウントからロックアウトされることはありません。. 2段階認証プロセスを有効にすると、確認画面の下部に10個のバックアップコードが表示されます。これらのコードを使用すると、アプリからコードを入力せずにアカウントにサインインできますが、各コードは1回しか使用できません。あなたが今までアプリへのアクセスを失い、あなたのアカウントにサインインする必要がある場合に備えて、それらを印刷するか書き留めてどこか安全な場所に置いてください. 将来的には、新しいデバイスでNintendoアカウントにサインインするたびに、アプリに表示される一時コードのいずれかを入力する必要があります。.
あなたがあなたの家にインターネットに接続されたサーモスタットを置くつもりなら、あなたはそれを安全に保つためにあなたができることは何でもするべきです。攻撃者を阻止するために、Nestアカウントで2要素認証を有効にする方法は次のとおりです。. 前に説明したように、2要素認証では、アカウントにログインするために、パスワードのような自分が知っているものと電話のような自分が持っているものを使用します。攻撃者があなたのアカウントにアクセスしたい場合、彼らはあなたのパスワードを知る必要があるでしょう そして あなたの携帯を持って、あなたのアカウントが壊れる可能性を真剣に減らす. Nestは、SMS経由で送信されたコードを使用して2要素認証を利用できるようにしました。これは最も安全な2要素法ではありませんが、攻撃者がもう一回乗り越えるためのハードルです。あなたのアカウントの侵入者があなたの家の気温を変えたり、あなたの防犯カメラを監視することができるとき、これらのハードルは特に重要です. アカウントの2要素認証を有効にするには、ここでNestのWebサイトにアクセスし、右上隅にある[サインイン]をクリックしてください。. 次に、右上にある自分のプロフィール写真をクリックします。. ドロップダウンメニューで、[アカウントの管理]をクリックします。 表示される[アカウント]ウィンドウで、もう一度[アカウントの管理]をクリックします。. アカウントセキュリティをクリックします. 次のウィンドウで[2段階認証プロセス]をクリックします. [アカウントセキュリティ]ウィンドウの[2段階認証プロセス]の下に表示される切り替えを有効にします。. 続行するにはパスワードを再入力する必要があります。それをパスワードボックスに入力し、そして続行をクリックします。. 認証コードを受け取る電話番号を入力して、[コード送信]をクリックします。. まもなく6桁のコードでテキストメッセージを受け取ります。電話番号の下にそのコードを入力して[続行]をクリックします. 最後の画面で、アカウントを保護するために使用した電話番号が確認されます。完了をクリック. これで準備が整いました!オンラインまたは他のNestデバイスで自分のアカウントにログインしたい場合は、これらのログインコードを受け取るために携帯電話を使用する必要があります。だからあなたのサーモスタットを台無しにしたい任意の攻撃者になります.
二要素認証は、オンラインアカウントを保護するためのより安全な方法です。あなたは本当にそれを提供するすべてのサービスでそれを有効にすべきです、そしてここにInstagramのためにそれをオンにする方法があります. 2要素認証は、オンラインサービスに対する身元を確認するために2つの異なる要素に依存しているため、このような名前が付けられています。アカウントにログインするには、パスワードだけでなく、デバイス上のアプリによって生成されるか、テキストメッセージなどのサービスを介してデバイスに送信されるワンタイムコードも必要です。誰かがあなたのEメールとパスワードの詳細を盗んだとしても、彼らはあなたのアカウントにログインすることができません。. Instagramを開き、あなたのプロフィールに向かいます。右上にある歯車のアイコンをタップして「オプション」画面を表示します。. 二要素認証を有効にするには、Instagramアカウントに電話番号を添付する必要があります。電話番号をまだ追加していない場合は、[プロフィールの編集]をタップしてから、[個人情報]の下にある電話アイコンをタップします。 電話番号を入力して[次へ]をタップします。しばらくすると、確認コードがテキストで送信されます。 「確認」画面でコードを入力し、「完了」をタップしてアカウントに電話番号を追加します。. 次に、「オプション」画面に戻って「Two-Factor認証」をタップします。「セキュリティコードを要求する」オプションを有効にしてから、操作の確認を求められたら「有効にする」をタップします。. Instagramはもう一度あなたのアカウントに付けられた電話番号に確認コードを書きます。 「確認」画面でそのコードを入力し、「完了」をタップして2要素認証を有効にします。. Instagramアカウントにログインする必要があるときにテキストを受け取れない場合は、5つのバックアップコードも取得します。後で見つけやすいように、コードのスクリーンショットを撮ることをお勧めします。あなたはあなたのアカウントにログインするために一度に各コードを使うことができます. これで完了です。次回Instagramアカウントにログインするときは、パスワードとセキュリティコードの両方を入力する必要があります。. 去年、ハッカーが私になりすましていくつかの大きなInstagramアカウントを取得してログインの詳細を知らせようとしました。幸いなことに、彼は成功しませんでした。 2要素認証では、アカウントの所有者からパスワードをだましていたとしても、ログインすることはできませんでした。.
iOSの最新リリースにより、AppleはTwo Factor Authenticationと呼ばれる新機能を有効にしました。彼らは以前Two-Step Verificationと呼ばれる機能を有効にしていましたが、それは新しい認証方法ほど堅牢でも安全でもありません. iCloudアカウントでより強力な2要素認証を使用するには、まず2段階認証プロセスを無効にする必要があります。この記事では、信頼できる人だけが自分のアカウントにアクセスできるように、プロセス全体を段階的に説明します。. iCloudアカウントで2要素認証を有効にすると、アカウントにサインインしようとするデバイスは、他の信頼できるデバイスによって承認される必要があります。承認されると、信頼されたデバイスは、サインインするデバイスに入力する必要があるコードも受け取ります。信頼されたデバイスは、ログインが試行された場所のマップも表示できます。. 2段階認証プロセスを無効にする まず、2段階認証プロセスを有効にしている場合は、無効にする必要があります。有効にしていない場合は、この手順を省略できます。はじめに、appleid.apple.comにアクセスして、iCloudに使用するApple IDでサインインしてください。. ログインしたら、先に進んでをクリックしてください。 編集する の右側にあるボタン セキュリティ セクション. 一番下までスクロールすると、というリンクが表示されます。 2段階認証プロセスを無効にする. あなたがそれをクリックするとき、あなたはそれをしたいかどうかを確認するように頼まれるでしょう、そしてあなたはあなたが3つのセキュリティの質問を選ばなければならない別のダイアログを得るでしょう. 質問を選択したら、をクリックします 持続する 誕生日を確認するように求められます。クリック 持続する 再度、あなたはレスキューEメールアドレスを入力するように頼まれるでしょう。それはあなたのApple ID Eメールアドレスとは違うものでなければなりません. 最後に、2段階認証プロセスが無効になっているというメッセージが表示されます。この時点で、先に進んでWebサイトからサインアウトできます。. 二要素認証を有効にする それでは先に進み、2要素認証を有効にしましょう。そのためには、最新バージョンのiOSですでに更新されているiPhoneまたはiPadを使用する必要があります。デバイスがまだiCloudアカウントにログインしていない場合は、サインインしようとしたときにこの機能を有効にするかどうかを尋ねる新しいメッセージが表示されます。. デバイスがすでにiCloudにサインインしている場合は、をタップします。 設定, iCloud...
Macは、付属のApple提供のソリッドステートドライブに対してのみTRIMを有効にします。あなたがアフターマーケットSSDであなたのMacをアップグレードするならば、あなたのMacはそれと共にTRIMを使用しないでしょう。これはドライブのパフォーマンスを低下させます. Mac OS X 10.10.4のおかげで、簡単なコマンドであなたのMacのどのSSDでもTRIMを有効にすることが可能になりました。これを行うためにOS Xのセキュリティ機能を無効にしてシステムを変更する必要はもうありません。. なぜTRIMが重要なのか、そしてなぜMacがデフォルトでそれを有効にしないのか オペレーティングシステムがソリッドステートドライブでTRIMを使用すると、ファイルを削除するたびにSSDに信号が送信されます。 SSDはファイルが削除されたことを認識しており、ファイルのデータをフラッシュストレージから消去することができます。フラッシュメモリでは、空のメモリに書き込むほうが速い - フルメモリに書き込むには、まずメモリを消去してから書き込む必要があります。これにより、TRIMが有効になっていない限り、SSDは時間の経過とともに遅くなります。 TRIMは削除されたファイルを含む物理的なNANDメモリの場所があなたがそれらに書き込む必要がある前に消去されることを保証します。これでSSDは利用可能なストレージをよりインテリジェントに管理できます. Windows 7以降では、TRIMをサポートしています。これにより、すべてのSSDで有効になります。歴史的に、Mac OS XはAppleが提供するソリッドステートドライブに対してのみTRIMを有効にしてきました。独自のSSDをインストールしたユーザーは、サポートされていない方法でTRIMを有効にするサードパーティ製ツールを探し出す必要がありました。. OS X 10.10 Yosemiteでは、Appleは「kext署名」 - カーネル拡張署名を導入しました。これにより、Mac上のすべてのドライバが変更されていないか、またはAppleによって承認されていることが確認されます。 TRIM対応のユーティリティはこの低レベルで機能していたため、これによってロックアウトされました。これらのドライブでTRIMを有効にするには、kext署名セキュリティメカニズムを無効にする必要がありました。これにより、Macのセキュリティが低下します。 OS X 10.10.4以降、Appleは現在、どのSSDに対してもTRIMを有効にするための、公式ではあるがサポートされていない方法を提供しています。. SSDでTRIMを有効にしても安全ですか? これが安全であるかどうかは、あなたがあなたのMacで使っているSSDに依存する。 Appleはいかなる問題についても責任を負いたくないので、OS Xはこの機能をコマンドや怖い警告メッセージの背後に隠しているのです。....