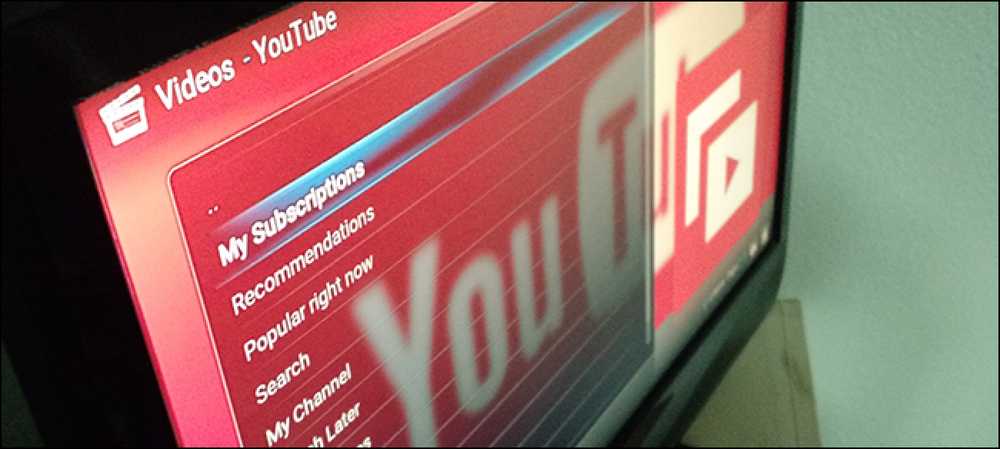Windows 8.1では、高DPIディスプレイでWindowsをよりよく機能させることができます。その一環として、Windowsがマウスを扱う方法が変わりました。生のマウスデータを読み取らないゲームでは、マウスの動きが遅れる、フリーズする、または途切れることがあります。. この問題は、高DPIまたは高ポーリング率のマウス、つまりゲーミングマウスを使用しているユーザーに主に影響するようです。マイクロソフトは部分的な修正プログラムをリリースしましたが、影響を受けるゲームでこの問題を解決する方法があります。. マイクロソフトのパッチをインストールする マイクロソフトは、この問題を解決するための新しい互換性オプションを導入したパッチを提供しています。パッチの一部として、互換性オプションはCall of Dutyシリーズ、Counter Strikeシリーズ、Deus Ex:Human Revolution、Hitman Absolution、Half-Life 2、Metro 2033、Portalなどの人気ゲームに適用されます。と墓侵入者. このパッチはKB2908279として知られています。 2013年11月14日の時点で、この更新プログラムはWindows Updateを介して公開されていません。修正するには、マイクロソフトのWebサイトからパッチをダウンロードして手動でインストールする必要があります。. 使用しているWindows 8.1のバージョンに応じて、このパッチの64ビット版または32ビット版のどちらかをダウンロードする必要があります。. 使用しているWindowsのバージョンがわからない場合は、Windowsキーを押して[スタート]画面にアクセスし、[システム]と入力して[システム]ショートカットをクリックします。下にスクロールしてシステムタイプの行を見ます. レジストリを介して他のゲームを修正する 上記のパッチは2つのことを行います。 1つは、Windowsに新しいタイプの互換性フラグを作成することです。 2、それはこの問題の影響を受ける最も人気のあるゲームのいくつかにその互換性フラグを適用します. この問題があまり人気のないゲームであれば、自分でゲームに互換性オプションを適用する必要があります。マイクロソフトはゲーム開発者に、ユーザーが必要としないようにこれを自分で行うように勧めていますが、多くのゲームはこの修正で更新されることは決してないでしょう。. レジストリエディタから、影響を受けるゲームにマイクロソフトの修正を適用することができます。これを機能させるには、上記のパッチをインストールする必要があります。. 開始するには、Windowsキー+ Rキーを押して[ファイル名を指定して実行]ダイアログを開き、regeditと入力してEnterキーを押します。. 次のレジストリキーまたはフォルダを参照します。 HKEY_LOCAL_MACHINE \ソフトウェア\...
すべての記事 - ページ 1128
私の自宅のWindows XPコンピュータの1台が今日のエラーでクラッシュしましたNtfs.sysが欠落または破損していますそして、最初のBIOS画面を通り過ぎないでしょう. 私は結局、コンピュータをフォーマットする必要なしにそれをバックアップして実行させたが、それは少し時間がかかり、それはそれほど簡単ではなかった。あなたがこのエラーを受けているのであれば、あなたがそれを修正するために取ることができるステップはここにある. Windowsから得られる正確なエラーメッセージは以下のとおりです。 次のファイルが存在しないか破損しているため、Windowsを起動できません。System32 \ Drivers \ Ntfs.sys ntfs.sysが見つからないか破損しているかどうかGoogleで検索した場合、最初の結果はMicrosoftサポートからのものです。特に、ハードディスクをFATからNTFSに変換するとこのメッセージが表示される可能性があることが記載されています。. 私の状況ではそうではありませんでした。デフラグツールを実行しようとしたところ、途中でフリーズしました。再起動後、このメッセージが出ました. 最初にそれらの方法を説明しますが、これは私にとってはうまくいきませんでした。それから、この問題を解決するための他の2つの方法を説明します。. 回復コンソールを使用してNtfs.sysを置き換える WindowsのCDをコンピュータに挿入し、「CD-ROMからコンピュータを起動します。任意のキーを押してCDから起動します「. ようこそ画面が表示されたら、を押します。 R を選択する 回復コンソールを使用してWindows XPインストールを修復するには、Rキーを押します。 オプション. 次に、回復コンソールからログオンするインストールの番号を入力します。コマンドプロンプトにアクセスするには、管理者パスワードも知っておく必要があります。. これでコマンドプロンプトが表示されたので、次のDOSコマンドを入力する必要があります。 入る それぞれの後: cd \ windows \ system32 \...
私は家族の中でコンピュータをやっているので、すべてのテクニカルサポートの仕事をこなし、時々私が書くことにした奇妙な問題にぶつかる。. もちろん、Windowsでは、奇妙な問題に対処することは絶対にありません。頭を悩ませる狂った不可解なエラーがポップアップする. そのような問題の1つはWindowsとあり、それは以下のエラーに関連しています。 Microsoft Windows Search Indexerが動作を停止して閉じられました または Windowsは、ローカルコンピュータのエラー1067でWindowsの検索サービスを開始できませんでした これは非常に珍しい問題ですが、それがあなたに起こった場合、それは非常に迷惑です!何かを開いたり、移動したり、コピーしようとすると、このエラーが発生します。それはまた、遅いコンピュータのパフォーマンスとOS全体のクラッシュにも関連しています。. Windowsでこの厄介な問題を解決するために試すことができることがいくつかあります。 Windows検索インデックスを再構築する この方法は素早く簡単ですが、深刻な問題がある場合はうまくいかないかもしれません。それでもあなたがものを削除しなければならない他のステップに進む前に一撃の価値があります. まず、タイプ 索引付けオプション [スタート]メニューの検索ボックスで、 高度な タブ/ボタンをクリックしてからクリック 再構築. をクリックしてみることもできます デフォルトに戻す 再構築がうまくいかない場合奇妙な理由でこのページで何も選択できない場合は、次のレジストリキーを編集して手動で検索者インデックスを再構築できます。 HKLM /ソフトウェア/マイクロソフト/ウィンドウズサーチ/セットアップ完了成功 値をゼロに変更してから、マシンを再起動してください。ただし、レジストリキーの変更を回避できるのであれば、それが最善です。また、レジストリを編集する前に必ず復元ポイントを作成してください。. Windowsサーチインデックスプログラムフォルダを削除する 上記の方法でうまくいかなかった場合は、Windowsの検索インデックスに関連するすべてのファイルを、これらのフォルダ内のすべてのファイルを削除して削除してみてください。 C:¥ProgramData¥Microsoft¥Search¥Data¥Applications¥Windows C:\ ProgramData...
すべてのMacのリカバリパーティションにはディスクユーティリティが搭載されています。ディスクユーティリティは、破損している可能性があるドライブで「First Aid」を実行し、問題のいくつかを解決しようとします。この 警告: ディスクユーティリティが、ドライブに障害が発生しそうであると通知した場合は、真剣に受け止めてください。 Macをバックアップし(まだ行っていない場合)、ディスクを交換することをお勧めします。ディスクユーティリティは故障したディスクを修復できません. それが終わったら、もう一度macOSを起動してみてください。 Disk Utilityがすべての問題を解決できなかった場合は、もう一度実行してみてください。 2回目の実行でさらに修正できる場合が多い. ただし、「ディスクユーティリティ」でエラーを修正できないと報告された場合は、可能な限りバックアップしてディスクを交換するのが良いでしょう。. すべて失敗した場合:macOSを再インストールします。 時々、あなたは最初からやり直さなければなりません。幸いなことに、macOSはアップグレードと同じプロセスを使用するので、macOSの再インストール時にファイルを失うことはありません。もちろんこれはあなたのドライブがまだ動いていて完全に壊れていないことを前提としています。それでも、最初にバックアップを作成することをお勧めします。これは、macOSに読み込まずにディスクユーティリティで実行できます。. リカバリモードのスプラッシュスクリーンで、「Reinstall macOS」を選択します。これでインストーラが起動します。. 利用規約に同意し、インストール先のドライブを選択する必要があります。さあ、メインドライブを選びましょう. インストールプロセスが実行されます、そしてそれが終わったら、あなたはあなたのファイルがうまくいけば無傷で、macOSの新しいコピーを起動するべきです.
KodiのYouTubeプラグインが常にクラッシュし、「ContentProviderでの例外」や「クォータ超過」などの不可解なエラーメッセージが表示されるのにうんざりしていませんか。ほんの数分の作業でこの問題を解決する方法は次のとおりです。. 私たちはコディでテレビの生放送を見る方法をあなたに示しました、しかし正直に言うと私はそれを頻繁にしません。 YouTubeはテレビよりも優れており、KodiはYouTubeを私のテレビに正しく搭載します。遠隔操作のインターフェースは私の購読を閲覧すること、そしてどんなチャンネルの完全なアーカイブと再生リストもチェックすることを容易にします。 YouTubeチャンネルを開くのは至福です. しかし最近、YouTubeのKodiはバグが多く、基本的なことをやろうとするとエラーメッセージが表示されます。問題は、アドオン開発者が使用しているAPIキーに関連しているようです。 Google(YouTubeを所有する)がAPIの使用を制限しており、Kodiの急速に拡大しているユーザーベースは、YouTubeのプラグインが毎日その上限に達することを意味します。. 私は公式のKodiフォーラムで、フォーラムのメンバーjmh2002によって概説されたステップのおかげでこれらの指示を書くことができました。そのアウトラインは素晴らしいです、そして私はそれに感謝しています、しかし私はユーザーがスクリーンショットでわかりやすい指示を好むかもしれないと思いました. うまくいけば、GoogleとKodiチームは長期的な解決策を考え出すことができます。それまでの間は、独自のAPIキーを作成してYouTubeを自分で修正できます。これが. ステップ1:Google Cloud Consoleでプロジェクトを設定する まず、Google Cloud Platformにアクセスしてください。 「プロジェクト」をクリックしてから、「プロジェクトの作成」をクリックします。 プロジェクトに好きな名前を付けます。私は「YouTube-Kodi」と一緒に行きました. あなたがこれをしている間、Googleのサービスの代金を払うためにどんな呼び出しも無視してください。それは真面目な開発者のためのものです、そしてあなたはただYouTubeを動かそうとしているただの人です. ステップ2:YouTube Data APIを有効にする 次に、Google Cloud Consoleの[ライブラリ]セクションに進みます。 「YouTube Data API」をクリックしてください。. 次のページで、[有効にする]をクリックします。 プロジェクトを作成しただけでも、最初にプロジェクトを作成するように指示される可能性があります。それが起こるなら、あなたはあまりにも速くなっているようです、どうやら。数分待ってからもう一度試してください。 「プロジェクトの作成」をクリックして、リストから新しいYouTube-Kodiプロジェクトを選択する必要もあります。. ステップ3:APIキーを作成する...
突然この恐ろしい状態になるまで、IEを使って楽しくインターネットを閲覧したことがありますか。 “問題が発生したため、Internet Explorerを終了します。” エラーメッセージ、IEが完全に終了し、あなたが記入していた可能性があるフォームと一緒にすべてのタブを失った後?私は宗教的にChromeを使っているので、これは私に一度も起きたことではありませんが、Internet Explorerでずっと起きています. それで、まだ古いバージョンのIEを使っている貧しい魂のために、ここであなたが根本的な問題を試みて修正するためにとることができるステップの速いリストはここにあります。このエラーの原因はいくつでも考えられるため、問題を解決する前にいくつかの異なる方法を試す必要があるかもしれません。リンクをクリックしてエラーレポートに含まれるデータを表示すると、次のように表示されることがあります。 エラーサインAppName:iexplore.exe AppVer。 7.0.5730.11 ModName:不明ModVer:0.0.0.0オフセット:61eb77e0 それでは、このエラーが発生したらどうすればよいでしょうか。次の手順をそれぞれ試して、問題が解決するかどうかを確認してください。. 方法1 IEを開き、に行く 道具, インターネット設定 または右上にある[設定]ギアアイコンをクリックしてから、インターネット一時ファイルを消去します。 [閲覧の履歴]で、をクリックします。 削除する ボタンをクリックしてチェック インターネット一時ファイルとWebサイトファイル. 問題の原因となっている実行可能ファイルをダウンロードした場合は、これを削除します。. 方法2 IEの一部のバージョンでは、スクリプトのデバッグがこの問題の原因となる可能性があります。再度インターネットオプションに移動し、詳細設定タブをクリックしてから、スクリプトのデバッグを無効にしてみてください。 スクリプトのデバッグを無効にする(Internet Explorer) そして スクリプトのデバッグを無効にする(その他) 箱. 方法3 コンピュータ上でアンチスパイウェアおよびアンチウイルスソフトウェアを実行します。ダウンロード MalwareBytesアンチマルウェア そして スパイボット...
もしあなたがInstagramのヘビーユーザーなら、あなたは サービスのAndroidおよびiOSで発見される可能性があるバグを認識している あなたがサービスに写真やストーリーをアップロードしようとするたびにクラッシュする原因となっているアプリ. このバグは、Android用のInstagramバージョン10.4.0およびiOS用のバージョン10.4.1で発生します。 「+」ボタンをタップすると画面が黒くなります ホーム画面にクラッシュする前. バグがInstagramアプリのバージョンに影響を及ぼしていることがわかった場合は、次のようにして自分で問題を解決できます。 iOSユーザー向け:端末を再起動して、もう一度アプリを起動してください。それでも問題が解決しない場合は、アプリをアンインストールし、再インストールしてから再度ログインしてください。. Androidユーザー向け:アプリをアンインストールし、再インストールしてからログインしてからやり直してください. アプリを再インストールしてもバグが解決しない場合は、次の手順を実行する必要があります。 次のアップデートでInstagramがそれを直すまで待つ.
あなたの携帯電話のバッテリーがほんの数分で60%から50%になるのに気づいたことがあるなら、年齢のように見えるもののために50%に留まるために、それはおそらくバッテリーを調整する必要があることを意味します. あなたの携帯電話の電池残量が不正確になる理由 これは最近のほとんどの電池式電子機器で発生する問題であるため、このプロセスはiPhone、Android、さらにはタブレットやラップトップ(ほとんどすべてがリチウムイオン電池を使用している)でも機能するはずです。それほど大きな問題ではありませんが、25%のバッテリー残量があると携帯電話で判断された場合は、少し厄介になることがあります。. その理由は簡単です。電池は時間とともに自然に劣化し、その容量はゆっくりと減少します。しかし、お使いの携帯電話はそれを測定するのが必ずしも得意ではありません - お使いのバッテリーが元の容量の95%まで低下している場合、お使いの携帯電話はまだ100%満杯ではなく95%満杯として報告するかもしれません。あなたのバッテリーを調整することはこれを直すことができます. 携帯電話のバッテリーを調整する方法 幸いなことに、あなたのスマートフォンのバッテリーを調整するのは簡単な作業です - それはちょっと時間と忍耐がかかるだけです. 最初に、あなたの電話がそれ自身をシャットオフするポイントまで完全に排水させてください。あなたはそれをオンにしようとすることによってバッテリーが完全に使い果たされていることを確認することができます - あなたは通常数秒後に電話が再び止まる前にあなたはバッテリー切れアイコンで迎えられるでしょう. 次に、電源を入れずに、充電器に電話機を接続し、最大100%まで充電してください。充電中は電話機の電源を切ったままにします。バッテリーができる限りのジュースを手に入れることを確実にするために、それを1時間ほど充電器に置いたままにすることをお勧めする人もいますが、それは完全にあなた次第です。. その後、電話機の電源を入れて起動するのを待ちます。ホーム画面になったら、バッテリーメーターに100%が表示されていることを確認してから、充電器から取り外します。. 電源プラグを抜くと、バッテリーのキャリブレーションが完了し、通常どおり携帯電話の使用を再開できます。. どのくらいの頻度であなたはあなたのバッテリーを調整するべきですか? あなたがあなたの携帯電話のバッテリーを調整するべきである頻度についての公式の規則は本当にありません。そして技術的には、そうではありません 本当に パーセンテージがどれほど正確であるかを気にしないのであれば、それをすべて実行する必要があります。. 最も正確なバッテリー統計が必要な場合は、おそらく2〜3ヶ月ごとにバッテリーを調整したいと思うでしょう。繰り返しになりますが、必要に応じてもっと長くすることができます(私は6か月ごとに行うだけです)。バッテリーの割合が少しずれている可能性があることを確認してください。. バッテリキャリブレーションによってバッテリが長持ちすることはありません バッテリーを調整することで寿命を延ばしたり、バッテリーの寿命を延ばしたりする方法については、他の記事を参照してください。しかし、長い話は簡単ですが、違います。. 実際、バッテリーを正常に保つための最善の方法は、定期的にゼロまで放電するのではなく、浅い放電を実行することです。. しかし、バッテリー大学によると、あなたの携帯電話のバッテリーを調整することに明らかな害はない、そしてそれはあなたが時々そうすることをお勧めします.