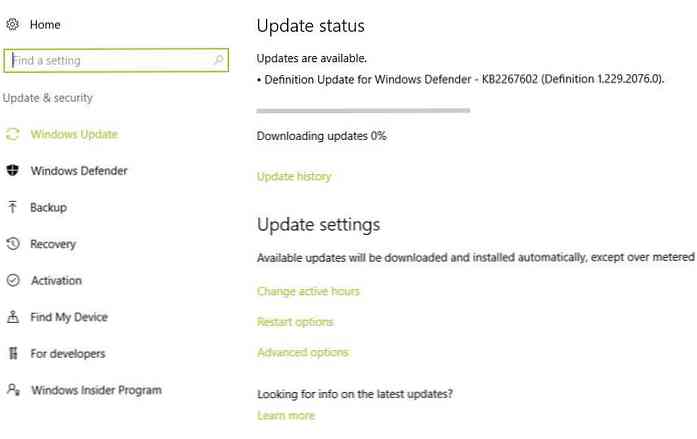Chrome OSの全体像は…Chromeです。しかし、あなたが反逆者であり戦闘者であれば、あなたはその枠の外に出て考えられないことをすることができます:あなたのChromebookにFirefoxをインストールしてください。これはどのようにして行われるのですか. なぜあなたはこれをやりたいのか 本当に、ChromebookにFirefoxをインストールすることの背後にある実際的な理由はそれほど多くありません。たぶん、あなたはFirefoxを愛しているだけなのでしょうか。確かに、Firefoxで何かをチェックする必要があり、Chromebookだけであれば、それで十分な理由になり得ますが、正直に言うと、Firefoxを使用するためのChromebookは購入されません。. だから本当に、それはそれのためだけです。それは警笛です. 簡単な方法:AndroidにFirefoxをインストールする この間 かもしれない 不正行為を考慮してください。本当に素早く汚いFirefoxの経験を探しているなら、Androidアプリを使用してください。安定版アプリ、ベータ版アプリ、そしてFirefox Focusさえ使えます。. AndroidアプリをサポートしているChromebookでPlayストアを起動し、Firefoxを検索してインストールするだけです。それはとても簡単です. しかし私が言ったように、それは 簡単な方法. それがあなたが探している完全なFirefoxデスクトップエクスペリエンスなら、方法があります. もっと難しい方法:Linuxアプリをインストールする これが楽しみが本当に始まるところです。 ChromebookがLinuxアプリケーションをサポートしている場合(現在はPixelbookとSamsung Chromebook Plusのみがサポートしていますが、その他にも機能しています)、Linuxアプリケーションをネイティブにインストールできます。. 現時点でこれを実行する最も簡単な方法はFirefox ESR(Extended Support Release)をインストールすることです。端末を起動して次のコマンドを入力するだけです。 sudo aptインストールfirefox-esr 数秒後にFirefoxを起動してください。. あるいは、セキュリティを強化したい場合は、Iceweaselを端末から直接インストールすることもできます。 sudo aptインストールiceweasel それだけです。. 最も困難な方法:セットアップクルトン 単純に しなければならない...
すべての記事 - ページ 1055
Android用の標準Facebookアプリ - これを繊細に配置するにはどうすればよいですか?それはおそらくあなたの携帯電話から他のほとんどのアプリよりも多くのバッテリーを消耗しているだけでなく、Facebookは別のアプリとプラットフォームをプッシュするためにそれからメッセンジャー機能を捨てています。公式アプリに代わるものがありますが、それらのほとんどはユーザー間のメッセージも送信できません. 幸いなことに、効率的かつ効果的な公式の解決策があります:Facebook Liteアプリ. Facebook Liteとは何ですか? Facebookは、特に発展途上国や堅牢なモバイルインターネットが常に利用できるとは限らない他の場所のために、AndroidアプリのLiteバージョンを作成しました。最小限の帯域幅を使用しながら、個人間のメッセージを含む、サイトのすべての基本機能へのアクセスを提供するように設計されています。. このアプリは低価格の携帯電話自体をターゲットにするようにも設計されています。この目的のために、それは完全なFacebookアプリよりもはるかに小さくて複雑ではありません:Playストアからの標準のFacebookアプリケーションは単独でそのアプリケーション用に162MBであり、キャッシュされた画像などはありません。 Facebook Liteはわずか4.5MBです. Messenger LiteはFacebook Liteとほとんど同じものですが、Messenger用です。私がここであまりにも速く行くなら私を止めてください。アプリの軽量版で、機能は少ないですが、使用するストレージと帯域幅は少なくて済みます。. 奇妙なことに、Messengerのインスタントメッセンジャー機能はFacebook Liteアプリ内で利用可能であるため、Messenger Liteはやや不必要です。 Messenger LiteはFacebook Liteができない画像やステッカーを扱うことができるので、それらがあなたにとって重要であるならば、それは役に立つことができます. 残念なことに、Facebook LiteとMessenger Liteは、米国のようなFacebookの最大市場のいくつかではPlayストアで正式に入手できません。 Facebookは、これらのユーザーがもっと限られた分野向けに設計されたものよりも、(その有利な広告付きの)フルアプリケーションにアクセスし、別のMessengerアプリケーションも使用することを本当に望んでいます。幸い、アプリのバージョンをダウンロードして手動でインストールするのは簡単です。. ステップ1:サードパーティのアプリを許可する Playストアの外からAndroidアプリをインストールする前に、[設定]メニューでインストールプロセスを有効にする必要があります。この手順はデバイスによって多少異なる場合がありますが、ほぼすべてのAndroidデバイスで、「不明なソース」オプションを同様の指示に従って見つけることができるはずです。これらに. メインの設定メニューを開き、「セキュリティ」をタップします。 「Unknown Sources」というラベルの付いたオプションをタップします。ポップアップ表示される警告で「OK」をタップします. これでAPKをダウンロードする準備が整いました。未知のソースオプションを開いたままにしておくと邪魔になる場合は、終了後に再び無効にすることができます。FacebookLiteはインストール後も引き続き機能します。....
Windows 10 Anniversary Updateは、そのブラウザに非常に便利な拡張機能をいくつかもたらしました - Edge。ただし、まだアップデートをインストールしていない場合は、以下の手順に従ってください。 開いた 設定 そしてに向かって 更新とセキュリティ. Windows Updateは利用可能なアップデートの検索を自動的に開始します。そうでない場合は、をクリックします。 更新を検索する 同じことをする. 検索が終了したら、をクリックします。 ダウンロード 利用可能なアップデートをダウンロードしてインストールし、要求されたらシステムを再起動するためのボタン. インストールが完了したら Windows 10周年記念アップデート, Microsoft Edgeに拡張機能をインストールするには、次の手順に従います。 開いた マイクロソフト 端 あなたのシステムで. クリック もっと 右上の(…)ボタンをクリックして選択します 拡張機能....
Chromeウェブストアの外部から拡張機能をインストールしようとすると、Chromeは「Chromeウェブストアからのみ追加できる」と表示します。ただし、このメッセージは正しくありません。. この制限は、悪意のあるWebサイトが不適切な拡張機能、アプリケーション、およびユーザースクリプトをインストールするのを防ぐためのものです。拡張機能は、信頼できる正規のWebサイト(LastPass Webサイトなど)からのみインストールしてください。. 手動で拡張機能をインストールする 手動で拡張機能をインストールするには、レンチメニューをクリックして[ツール]をポイントし、[拡張機能]を選択して[拡張機能]ページを開きます。. メッセージが表示されたら、Chromeは既に拡張機能、アプリ、またはユーザースクリプトをコンピュータにダウンロードしています。 Chromeのデフォルトのダウンロードフォルダにあります。拡張子とアプリケーションの拡張子は.crxですが、ユーザースクリプトの拡張子は.user.jsです。. ダウンロードしていない場合は、ページの拡張機能インストールリンクを右クリックし、[名前を付けて保存]オプションを使用してコンピュータに保存します。. CRX(またはuser.js)ファイルを拡張機能ページにドラッグアンドドロップしてインストールします。. Chromeウェブストアからインストールした場合と同様に、拡張機能のインストールを確認するように求められます。. Chromeウェブストアの外部からの拡張機能を常に許可する Webストアの外部から頻繁に拡張機能をインストールする場合は、コマンドラインフラグを追加することによって、任意のWebサイトからの拡張機能のインストールを許可できます。. コマンドラインオプションを追加するには、Chromeショートカットのプロパティを編集する必要があります。 Windows 7でこれらにアクセスするには、タスクバーからChromeを起動すると仮定して、タスクバーのChromeアイコンを右クリックし、表示されるメニューでGoogle Chromeを右クリックして、[プロパティ]を選択します。. [スタート]メニューまたはデスクトップからChromeを起動した場合は、代わりに[スタート]メニューまたはデスクトップのショートカットを右クリックします。. [ショートカット]タブを選択し、[ターゲット]ボックスの末尾に次のテキストを追加します。 -イージーストアオフ拡張の有効化インストール この設定を変更したら、すべてのChromeウィンドウを閉じて、変更したショートカットからChromeを起動します。 Chromeがバックグラウンドで実行されていないことを確認するために、すべてのChromeウィンドウを閉じた後、しばらく待つことをお勧めします。 Webページから拡張機能をインストールしようとすると、おなじみのインストールプロンプトが表示されます - [続行]をクリックして拡張機能をインストールします. Chromeポリシーを変更する Chromeにはシステム管理者向けに設計されたポリシー設定が含まれています。ビジネスでChromeを使用していて、特定のWebサイトからの拡張機能のインストールを許可したい場合は、Chromeのポリシーを変更できます。この設定は、Windowsのレジストリ、およびMacとLinuxのChromeの環境設定ファイルで変更されています. たとえば、Windowsでは、lastpass.comから拡張機能をインストールできるように、次のレジストリエントリを追加できます。 Software \ Policies...
最新バージョンのGoogle ChromeおよびMozilla Firefoxでは、未承認のアドオンをインストールすることはできません。これは良いことで、ブラウザからマルウェアをブロックするのに役立ちます。しかし、あなたは時々CRXまたはXPIファイルから未承認のアドオンをインストールする必要があるかもしれません. これは経験豊富なユーザーのみです。あなたがあなた自身のエクステンションを開発していて、それをテストする必要があるなら、それは特に役に立ちます。他の人が作成した拡張機能をインストールする場合は、自分が行っていることを正確に知っていることを確認してください。. グーグルクローム Google Chromeでは、Chromeウェブストアからの拡張機能のみをインストールできます。他のウェブサイトから拡張機能をインストールするように指示されることがありますが、Chromeウェブストアでホストされている必要があります. 現在、この制限はWindowsおよびMac OS X上のChromeにのみ適用されるように思われるため、LinuxおよびChrome OS上のChromeユーザーは引き続きWebストアの外部から拡張機能をインストールできます。 CRXファイルを拡張機能ページにドラッグアンドドロップするだけです。. あなたがあなた自身の拡張機能を開発しているならば、あなたは開発者モードを通して解凍された拡張機能をロードすることができます。これにより、拡張子を.crx形式でロードすることはできません。. これを行うには、[拡張機能]ページを開きます - メニューボタンをクリックし、[その他のツール]をポイントして[拡張機能]を選択します。 [開発者モード]チェックボックスをクリックして有効にしてから、[展開された拡張機能をロード]ボタンをクリックします。拡張機能のディレクトリに移動して開きます. あなたが持っているChromeの既存のバージョンでこれを行うことができます。ただし、Chromeは起動するたびに、このような解凍された拡張機能を使用していることを通知します。このメッセージは、開発者モードがマルウェアに使用されるのを防ぐためのものです。. Googleは以前、Chromeの不安定な「開発者」チャンネルに切り替えて、そのビルドでWebストアの外部から拡張機能をインストールすることを許可していました。しかし、悪意のあるプログラムがChromeをユーザーのコンピュータのデベロッパーチャンネルに切り替えることを強制していたため、デベロッパーチャンネルにもこの制限があります。同じことがChrome Canaryのビルドにも当てはまるようです - 彼らはあなたがWebストア以外の拡張をインストールすることを許可していません. 代わりに、Chromiumをベースにした別のブラウザをインストールすることもできます。Chromeは、Chromeの基礎となるオープンソースプロジェクトです。 Chromium自体にはこの制限があるように思われるので、Chromiumをインストールすることはできません. OperaはChromiumをベースにしており、Chrome拡張機能をサポートしています。 Operaをインストールすれば、どこからでもChrome拡張機能を読み込むことができます。 Operaでこれを行うには、拡張機能ページを開き、そこに.CRXファイルをドラッグアンドドロップします。あなたは、エクステンションが公式のエクステンションストアの外側からインストールされたことを知らされ、そしてインストールを確認するように頼まれます. エンタープライズ展開の場合、Google Chromeでは、グループポリシーを介してWebストア以外の拡張機能をインストールできます。ただし、ChromeはWindowsドメインに接続されているコンピュータでのみこれを許可します. Mozilla...
Evernoteは、メモを取ってそれらを事実上どこでも利用できるようにするための素晴らしいアプリケーションです。 Wineを使ってUbuntuでWindowsクライアントを動作させる方法は次のとおりです。. UbuntuボックスにEvernoteをインストールする前に、いくつか必要なことがあります。WindowsおよびWine 1.3以降用の最新のEvernoteインストーラです。. Evernoteのインストール Wineは、他のオペレーティングシステム上でWindowsアプリケーションを実行するためのオープンソースソフトウェアです。つまり、私たちのPC上でUbuntuを実行している間でも、多くの優れたWindowsアプリケーションを手に入れることができます。. 私たちのマシンでEvernoteを実行するには最新のWineリリースを入手する必要があるので、コンソールで次のコマンドを順番に実行します。各コマンドを実行するには必ずEnterキーを押します。. sudo add-apt-repository ppa:ubuntu-wine / ppa sudo apt-getアップデート sudo apt-get install wine1.3 UbuntuはWineを“ Application”>“ Wine”の下に配置します. Windows 7の設定をエミュレートするようにWineを設定することによってEvernote 4.0をインストールすることができました. Evernoteのインストールに関しては、コンソールはあなたの友達です。コンソールは、インストールプロセス中に発生したエラーを記録します。これは、あらゆるトラブルシューティングに使用できます。コンソールで次のコマンドを実行してEvernoteをインストールします。 wine [Evernoteセットアップ.exeファイルへのフルパス] 「インストール」をクリックしてインストールプロセスを進めます。. Evernoteのアカウントを持っていない場合は、Evernoteからアカウントの登録を求められます。私たちは最後のインストール画面にいます、そしてうまくいけば、あなたはこれまでのところエラーに遭遇していません. [完了]をクリックすると、UbuntuボックスでEvernoteが実行されます。....
あなたがこれまでに遠隔でさえ重いものを壁に取り付けることを計画しているならば、スタッドが利用できないならば乾式壁アンカーを使う必要があるでしょう。乾式壁用アンカーの種類とそれぞれの使い方はこちら. 乾式壁アンカーとは何ですか? 理想的には、スタッドをアンカーとして使用して重いものを壁から吊り下げたいと思います。ただし、これは必ずしも可能ではありません。特に、ハングアップしたい場所があり、その後ろにスタッドがない場合は特にそうです。. 残念なことに、乾式壁にねじを打ち込むだけでは、乾式壁材料の脆さのせいでねじのねじ山が乾式壁に完全に食い込むことができず、ねじの保持強度が全体的にかなり弱くなります。. ここで乾式壁アンカーが日を節約することができます。乾式壁用アンカーは、ねじと乾式壁の間に入り、ねじよりもはるかに効果的に乾式壁に食い込みます。それから、あなたはアンカーにねじ込みます、それですべては所定の位置に留まります. 吊り下げているものや取り付けているものに応じて、特定の種類の乾式壁用アンカーを使用することをお勧めします。. あなたが必要なもの ただし、始める前に、必要なツールがいくつかありますが、それらのほとんどはおそらく既に用意されています。 ハンマー 電動ドリルとフルドリルビットセット 乾式壁アンカー 1つか2つのドリルビットだけでなく、ドリルビットセットを確実に入手してください。乾式壁のアンカーはすべての異なる形状とサイズで来るのであなたは異なるサイズを必要とします. 邪魔にならないようにして、始めましょう。! 拡張アンカー これらのタイプのアンカーは最も一般的です、そして乾式壁アンカーを考えるとき、あなたはおそらくこれらを考えます。彼らはかなり基本的な小さな小さなプラスチック製のアンカーです、そしてあなたはあなたが店で買うことができるほとんどの棚のキットに含まれているのを見るでしょう. 彼らは拡張アンカーと呼ばれています、なぜならあなたがネジを打ち込むとき、彼らは乾いた壁に食い込むためにそれを押し広げて押すからです。彼らは全重量(たかだか10〜20ポンド)を保持することができないので、それらは使うのに最適なタイプではありませんが、より重い額縁や小さな棚には最適です。アンカーは時々包装の最大の保持力をリストするでしょう、しかしそうでなければ、それを安全にプレーし、あなたが自信がないならばより強いアンカーで行くことが最善です. いずれにせよ、拡張アンカーを使用するには、アンカーとほぼ同じ直径の乾式壁に穴を開けることから始めます。. その後、ゆっくりとアンカーを壁に打ち込みます。これはあなたがあなたがあけた穴からあなたが見つけることができるところが大きすぎるか小さすぎるかのどちらかです。あなたはアンカーが少しの抵抗でかなりスムーズに入ることを望みます、しかしあなたはそれが入るためにそれと戦うことを望まないです. 壁とぴったり重なるまでアンカーを打ち込みます. 次に、あなたのネジを取り、アンカーにそれを打ち込み始めます。シェルフ(または取り付けているものは何でも)を目的の場所に確実に配置してから、ねじで固定します。ただし、鏡や額縁を吊るしているだけの場合は、ネジを単独で押し込み、後で鏡を吊るすことができます。ネジがぴったり合ったら運転を停止. これは反対側でアンカーがどのように見えるかです。ご覧のとおり、ネジにぴったり合うようにアンカーがかなり大きくなっています. ねじアンカー ジップイットと呼ばれることもありますが、ねじ式アンカーは大きなねじのようなものです。彼らはネジよりもはるかに大きいスレッドが付属しています、彼らは本当に乾式壁に食い込むとかなり素敵なホールドを作成することができます. しかしながら、それらはエキスパンションアンカーよりもわずかに多くの保持力を持っているだけなので、それらはまだ軽量用途にのみ使用されるべきです。しかし、私はそれらがインストールするのが少し簡単だと思います. ねじアンカーの先端のサイズについて穴を開けることから始めます。それから、あなたの電動ドリルを持っていってあなたが普通のネジでするのと同じように乾式壁にねじ込まれたアンカーを打ち込みなさい. 拡張アンカーと同様に、乾式壁と平らになるまで押し込みます。. 次に、あなたのネジを持ってアンカーの中に入れ、しっかりと感じたら止めます。これは反対側でそれがどのように見えるかです。先端が完全に折れてしまうことがあります。. モリーボルト 今、私たちは本当に強い乾式壁アンカーに入っています、そしてこれらはあなたが乾式壁だけではなくほとんどあらゆる材料に使用できるものです。あなたが何かを取り付けたいコンクリートの壁があるのであれば、あなたは仕事を終わらせるためにこれらを使うことができます. モリーボルトは簡単に取り付けることができますが、壁の厚さに合ったサイズにする必要があります。あなたは1分でなぜあなたがわかります....
Windows 10のCreators Updateにより、Windowsストアにテーマが追加され、新しい背景、サウンド、色でデスクトップを簡単にカスタマイズできます。これらは、もともとWindows 7で提供されていたものと同じ種類のデスクトップテーマです。. デスクトップテーマの選び方 あなたのインストールされているテーマを見るためにSettings> Personalization> Themesの順に進んでください。 「テーマを適用」の下には、選択できるさまざまなインストール済みテーマが表示されます。 「Storeでさらにテーマを入手」をクリックすると、Storeアプリケーションのテーマのリストに移動します。. クリエイターズアップデートの開始時に、ストアで利用可能な174のテーマがあります。それらはすべて無料です。テーマをクリックしてそのページを開き、テーマに関する詳細を表示します。. テーマのページで、「取得」ボタンをクリックしてテーマをPCにダウンロードします。. Windowsはストアからテーマをダウンロードします。このテーマは、設定アプリのインストール済みテーマの一覧に表示されます。テーマを選択して使用する. デスクトップテーマをカスタマイズする方法 テーマには4つの要素を含めることができます。1つ以上のデスクトップの背景、色、サウンドのセット、およびマウスカーソルのセットです。実際には、ほとんどのテーマでデスクトップの背景と色のスライドショーが提供されています。サウンドとマウスカーソルはそのままにし、サウンドには "Windows Default"を、マウスカーソルには "Windows Aero"を選択します。. テーマペインの「背景」、「色」、「サウンド」、「マウスカーソル」の各オプションをクリックすると、これらの要素を表示したりカスタマイズしたりできます。. 背景をクリックして背景をカスタマイズできます。ほとんどのテーマは複数の背景画像を提供し、スライドショーを設定します。デスクトップの背景を変更する頻度を制御したり、スライドショーを「シャッフル」に設定して、スライドショーが変更されるたびにランダムに選択されるようにすることができます。. [色]オプションを使用すると、[スタート]メニューやタスクバーなど、さまざまなインターフェイス要素に対してどの "アクセントカラー"のWindowsユーザーを選択できるかを選択できます。. テーマのアクセントカラーをウィンドウのタイトルバーに使用する場合は、[カラー]画面を下にスクロールして[次のサーフェスにアクセントカラーを表示]の下の[タイトルバー]オプションを有効にする必要があります。 Windows 10はデフォルトの白いタイトルバーを使用します. この画面の下部で、デフォルトの「アプリモード」を選択して、Windows 10に組み込まれているアプリケーション用の明るいテーマと暗いテーマを選択できます。. 新しいテーマを選択するたびに、Windowsは「Windows Default」サウンドテーマを再び有効にします。これらの設定をカスタマイズするには、「サウンド」をクリックしてください。サウンドスキームボックスで「サウンドなし」を選択し、Windows...