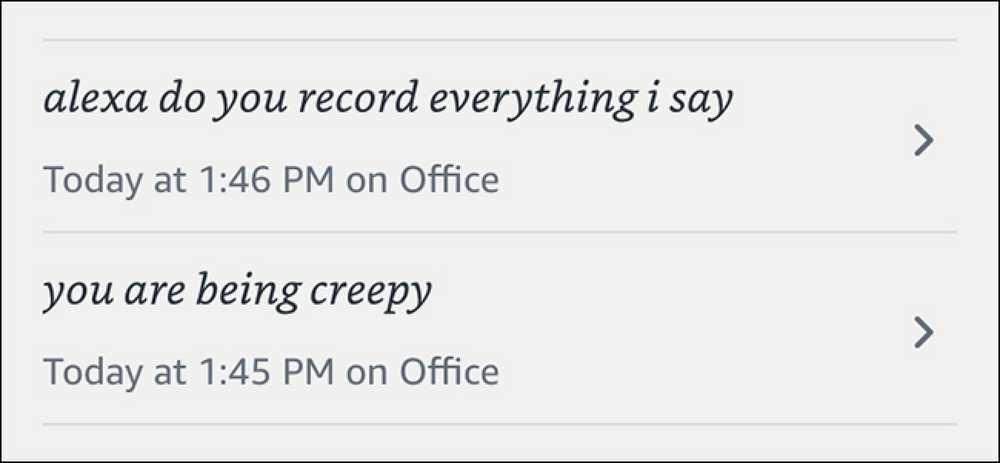私たちはみんな私たちのお気に入りのポッドキャストを持っていますが、私たちはいつもそれらを聞く時間がありません。ただし、Podcastを1.5倍速または2倍速にしてすばやくそれらを通過させることはできます。. iOSデバイスに付属のPodcastsアプリでは、実際には任意のタイトルの再生速度を1.5倍または2倍に上げることができます。あるいは、Podcastの再生が早すぎる、または相手が言っていることすべてに気付いていない場合は、速度を0.5倍に遅くすることができます。. Podcastを再生しているときに画面を見ると、再生コントロールの左端に小さなボタンがあります。これは速度制御であり、通常「1x」と表示されます。. 一度タップすると、再生速度は通常の1.5倍になります。. もう一度2倍にタップします。これは通常の2倍です。. そして、もう半分の料金で. 最後にもう一度タップすると、1倍に戻ります。. 3つの選択肢のうち、1.5倍が最も快適に聴ける速度であり、それでもすべてを捉える可能性があります。 2倍速は通常ちょっと速すぎてみんなの音がぎこちなくなります。. 再生速度は、新しいPodcastを聴くときは常にデフォルトの1倍になるため、開始するたびに速度を上げる必要があります。幸いなことに、それは本当に使いやすく、1つか2つのタップしか必要としません。.
すべての記事 - ページ 1035
時々あなたはただあなたの電話を接続したりBluetoothを有効にしたりせずに、あなたのステレオでPandoraを起動させたいだけです。あなたがKodiユーザーであれば、あなたはおそらくあなたのホームシアターPC用のPandoraアドオンがあるのか疑問に思いました。. 残念ながら、公式リポジトリにはありません。しかし、それはあなたがKodiでPandoraを使うことができないという意味ではありません:それはあなたがいくらかの掘削をする必要があることを意味します。 Pandokiというアドオンがその仕事を見事に果たしています。これを設定する方法は次のとおりです。. コディにPandokiをインストールする方法 まず、コディの公式フォーラムでこのスレッドにアクセスして「レポダウンロード」をダウンロードすると、後で自動更新を入手できます。次に、Kodiを開いてSettings> Addonsに行き、“ Unknown Sources”が有効になっていることを確認してください。. それが終わったら、ホーム画面のAddonsに行き、それから「Install from zip file」を選択します。 先にダウンロードしたZIPファイルが見つかるまでハードドライブを参照してから選択します。. リポジトリがインストールされるのを待ってから、「リポジトリからインストール」に進んでください。 」 探しているプラグインは、インストールしたばかりの「gominoa」リポジトリにあります。 「ミュージックアドオン」の下にあります。 そのアドオンをインストールすれば、もうすぐ始めることができます。 Pandoraのユーザ名とパスワードを入力するには、まずアドオンの設定を開く必要があります。. Pandora Oneの加入者であれば、必ずそのオプションも切り替えてください。. コディでPandokiを使用する方法 Pandokiを開くと、Pandoraステーションがすべて表示されます。. 放送局を選択すると再生が始まります. すべてがKodiのデフォルトインターフェース内で行われるため、ナビゲーションは簡単です。曲をもう一度聞きたい場合は、次の操作を実行します。その曲に戻って選択するだけです。. そしてそれはそれについてです!アドオンの設定で設定できることがいくつかあります。チャンネルが表示される順序や特定のプレイリストに表示される曲の数などですが、ほとんどの場合、これは非常に簡単です。あなたのステレオであなたのラジオを聴いて楽しんでください.
音楽を聴いたり、友達と一緒に歌ったりすることは素晴らしい思い出に残る経験になることができますが、あなたはそれができるのはあなたが肉体的に一緒にいるときだけです。しかし、これは良い知らせです。家庭からでも、Facebookで、友達と一緒に、新旧の音楽を聴くことができるようになったため、全体的な経験が変わりつつあります。. 新しいFacebookの「Listen With」を使用すると、Facebookで音楽を聴き、その経験をリアルタイムで友達と共有できます。ステータスの更新は不要です。代わりに、再生した音楽が自動的にFacebookのチャットサイドバーに反映され、友達が参加したり、チャットしたりすることもできます。より多くの友達が聞いていると、チャットはグループチャットにもなり得ます。. Facebookから音楽を再生する Facebookから音楽を聴くには、まず自分のFacebookアカウントにログインします。. 1. Facebook Musicに行きます ログインしたら、Facebook Musicページ(http://www.facebook.com/music)にアクセスすると、MyspaceとSaavnを搭載した音楽トラックのある最新のアルバムのリストが表示されます。 SpotifyとRdioもありますが、現在これら2つの使用は少数の国でのみサポートされています。. あなたはまたあなたのFacebookの壁からの下の左側のメニューからそれにアクセスすることによって音楽ページを開くことができます。 “アプリ” カテゴリー. 2. Facebookにアプリケーションを追加する [ミュージック]ページに移動したら、再生したい音楽を選択すると、ポップアップウィンドウが表示され、Facebookにサービスを追加するように求められます。をクリックしてください “フェイスブックに追加” ボタン. 上記のポップアップウィンドウは、Myspaceアプリケーションのみを追加するためのものです。 Spotify、Rdio、Saavnの音楽を再生したい場合は、新しいアプリを追加するように求められます。. 3.遊ぶ! 追加されると、音楽アプリケーションはブラウザ(またはサポートされていない場合は新しいウィンドウ)に新しいタブを開き、MyspaceまたはSaavnプレーヤーページにリダイレクトされます。何もする必要はありません。ページがロードされるのを待つだけで、選択した曲が準備できたら自動的に再生されます。. あなたが知っているとおり、次にFacebookから曲の再生を開始するときは、新しいタブ/ウィンドウを開いて曲の再生を開始するかどうかを確認するポップアップウィンドウが表示されます。. 誰が音楽を聴いているのかを調べる Facebook Musicは自動的に更新され、誰が何を聞いているのかをリアルタイムで確認することができます。これはまた、あなたの友達があなたが聞いているかどうかを知ることができるようになることを意味します、それで彼らはあなたに加わったりあなたの活動についてコメントしたり会話を始めることができます. 友達が音楽を聴いているかどうかを調べる方法はいくつかあります。. A.フェイスブックウォール Facebookのウォールで、右側のステータスの更新を確認してください。あなたの友人が音楽を演奏しているなら、あなたは牽引力を見ることができるでしょう。プレイリストを詳細に表示するにはトラクションステータスをクリックし、会話を開始するにはコメントしてクリック...
あなたが読書を楽しむなら、あなたは他のことをしている間、それらがあなたが本を「読む」ことを可能にするので、あなたはおそらくオーディオブックも楽しむでしょう。あなたの声だけでAmazon Echoのオーディオブックを聴く方法は次のとおりです。. Audibleというオーディオブックサービスを使用すると、Amazon Echoを介してオーディオブックを再生したり、声を使用してそれらを制御したりできます。特定のKindle本がサポートしている場合は、Echoを通じてKindle本を聴くこともできます。ただし、実際のAudibleに比べてAlexaのロボットによる音声で読むことができます。. いずれにせよ、あなたのAudibleアカウントを設定し、あなたのオーディオブックを声に出して読むためにあなたのEchoを使うことは本当に簡単です。実際、EchoデバイスであなたのAmazonアカウントにログインしている限り、Audibleはすでに準備ができています(AmazonはAudibleを所有しており、2つは緊密に統合されているため)。あなたがAudibleサブスクリプションを持っている限り、あなたは先に行き、聴き始めることができます. Audibleアカウントにサインアップする まだAudibleアカウントを持っていない場合は、簡単にアカウントを作成できます。 AmazonはAudibleを所有しているので、audiobookサービスにサインアップするのは本当に早くて簡単です。 AudibleのWebサイトにアクセスして、画面の右上隅にある[サインイン]をクリックして開始します。. ログイン画面で、AmazonのEメールアドレスとパスワードを入力してください。アカウントを作成またはサインインするには、[続行]をクリックします。. これまでにAudibleを使用したことがない場合は、30日間の無料トライアルを受けることで、無料のオーディオブックを1つ入手できます。. Audibleにサインアップすると、Amazonアカウントがデバイスにリンクされている限り、アカウントは自動的にAmazon Echoにリンクされます。そこから、あなたはオーディオブックを購入し、エコーでそれらを聴くことができます. あなたの声で可聴オーディオブックを制御する方法 あなたがAudibleからあなたのオーディオブックを聴くことになるとあなたがAlexaに与えることができる音声コマンドの一握りがあります。ここにあなたのオーディオブックを聴き始めるために使用できるいくつかのバリエーションがあります。聴くには、Audibleでオーディオブックを所有またはレンタルする必要があります。. "アレクサ、本[タイトル]を弾きます。" "アレクサ、オーディオブック[タイトル]を弾きます。" "アレクサ、Audibleの[title]を演奏します。" 一時停止、巻き戻しなど、自分の声を使ってオーディオブックを制御することもできます。. "アレクサ、一時停止します。" 「アレクサ、履歴書」 "アレクサ、戻って行きます。" (これにより、オーディオブックが1段分巻き戻されます。) "アレクサ、先に行きます。" (これはオーディオブックを一段早送りします。) Alexaはオーディオブック内の個々の章を認識することさえあるので、Alexaに別の章に進むか次の章に早送りするように指示できます。. 「アレクサ、次の章」 「アレクサ、前の章」 「アレクサ、章番号(#)に行きます。」 "アレクサ、最後の章に行きます。" あなたの携帯電話からエコーでオーディオブックを再生する方法 自分の声を使ってAlexaにオーディオブックの再生を指示したくない場合は、Alexaアプリを使ってオーディオブックを見つけてAmazon...
Audible、Amazonの定期購読オーディオブックサービスは、ここ数年間Sonosには特に存在しなかった。ありがたいことに、今帰ってきた。使い方はこちら. 準備をする Sonosスピーカーを設置するには、以下が必要です。 Sonosのスピーカーが稼働していて、あなたのwifiネットワークに接続している. Audibleアカウントまだ持っていない場合は、ここで試用版に申し込むだけで無料の本を入手できます。. Sonos Controllerアプリ(iOSとAndroidで利用可能). 私はiPhoneとSonos Oneを使ってこれすべてを実演していますが、そのプロセスはAndroidでも他のSonosスピーカーともほぼ同じです。. Sonosで聞こえるように設定する Sonos Controllerアプリを開き、 "More"エントリをタップし、そして "Add Music Services"オプションをタップする。 [音楽サービスの追加]ページで、リストから[Audible]を選択します。 [サービスの追加]ページで、[Sonosに追加]ボタンをタップします。すでにアカウントを持っている場合は、「アカウントを持っています」ボタンをタップします。それ以外の場合は、試用版にサインアップするために「試聴Audible Free」をタップします. 次のページで、「認証」ボタンをタップしてください。ウェブブラウザが開き、Amazonアカウントにサインインするように求められます。. 次に、「同意する」をクリックして、SonosにAudibleの本へのアクセスを許可します。. Sonos Controllerアプリに戻り、Audibleアカウントに名前を付けて(他の人も自分のアカウントを追加できるように)、そして「Done」ボタンをタップします。. これでAudibleはSonosで使えるようになりました. SonosでAudibleを使う Sonos Controllerアプリを開き、Browseページに行き、そしてAudibleを選択します。 [Audible]ページに、ライブラリ内のすべてのオーディオブックの一覧が表示されます。. 聴きたいオーディオブックを選択すると、再生が始まります。オーディオブックを既に聞いている場合は、最後に聞いたところから続きます。. 同様に、次にAudibleアプリを使ってオーディオブックを聴くときには、Sonosの聴取を中断したところから続行するように促されます。....
信じられないかもしれませんが、Amazon Echoはあなたのウェブブラウザの履歴があなたのコンピュータ上にあるものと似たようなものを持っています。これにアクセスして、これまでに彼女に言ったことすべてを見る(そして聞く)方法は次のとおりです。. あなたはAlexaアプリのメインスクリーンがあなたが叫んだ過去のコマンドをあなたに示していると思うかもしれません。これは部分的には当てはまりますが、メイン画面は実際には特定のコマンドに関する追加情報を表示するためだけにあります。. たとえば、天気についてAlexaに尋ねると、天気予報に関する詳細がAlexaアプリに表示されます。タイマーを設定すると、そのタイマーがAlexaアプリに表示され、残り時間を確認できます。ただし、「Alexa、ライトをオンにします」のようなことを言ってもメイン画面には表示されません。. そうは言っても、これまでにあなたがあなたのAlexa機器のどれかであなたがAlexaに伝えたことのある一つ一つの命令を見たり聞いたりする方法はこうだ。. Alexaアプリを開き、画面の左上隅にあるメニューボタンをタップすることから始めます。. 下部の「設定」を選択してください. 一番下までスクロールして「履歴」をタップします. この画面には、Alexaに与えたコマンドの一覧が表示されます。. コマンドをタップすると、そのコマンドの記録を聞く(再生ボタンをタップすることで)ことができ、そのコマンドについてのフィードバックをAmazonに送信することができます(「はい」または「いいえ」をタップすることによって)。アレクサがあなたを正しく理解したかどうか、そして歴史からコマンドを完全に削除すること. Alexaアプリのこのセクションが特定のコマンドを削除できる唯一の場所であることを覚えておいてください。メイン画面でカードだけを完全に削除しても、履歴からコマンドは実際には削除されません。. Alexaコマンドの履歴全体を削除したい場合は、最初にAmazonのWebサイトにアクセスして、デバイスごとに削除することができます。そこから、「アカウントとリスト」をクリックしてください。. [デジタルコンテンツとデバイス]セクションの下の[コンテンツとデバイス]をクリックします。. 「あなたのデバイス」タブをクリックしてください. リスト内のエコー装置のすぐ左側にある、省略記号ボタンをクリックします。. 「音声録音の管理」をクリックしてください。. 「削除」をクリック. Amazonは、自分のAlexaコマンド履歴を削除すると、音声認識機能が低下する可能性があると警告しています。あなたがこの道を行くことを計画しているのであればそれを覚えておいてください.
Googleカレンダーを使用していて、実際に時間をかけずにAlexaに今後の予定を読み上げてもらいたい場合は、GoogleカレンダーをAmazon Echoに簡単にリンクして、いつも必要とされている典型的なパーソナルアシスタントを利用できます。. グーグルホームは明らかにあなたのグーグルカレンダーにもアクセスできるが、何人かのバイヤーは単にエコードットにその50ドルの値札を渡すことができないので、あなたがアマゾン側になってあなたのグーグルカレンダーに強く頼るなら心配して。エコーとリンクする方法は次のとおりです。. GoogleカレンダーをAlexaに追加する方法 スマートフォンでAlexaアプリを開き、画面の左上隅にあるメニューボタンをタップして開始します. 「設定」を選択. 「カレンダー」をタップ. 「Google」と書かれている白いボックスをタップします。これらのサービスを使用している場合は、OutlookまたはOffice 365からカレンダーをリンクすることもできます。. 「Googleカレンダーアカウントをリンクする」を選択します. Googleのユーザー名または電子メールアドレスとパスワードを入力して、Googleアカウントにログインします。 「サインイン」を押す. AlexaにGoogleカレンダーへのアクセスを許可するには、右下にある[許可]をタップします。. 次の画面に「Done」と表示されたら、右上隅にある「X」をタップして閉じます。. その後、Alexaにアクセスさせたいカレンダーをチェックマークを付けて選択します。終了したら、左上隅の戻る矢印をタップします. 次に、ドロップダウンメニューをタップして、Alexaから新しい予定を追加するときに使用する予定表をデフォルトの予定表として選択します。. カレンダーを選択して「完了」をクリック. そこから、Alexaアプリを終了してEchoを使ってGoogleカレンダーを管理することができます。. Googleカレンダー統合でできることとできないこと あなたのGoogleカレンダーについてAlexaに尋ねることに関しては音声コマンドはかなり制限されています、しかしあなたができることはかなり役に立ちます。これがあなたが使うことができる少数のコマンドです: "アレクサ、私の次のイベントは何ですか?" Alexaはあなたの次の予定がカレンダーにあることを教えてくれます。そこから、彼女はあなたがもっと今後のイベントを聞きたいかどうかあなたに尋ねます. 「アレクサ、私のカレンダーには何がありますか?」 これはAlexaにとってより一般的な質問ですが、彼女はあなたのカレンダーの次の4つのイベントについてあなたに話します。あなたはまた説明的になることができます 「アレクサ、木曜日の午前10時にカレンダーに何が表示されますか?」 「Alexa、月曜日の午前9時にカレンダーに「理事会」を追加します。」 これが、Googleカレンダーに予定を追加する方法です。あなただけで始めることもできます “ Alexa、私のカレンダーにイベントを追加してください” そして彼女はあなたに何曜日と何時のようなフォローアップの質問をするでしょう. 残念ながら、あなたはあなたのカレンダーに何があるかを尋ねることができません。「来週」または「週末に」。代わりに、あなたは具体的で日付を言わなければなりません。さらに、場所、説明、アラートなどの詳細をイベントに追加することはできません。. その価値のために、Google...
Windowsの最新リリースであるWindows 10では、Windowsのライセンス認証時に常に重要となる厄介な小さなプロダクトキーを追跡することについて心配する必要がなくなりました。通常、あなたはとにかくそれを必要としないでしょうが、あなたがWindowsを再インストールするか、またはあなたのコンピュータ上のいくつかのハードウェアを変更する必要があり、突然Windowsのすべてが活動化されない. 私は最近、Windows 10のコピーを古いPCから新しいものに移動しなければならなくなり、私のプロダクトキーがどこにあるのかわからなくなりました。私はコンピュータにも証明書にも電子メールにも持っていなかったので、私はちょっと動けなくなりました。問題についてマイクロソフトと話した後、彼らは私が私のマイクロソフトアカウントに単純に私のプロダクトキーをリンクすることができると言った、それは基本的にそれをデジタルライセンスにするでしょう. この記事では、バックアップと保管の目的で、WindowsライセンスをMicrosoftアカウントにリンクする方法を紹介します。あなたはそれをあまり使わないでしょう、しかしあなたがそれを必要とするとき、あなたはそれがそこにあることがうれしいでしょう. Windowsライセンスをマイクロソフトアカウントにリンクする 明らかに、この機能を使用するためにはMicrosoftアカウントが既にセットアップされている必要があります。必要に応じてこちらから申し込むことができます。アカウントを作成したら、通常どおり(Microsoftアカウントまたはローカルアカウントを使用して)Windowsにログインし、に進みます。 開始 その後 設定. 次にをクリックします 更新とセキュリティ. 最後にをクリック アクティベーション 左側のメニュー. 一番上には、どのエディションのWindowsがインストールされているか、およびアクティブになっているかどうかについての情報が表示されます。. プロダクトキー/ライセンスをMicrosoftアカウントに保存できる場合は、 Microsoftアカウントを追加する 一番下のオプション。クリック アカウントを追加する サインインするように求められます. プロダクトキーがデジタルライセンスをサポートしていない場合は、他の2行が表示されます。, 製品番号 そして プロダクトキー 記載されていますが、Microsoftアカウントを追加するオプションはありません。このような場合は、そのプロダクトキーを紛失しないようにすることが非常に重要です。なぜなら、そのキーを使用してWindowsをライセンス認証することしかできないからです。. アカウントをリンクすると、メッセージに次のように表示されます。 Windowsは、マイクロソフトアカウントにリンクされたデジタルライセンスでライセンス認証されています。. 今後の記事では、マイクロソフトアカウントに保存されているデジタルライセンスを使用してWindowsを再アクティブ化する方法を紹介します。質問がある場合は、コメントしてください。楽しい!