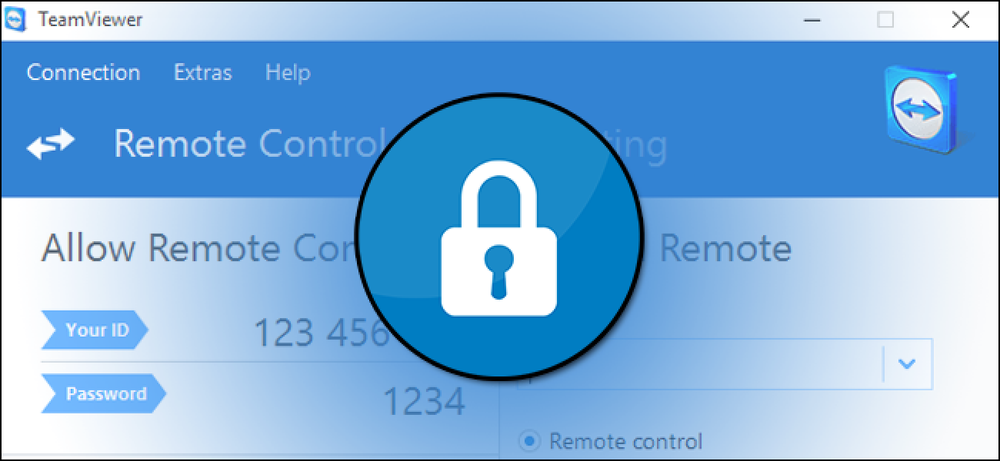家に子供がいてサーモスタットについて厳しい場合は、PINコードでEcobeeをロックして、許可されている人以外は誰も温度を調整できないようにすることができます。. スマートではないサーモスタットでは、ほとんどのビジネスで見られるように、通常その周りにロックされたエンクロージャを配置する必要があります。しかし、Ecobeeのようなスマートサーモスタットでは、スマートフォンと同じようにパスコードロックをかけることができます。. 残念ながら、あなたはサーモスタット自体からしか設定できず、(Nestがあなたにできるように)Ecobeeアプリからは設定できません、しかしそれはするのが簡単で、まったく時間がかかりません. Ecobeeサーモスタットの画面左下隅にあるメニューボタンをタップして開始します. 下にスクロールして[設定]をタップします. 「アクセス制御」を選択してください. 「セキュリティコードを有効にする」をタップします. それをロック解除するためにサーモスタットで使用したい4桁のパスコードを入力してください. それを入力したら、画面の右下にある[保存]をタップします. 次に、パスコードを変更するためにパスコードを必要とするすべての機能を選択します。サーモスタットを完全に固定するには、「All」をタップするだけです。. それが終わったら、左上隅にある戻る矢印をタップしてメイン画面に戻ります。. この時点で、パスコードは有効になりますが、サーモスタットがアクティブになる前にスタンバイモードになるのを待つ必要があります。画面に表示されるのが室内温度とそれより下の小さいアイコンが室外温度を表している場合、スタンバイモードになったときにわかります。. 今、誰かが設定を変更したり、室内の温度を調整しようとするたびに、彼らは彼らが何かを変更することができる前に、彼らはパスコードを入力する必要があります画面に遭遇します.
すべての記事 - ページ 1032
iPadの最新のiOSリリースにアップグレードした場合は、画面の向きのロックが機能しなくなったことを確認するためだけに、迷惑な新しい方法で画面をロックする方法は次のとおりです。. 私たちはこの変更をしたことに対してAppleに間違いなくイライラしています - ハードウェアのスクリーンロックはiPadの最高の機能の1つでした、そして今やそれは消えました。少なくともあなたはまだそれをロックすることができます. 画面の向きを固定する あなたがそれをロックしたい方向にiPadを持っていることから始めて、そして次にダブルクリックのように、すばやく2回Homeボタンを押す。. 新しいタスクスイッチャーが画面の下部に表示されたら、指を右側にスライドさせて左側に隠れている新しい画面にアクセスします。. 新しい画面が表示されたら、画面左下のボタンをクリックしてください。ロックされます。. iPadをランドスケープモードでロックしたい場合は、これらすべてを実行する前にランドスケープモードでiPadを保持する必要があります。.
Androidデバイスの画面は、特定のアプリを実行したときのデバイスの持ち方に応じて、縦モードと横モードを切り替えます。 Google Nexusデバイスなどの一部のデバイスでは、ホームスクリーンはデフォルトで自動的に画面の向きを切り替えます. デバイスを移動したときに画面を縦向きと横向きに切り替えたくない場合は、画面の向きをロックできます。これを行うには、トップパネルの右側から下にスワイプします. ロックする方向にデバイスを持ちます。ドロップダウンメニューで、[自動回転]ボタンをタッチします. 「自動回転」ボタンは「回転ロック」ボタンになります。デスクトップの空白部分をタッチするか、デバイスの[戻る]ボタンをタッチしてドロップダウンメニューを閉じます. デバイスを移動しても、画面の向きはロックされたままになります。画面の向きをロックするときは、必ずロックしたい向きにデバイスを固定してください。.
iPadとiPhoneを使用すると、お子様がどのようにデバイスを使用できるかを管理できます。あなたはすぐにそれを手渡す前に特定のアプリにあなたのデバイスをロックしたり、包括的なペアレンタルコントロールでデバイス全体をロックダウンすることができます. ガイド付きアクセスと制限という2つのiOS機能があります。ガイド付きアクセスは、iPadやiPhoneを子供に一時的に渡すのに理想的です。一方、制限は、子供が常に使用するデバイスをロックするのに理想的です。. 単一のアプリケーションに制限し、ガイド付きアクセスで制限時間を設定する ガイド付きアクセスを使用すると、デバイスを単一のアプリにロックできます。たとえば、特定の教育用アプリまたはゲームのみを実行するようにデバイスをロックしてから、子供に渡すことができます。彼らはその特定のアプリを使うことしかできないでしょう。完了したら、設定したPINでデバイスのロックを解除して、通常どおりに使用できるようにします. ガイド付きアクセスを設定するには、設定アプリを開き、[一般]> [アクセシビリティ]> [ガイド付きアクセス]に移動します。ここから、ガイド付きアクセスが有効になっていることを確認し、制限時間に達したときにアラームを設定し、パスコードを設定できます。 (パスコードを設定しない場合は、ガイド付きアクセスセッションを開始するときに設定するように求められます。) ガイド付きアクセスセッションを開始するには、デバイスをロックしたいアプリを開きます。たとえば、お子様に使用してもらいたい教育用アプリやゲームは何でも構いません。ホームボタンを3回すばやく押すと、ガイド付きアクセス画面が表示されます。. ここから、アプリをさらにロックダウンできます。たとえば、タッチイベントを完全に無効にしたり、アプリの特定の領域でタッチを無効にしたり、ハードウェアボタンを無効にしたり、時間制限を設定したりできます。. ただし、これらの設定を構成する必要はありません。ガイド付きアクセスセッションを開始するには、画面の右上隅にある[開始]オプションをタップするだけです。. ホームボタンを押してアプリを終了しようとすると、画面上部に「ガイド付きアクセスが有効になっています」というメッセージが表示されます。もう一度ホームボタンを3回押すと、PINプロンプトが表示されます。先に指定したPINを入力してガイド付きアクセスモードを終了します. ガイド付きアクセスを有効にしたいときはいつでも、デバイスをロックしたいアプリケーションを開き、ホームボタンを「トリプルクリック」するだけです。ガイド付きアクセスの詳細については、こちらを参照してください。. 特定のアプリをブロックして他の制限を作成する iOSの「制限」機能を使用すると、常に適用されるデバイス全体の制限を設定できます。たとえば、子供が特定のアプリを使用するのを防ぎ、新しいアプリをインストールするのを防ぎ、アプリ内購入を無効にし、適切な評価のアプリのみをインストールし、特定のWebサイトへのアクセスを防ぎ、その他の設定をロックします。ここで選択した設定は、指定したPINがないと変更できません. 制限を設定するには、設定アプリを開き、[一般]> [制限]に移動します。制限を有効にすると、制限の設定を変更するたびに必要なPINを作成するように求められます。. ここから、リストを下にスクロールして、お子様にアクセスを許可するアプリの種類、コンテンツ、設定をカスタマイズできます。. たとえば、コンテンツの評価を強制するには、[許可コンテンツ]セクションまでスクロールします。アプリセクションをタップすると、お子様がインストールできるアプリの種類を選択できます。たとえば、年齢が「17歳以上」のアプリをインストールできないようにすることができます。. 「Webサイト」オプションをタップすると、Safariブラウザが特定の種類のWebサイトを読み込むことをブロックできます。特定の種類のアダルトコンテンツへのアクセスを制限したり、特定のWebサイトへのアクセスのみを許可することを選択できます。どのWebサイトが許可され、許可されないかをカスタマイズすることもできます。. Webへのアクセスを完全にブロックしたい場合は、Safariブラウザへのアクセスを無効にし、アプリのインストール機能を無効にすることで、お子様がインストール済みのSafariブラウザを使用したり他のブラウザをインストールしたりできなくなります。. 他の設定では、特定のプライバシーとシステム設定をロックして、それらを変更できないようにすることができます。たとえば、お子様がデバイスのメールアカウントとカレンダーアカウントを変更できないようにすることができます。一番下の方には、Game Centerのオプションもあります - お子様のマルチプレイヤーゲームのプレイを禁止したり、AppleのGame Centerアプリで友達を追加したりできないようにすることができます。. “ Cellular Data Usage”では、すべての機能に対してセルラーアクセスを無効にすることができます(基本的な電話およびテキストメッセージアプリケーションは依然として機能するはずです)。子供にこのメニューへのアクセスを許可したくない場合は、「変更を許可しない」をタップします。....
Facebookは間違いなくあなたが他の人と簡単にコミュニケーションをとることを可能にします、しかしあなたが注意深くなければ、あなたが秘密にしたいことを望む特定の情報は露出されることができます。ここでは、あなたのプロフィールをロックダウンし、他の煩わしさを避ける方法を見てみましょう。. あなたのプロフィールを民営化する Facebookは、友人、家族、その他の連絡先とオンラインで連絡を取り合うための素晴らしい方法です。適切な設定を使用しない場合は、個人情報、写真、その他のデータを全員に配布するのにも最適な場所です。あなたがしたい最初の事はプライバシー設定の下のデフォルト設定を変更することです. 時間をかけてプライバシーの各セクションを調べて、自分のプロファイルに適した選択をしてください。. 各セクションを見て、誰があなたの情報を見ることができるかを調整します。もちろん、みんなに見せることは、最も非公開になるでしょう。. 基本情報と連絡先情報の両方の設定を確認してください。. カスタム設定を選択した場合は、それを表示する人を選択したり、特定のユーザーをブロックしたりすることもできます。 (あなたの狂った元のように). あなたの壁にはどのような情報があるのか、そしてあなたの友人の壁には何の投稿をするのかを制御する. 他の人があなたのことを検索で見ることができるものを制御する. 連絡を取りたくない特定のユーザーがいる場合は、それらをブロックリストに入れることができます。. クイズやその他のスヌーピングアプリを避ける あなたは退屈しているか、他の友人がそれらを推薦してきたので、あなたはFacebookでたくさんのクイズやゲームを受けることに興味を持っているかもしれません。しかし、彼らは積極的なデータマイナーになることができます。ですから、「誰があなたのCelebrity Twin」を見つけるためにクイズを受けているとき、それらのクイズの開発者はあなたの個人データを集めています。. あなたの情報がFacebookアプリケーションを通じて共有されていることは秘密ではありません。 [プライバシー設定]の下の[アプリケーション]概要に移動すると、アプリがデータとどのようにやり取りするかが示されます。これは、プライバシーに関する声明の中のいくつかの項目です。. 「あなたがアプリケーションを認証すると、そのアプリケーションが機能するために必要なあなたのアカウントに関連するあらゆる情報にアクセスできるようになります。」 「あなたの友人がアプリケーションを訪問したり、それを承認したりするとき、アプリケーションがアクセスできる情報には、あなたの友人の友人リストとそのリストに載っている人々に関する情報が含まれます。」 「アプリケーションを明示的に承認せずに特定の年齢または国(あるいはその両方)のユーザーに制限されているアプリケーションと対話した場合、アプリケーションにアクセスできたので、アプリケーションはおおよその生年月日または場所を推測できる可能性があります。」 [プライバシー]セクションと[アプリケーション設定]の下で、アプリを通して表示できる情報の種類を制御できます。何も共有したくない場合は、一番下のオプションを選択してください。. Facebookが社会活動の中心的な拠点であるため、連絡先として同僚、上司、または上司がいるかもしれません。会社の時間にゲームをプレイしている場合は、Facebookで逮捕されないように注意してください。上記と同じアプリのプライバシーページで、もう少し下にスクロールして[Beacon Websites]の下のボックスをオンにします。あなたがゲームをプレイするビーコンサイトはFacebookのアフィリエイトである必要があります、しかしあなたが確信がないなら、あなたは安全であるためにこのボックスをチェックすることを望むかもしれません. Facebookの迷惑行為をブロックする 友人がMafia Warsでクイズをしたり、行動を起こしたりするたびにメッセージを見るのが面倒な場合は、Facebookのクイズとアプリケーションメッセージを刺激するものをブロックする方法に関するThe Geekの記事をチェックしてください。. 結論 Facebookはとても楽しいことができ、他の人と連絡を取り合うのに最適な場所ですが、デフォルトでは、非公開にしたいと思うかもしれない多くの情報を共有しています。これらのステップはあなたのプライバシーを保護し、潜在的に厄介なまたは厄介な状況を避けるのにあなたを助けるべきです. Facebookのプライバシーポリシー ビーコンサイトの詳細...
Googleは、長年にわたって、ますます多くのペアレンタルコントロールスタイルの機能をAndroidに追加してきました。自分の制限付きユーザーアカウントを子供に付与したり、特定のアプリへのアクセスをロックしたり、子供が使用を許可されているWebサイトを制限したりできます。. あなたが持っているAndroidのバージョンとあなたのデバイスメーカーによっては、あなたはこれらのオプションのいくつかを持っていないかもしれません - あるいはそれらは少し異なって見えるかもしれません. 単一のアプリケーションへのアクセスを制限する デバイスにAndroid 5.0 Lollipop以降が搭載されている場合は、特定のアプリを携帯電話またはタブレットの画面に「固定」できます。その後、Androidタブレットまたは携帯電話を子供に渡すことができます。その子供は、PINを入力するまで特定のアプリを離れることはできません。. つまり、ゲームを起動して固定し、引き渡して子供があなたの電子メールを見たり、不適切なコンテンツを調べたりしないようにすることができます。または、子供が特定の教育用アプリを使用するようにしたい場合は、そのアプリに留まることを確認できます。. この機能を使用するには、[設定]画面を開き、[セキュリティ]を選択し、[詳細設定]の下の[画面固定]を有効にする必要があります。次に、ピン留めできるアプリを開き、「概要」ボタンをタップして開いているアプリの一覧をカードとして表示し、上にスワイプします。アプリのカードの右下にあるピンをタップします. 固定されたアプリを終了するには、「概要」ボタンを押し続けます。そのオプションを設定した場合は、PINまたはパターンを尋ねられます. タブレットで制限付きプロファイルを設定する Android Lollipopは制限付きプロファイルを提供します。これはAndroid 4.3で導入された機能です。制限されたプロファイルはタブレットでのみ利用できます - スマートフォンでは利用できません。制限付きプロファイルを使用すると、許可する特定のアプリやコンテンツにのみアクセスできる特別なユーザーアカウントを作成できます。. (Googleは、Android 4.2のAndroidに複数のユーザーアカウントを追加しましたが、タブレット専用です。Android5.0 Lollipopでは、複数のユーザーアカウントがタブレットだけでなく携帯電話でも使用できるようになりました。 制限付きプロファイルを作成するには、[設定]画面に進み、[ユーザー]、[ユーザーの追加]、[制限付きプロファイル]の順にタップします。その後、プロファイルをロックして、ロック画面から制限付きプロファイルとメインユーザーアカウントを切り替えることができます。 (メインのユーザーアカウントに戻るには、あなたのPINまたはあなたが使用する他のいかなるロック解除方法が必要になります。) 理論的には、制限付きプロファイルを使用すると、一部のアプリで特定のコンテンツへのアクセスを制限できます。実際には、アプリ開発者はこれを実装する必要があります。あなたは主にあなたのデバイスにインストールされているアプリのどれに子供のプロフィールがアクセスできるかを選択することができます。. Webフィルタリングを設定する 残念ながら、Androidの制限付きプロファイル機能では、Google Chromeまたは他のWebブラウザを介した成人向けコンテンツへのアクセスを制限することはできません。. これを実行したい場合は、2つの選択肢があります。 AndroidデバイスでGoogle Playにアクセスし、ペアレンタルコントロールまたはWebフィルタリングアプリケーションをインストールすることができます。あるいは、AndroidデバイスがWi-Fiネットワークを使用してWebにアクセスするだけの場合は、ルーター上で視聴制限を設定できます。お使いのルータがそのような組み込みのペアレンタルコントロール機能を提供していない場合は、OpenDNSにDNSサーバを切り替えてそのペアレンタルコントロールを使用することができます。. Android...
TeamViewerは、遠くから自分のコンピュータにアクセスしたり、友達と親戚のコンピュータを手助けしたりするための素晴らしい無料プログラムです。しかし、そのデフォルト設定は非常に安全ではなく、代わりに使いやすさを優先しています。 TeamViewerをロックダウンして、攻撃にさらされずにその機能を利用できるようにする方法は次のとおりです。. TeamViewerの問題 2016年に戻って、TeamViewerを介して侵入されたコンピュータの発疹がありました。そして今、2017年12月に、TeamViewerはプログラムの深刻な脆弱性に対する緊急修正を発行することを余儀なくされました。明白なセキュリティホールや広範囲にわたる攻撃がない場合でも、TeamViewerユーザーが正しい設定をすべて整えていないと、自分のコンピュータが危険にさらされることは非常に簡単です。そして、あなたが過去の侵入されたマシンの報告を見ると、ほとんどの犠牲者は安全でないセットアップを使用していました. デフォルトでは、TeamViewerは特に安全なアプリケーションではありません。ナビゲートが困難なセキュリティ手順よりも使いやすさが優先されます。これは、あなたがお父さんが全国から彼のコンピュータの悩みを解決するのを手助けしようとしているときに役に立ちます:あなたは彼に単一のファイルをダウンロードさせ、そのファイルを実行させます。 ブーム, あなたは彼のコンピュータを制御し、危機を解決しています。しかし、TeamViewerをその単純な初回実行モード(実際には非常時の場合にのみ、このような単純な状態でのみ使用する必要があります)にしておくと、単に問題が発生します. TeamViewerには、切り替えや調整ができる多数のセキュリティオプションがありますが、安全ではないTeamViewerエクスペリエンスから簡単なセキュリティエクスペリエンスへの移行は非常に簡単です。 非常に ほんの少し手を加えるだけで安全なTeamViewerエクスペリエンス. ただし、チュートリアルを読み進める前に、覚えておいていただきたいことがいくつかあります。まず、すべての人が私たちが提案するすべてのオプションをオンにする必要があるわけではありません。 TeamViewerを使用して接続している場合は、自分のニーズとワークフローをセキュリティ上の変更とのバランスで調整する必要があります。たとえば、TeamViewerを使用している場合は、コンピュータのユーザーがTeamViewerからの要求を受け入れる必要があります。自分の無人コンピュータに. 第二に、TeamViewerがあなたの仕事を通して、あなたが雇ったテクニカルサポート会社、あるいはあなたのコンピュータのトラブルシューティングやメンテナンスを手伝ってくれる親戚によってあなたのコンピュータにインストールされたら、私たちはあなたにこの記事を読むことを勧めますいくつかのヒントのうち)、またTeamViewerの経験を担当する担当者と相談すること. 基本的なセキュリティ対策 私たちがTeamViewerの設定の重要点に入る前に、いくつかの基本的なセキュリティプラクティスについて話しましょう(率直に言って、TeamViewerだけでなくほとんどすべてのプログラムに適用されます)。. TeamViewerを終了し、必要なときにのみ実行します。 私たちの最初の提案はあなたが取る必要がある即時の行動である そして 将来の使用のための一般的な提案まず、妥協はセキュリティ対策の不備が原因であることが多く、すぐに1つのことを実行します。TTeamViewerを一時的に停止して更新し、アプリケーションが停止している間はセキュリティを更新します。 TeamViewerアカウントは会社のWebページを通じて(詳細は次のセクションで説明します。) 将来の一般的な考慮事項として, 必要なときにのみTeamViewerアプリケーションを実行する. そうすれば、プログラムに脆弱性が存在する場合でも(発見されてパッチが適用されたもののように)、それほど危険にさらされることはありません。実行されていないアプリケーションは問題を引き起こすことはありません。ワークフローの一環として、TeamViewerを24時間365日継続する人もいますが、絶対にしなければならない場合は、罰金を科します。しかし、あなたがそれをあなたの家でたまにしか使用しない、またはあなたが時折親戚のコンピュータをトラブルシューティングするためにそれをオンにする人々の一人であるなら、毎日それを一日中実行したままにしないでください。これは、誰かがあなたのマシンにアクセスするのを避けるための唯一の最良の方法です。. そのことを念頭に置いて、次のステップに進む前に、TeamViewerアプリケーションが実行中の場合はシャットダウンしてください。. 強力なパスワードを作成する TeamViewerアプリをシャットダウンしたら、https://login.teamviewer.comでTeamViewerアカウントにログインします。アカウントなしでTeamViewerを使用する場合は、より安全なので、無料アカウントにサインアップすることを強くお勧めします。このチュートリアルで取り上げるセキュリティのヒントの多くは、アカウント保有者だけが利用できる機能に依存しているだけでなく、最近展開されてきたセキュリティ機能 - アカウントを利用することはできません。監視と信頼できるデバイス - アカウントなし. ログインしたら、画面の右上隅にある自分の名前をクリックし、ドロップダウンメニューから[プロフィールの編集]を選択します。. 「プロファイル設定」メニューの「一般」セクションに入ります。ここで私たちが直接関心を持っている2つのセクションがあります。「パスワードの変更」リンクと2要素認証(これについてはすぐに説明します)。 「パスワード変更」を選択....
Microsoftは現在、Windows 8のInternet ExplorerブラウザとともにFlashを搭載しています。これまでセキュリティの脆弱性に関してFlashは大きな問題の原因として知られていましたので、無効にする方法は次のとおりです。. 注:同じ目標を達成するための2つの方法を概説しました。両方を実行する必要はありません。. Internet Explorerを介して フラッシュを無効にする最初の方法は、Internet Explorerのアドオンオプションを使用することです。最初に必要なことは、デスクトップ版のInternet Explorerのインスタンスを起動することです。. IEが開いたら、歯車のアイコンをクリックして、メニューから[アドオンの管理]を選択します。. 次に、現在ロードされているアドオンからすべてのアドオンに表示設定を変更する必要があります。. 右側にあるShockwave Flash Objectアドオンを選択し、無効ボタンをクリックしてください。. グループポリシーを通じて あるいは、ローカルのグループポリシーオブジェクトを使用して実行することもできます。開始するには、Windows + Rのキーの組み合わせを押して実行ボックスを開き、gpedit.mscと入力してEnterキーを押します。. これで、ドリルダウンする必要があります。 ユーザーの構成\ Windowsコンポーネント\ Internet Explorer \セキュリティの機能\アドオン管理 右側に、「Internet ExplorerでAdobe Flashを無効にし、アプリケーションがInternet Explorerテクノロジを使用してFlashオブジェクトをインスタンス化するのを防ぐ」という設定が表示されます。ダブルクリックします。. ラジオボタンを「未設定」から「有効」に切り替えて、OKボタンをクリックしてください。. 次に、更新されたポリシーをPCに適用するように強制する必要があります。これを行うには、Windows...