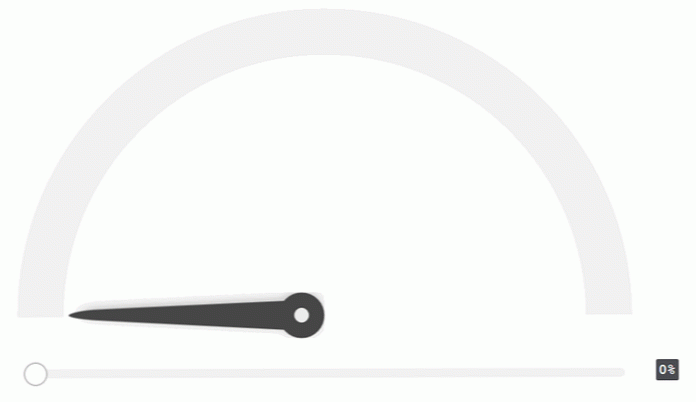A ゲージメーター 特定の範囲内の値を視覚的に示すツールです。コンピュータでは、 “ディスク容量インジケータ” ゲージメーターを使用して、使用可能な合計容量から使用されているディスク容量を示します。ゲージには、その範囲全体にわたってゾーンまたは領域があり、それぞれ独自の色で区別されています。フロントエンド開発では、 特定の範囲内のデータを表示するためのHTML5タグ. この記事では、 半円形SVGゲージメーター, そしてそれをアニメ化します。このプレビューGIFを見てください。 Firefoxでの最終バージョンの動作: メーターの 範囲は0〜100です, そしてそれは表示されます 3つの等しいゾーン 黄色、青、赤で。必要に応じてゾーンの範囲と数を変更できます. 説明のために、手動で計算し、次の手順でインラインSVG属性/プロパティを使用します。. 私の最後のデモでは、SVGプロパティの計算と挿入にCSSとJavaScriptを使用して、より柔軟にしています。. 1.円を描く SVGで単純な円を描きましょう。 HTML5の新機能 tagを使用すると、HTMLコードにSVGを正しく追加できます。の中 タグを追加します。 SVGの形状はこんな感じです: CSSでは、追加しましょう 幅 そして 高さ ラッパーのプロパティ、両方とも円の直径以上(この例では300ピクセル)。幅と高さも設定する必要があります。 #meter 100%までの要素....
すべての記事 - ページ 1026
あなたがFacebookに投稿するとき、あなたは誰がその投稿を見るか、そして将来のすべての投稿を選ぶことができます。しかし、過去に投稿したすべての投稿を閲覧できる人を制限したい場合はどうしますか。 Facebookはまさにそれをするための設定を持っています. 投稿の右上隅にある下向き矢印をクリックしてドロップダウンメニューから[投稿の編集]を選択し、[保存]の横にあるポップアップメニューから視聴者を選択することで、タイムライン上の投稿の視聴者を制限できます。ボタン。しかし、それは1つの投稿を変更するだけで、あなたがあなたがこれまでに作成したすべてのFacebook投稿をすべて変更したいのであれば、それは非常に面倒です。. ただし、過去のすべての投稿、または少なくとも過去の「公開」投稿または「友達の友達」投稿をワンクリックで「友達」に変更する設定があります。この設定を変更するには、WebブラウザでFacebookアカウントにアクセスし、ブラウザウィンドウの右上隅にあるツールバーの[プライバシーのショートカット]ボタンの横にある下向き矢印をクリックします。ドロップダウンメニューの[設定]をクリックします. [設定]ページで、左側のオプションの一覧から[プライバシー]をクリックします。. 「プライバシー設定とツール」画面が表示されます。 [誰が自分のものを見ることができますか?]セクションで、[友達の友人や共有と共有した投稿の閲覧を制限する]セクションをクリックします。. このセクションが展開され、この設定の内容の説明が表示されます。過去の投稿をすべて友達に制限するには、[古い投稿を制限]をクリックします。. 注:[古い投稿を制限する]設定は、古い投稿すべての閲覧者を自動的に友達に制限します。この記事で前述したように、投稿を親友などのカスタムの個人またはグループに制限する場合は、投稿ごとに個別にオーディエンスを変更する必要があります。. [古い投稿を制限する]をクリックすると、確認ダイアログボックスが表示され、確認せずに古い投稿すべての視聴者を変更します。. あなたがこれをしたいことを確認してください、 この操作を元に戻すことはできません! 後で気が変わった場合は、投稿ごとにオーディエンスを1つずつ変更する必要があります。. 先に進み、過去の投稿をすべて友達に制限する場合は、[確認]をクリックします。. 変更が完了すると、別のダイアログボックスが表示されます。 「閉じる」をクリック. 「古い投稿を制限」設定を使用する際に考慮すべき点がいくつかあります。 カスタムオーディエンスと投稿を共有したことがある場合、この設定で過去の投稿のオーディエンスは変更されません。この設定では、友達の友達や一般の人と共有している投稿の視聴者のみが変更されます。. 過去の投稿の誰かにタグを付けた場合、その人、および自分がタグを付けた投稿に含まれている他の人は、すべての古い投稿の視聴者を制限した後も、その投稿の視聴者に含まれます。そのため、投稿にタグを付ける人には注意が必要です。. [古い投稿を制限]設定では、自分が個人的に共有している投稿に対して視聴者を制限するだけです。他の人の投稿にタグが付けられている場合は、その投稿を閲覧できる人を制限できるのはその人だけです。友達があなたを含む写真を投稿したときにあなたの名前が提案されないようにすることで、投稿にあなたのタグを付けるのを難しくすることができます。. 特定のグループの人々と投稿を共有できるように、友達のカスタムリストを作成することもできます。.
Windows 8.1のOneDriveの最も優れた機能の1つは、クラウド内に何テラバイトものファイルがある場合でも、使用するすべてのデバイスに自動的にそれらをダウンロードしようとはしないことです。ファイルはオンデマンドでのみダウンロードされますが、一度にすべてのファイルをダウンロードさせる場合はどうしますか。? OneDrive内の任意のファイルまたはフォルダーを右クリックして、オフラインで利用できるようにするか、オンラインのみにするかを選択できます。これにより、ローカルコピーは削除されますがクラウド内に保持されます。. しかし、この設定をデフォルトに変更するには、OneDriveトレイアイコンを右クリックして[設定]を選択すると表示されるOneDrive設定に簡単に移動する必要があります。. ここに入ったら、「このPCがインターネットに接続されていなくてもすべてのファイルを利用可能にする」のボックスをチェックします。これにより、すべてが一度にすべてダウンロードされ、任意のデバイスからOneDriveに配置される将来のすべてのファイルが確実にダウンロードされるようになります。. 一方、OneDriveにあまりにも多くのものがあり、作業中のPCで使用可能にする必要がない場合は、ローカルシステムからすべてのファイルを削除してオンラインで使用可能にすることができます。 - [すべてのファイルをオンライン専用にする]ボタンをクリックするだけ.
通話中の音声アシスタントと一緒に将来暮らすのは素晴らしいことです。これはあなたがAlexaを楽しんでいる時間を増やし、あなたを誤解して彼女に怒鳴る時間を減らすためにできる5つの簡単なことです。. それはあなたのアレクサの経験を向上させることになると、あなたは一つの大きなことを心に留めておくべきです:人工知能は現時点でその絶対的な幼児期にあり、それは文字通りの幼児としてアレクサと同様の音声アシスタントを考えるのに役立ちます。あなたは彼らを訓練し、忍耐強く、そして彼らが物事を正しくしたときに彼らに報酬を与えなければなりません。. あなたの声にアレクサを訓練 誰もが初期設定や音声トレーニングなしでAlexaを使用することができます。結果として、あなたはあなたに気付かないかもしれません できる あなたの声をよりよく理解するようにAlexaを訓練してください。まだ音声トレーニングを終えていないのであれば、絶対にやるべきです。それは簡単です、それはほんの数分かかります、そしてそれはあなたの特定の話す声を理解するためにAlexaを微調整します. ここではAlexaとの音声トレーニングのガイドで、最適な条件下でのトレーニングの実施方法など、プロセスの詳細を説明します。複数の人がいる家に住んでいる場合は、それぞれに音声トレーニングも受けさせる. あなたがどこにいるか(そしてあなたが好きなもの)をAlexaに伝える あなたの声に合わせてAlexaを訓練することに加えて、それはあなたの場所、スポーツチームと天気のためのあなたの好み、あなたのニュースの好み、そして他の設定のような設定や微調整の事に飛び込むのに役立ちます. そうすることで、あなたがあなたの好みをあらかじめ設定しているので、あなたがAlexaがあなたのコマンドの1つに与える反応が誤っているという可能性を減らすのを手伝います。こうすることで、Alexaが選択したスポーツチームや仕事への道のりなど、空欄を埋めようとしたままになっている場合でも、これらの設定の詳細については、こちらを参照してください。. あなたのスマートホームデバイスにもっと別の名前をつける あなたが家のようなPhilips HueライトやBelkin WeMoコンセントの中のスマートデバイスを制御するためにAlexaを使うならば - それで我々はあなたのために欲求不満 - 破裂する先端を得ましたか。スマートホームデバイスに名前を付けるとき、あなたはたぶん人間の頭脳のように「ベッドルームシーリングライト1」と「ベッドルームナイトスタンドライト2」、すべて「ベッドルームライト」のグループの下で命名規則に命名しました。人間にとっては、これらの名前は完全に賢明ですが、Alexaはそれらを区別するのが難しいかもしれません。. これは通常、オブジェクトがあまりにも同じように命名されているためです。この場合、それらはすべて「ベッドルーム」と「ライト」という単語を含みます。 「寝室の照明をつける」などと言うときのスムーズなユーザーエクスペリエンスの代わりに、間違った「寝室」というラベルのついた照明の点灯、寝室全体の点灯、またはAlexaが単にどの照明を意味するのかを尋ねることになります. この問題を回避するには、個々の部屋やゾーンに「Bedroom」、「Living Room」、「Upstairs」などの明確な名前を付けてから、デバイス自体にどの部屋とも重ならない明確な名前を付けるだけです。またはゾーン。そのため、「Bedroom Ceiling Light 1」の代わりに、「Bed Ceiling 1」と名前を付けることができます。 「Bedroom Nightstand Light...
Aero Peekは、Windows 7以降で追加された便利な機能の1つです。開いているすべてのウィンドウを非表示にしてデスクトップを表示するには、マウスをタスクバーの一番右端に表示します。しかし、0.5秒が長すぎるとどうなりますか? 代わりにAero Peekを即座に表示させる方法を紹介します。特に記載がない限り、これらの手順はWindows 10とWindows 7で同じです。 [デスクトップを表示]ボタンは非常に狭く、Windows 10では見づらくなりますが、マウスをタスクバーの一番右側に移動しただけの場合は、Aero Peekが機能します。. 注:このレジストリハックは、Windows 8では機能しません。. レジストリハックでエアロピーク遅延を変更する方法 タスクバーの右下隅にある[デスクトップの表示]ボタンの上にマウスを移動してからAero Peekディスプレイが表示されるまでの時間を変更する、簡単な小さなレジストリハックがあります。. 標準的な警告:レジストリエディタは強力なツールであり、それを誤用するとシステムが不安定になったり動作不能になったりする可能性があります。これは非常に単純なハックです、そして、指示に固執する限り、あなたは何の問題もないはずです。ただし、これまで作業したことがない場合は、作業を始める前にレジストリエディタの使い方を読むことを検討してください。変更を加える前に、必ずレジストリ(およびあなたのコンピュータ!)のバックアップを取ってください。. 開始するには、[スタート]ボタンを押して入力してレジストリエディタを開きます。 名義 . Enterキーを押してレジストリエディタを開き、PCに変更を加える権限を与えます。. レジストリエディタで、左側のサイドバーを使用して次のキーに移動します。 HKEY_CURRENT_USER¥Software¥Microsoft¥Windows¥CurrentVersion¥Explorer¥Advanced Advancedキーをクリックしてから、右側の「DesktopLivePreviewHoverTime」の値をダブルクリックします。. まず、編集を行う前に必ずBaseセクションで“ Decimal”を選択してください(16進数で考えていない限り)。値はミリ秒単位であるため、1秒が必要な場合は、1000を使用するか、0.5秒間に500を使用するなどします。Aero Peekを即座に表示させるには、次のように入力します。 0 (値データ)ボックスの(ゼロ)(これは16進数でもうまく機能します)。デフォルト値は500、つまり0.5秒です。変更を受け入れてダイアログボックスを閉じるには、[OK]ボタンをクリックします。. [ファイル]> [終了]をクリックするか、ウィンドウの右上隅にある[X]ボタンをクリックして、レジストリエディタを閉じます。....
Windowsに組み込まれている圧縮フォルダを使用してzipファイルを作成すると、選択したファイルと同じ名前のファイルが作成されることに気付いたかもしれません。複数のファイルを選択すると奇妙になります。正しい名前を選択する方法は次のとおりです。. 基本的に、Windowsは、あなたが複数のファイルが選択されている場合でも、あなたが右クリックしたファイルにはファイル名を使用することになります。トリックはちょうど正しいものを選ぶことです. たとえば、すべてのファイルを選択してReadme.txtを右クリックした場合は、[送信] - > [圧縮フォルダ]を使用します。 作成されたファイルはReadme.zipです。もちろん、新しい名前を入力することもできますが、追加のキーストロークを使用したい人は? 代わりに、すべてのファイルを選択してから、同じ名前を使用するファイルを右クリックします。この例では、Windows 7またはVistaのエクスプローラでバックスペースを作成する方法に関する記事のHTGBack.exeをXPのように表示します。. Send To - > Compressed Folderを使用すると、期待している名前のzipファイルが作成されます。. 今日のバカオタクのトリックはこれですべてです。共有するためのこれ以上の甘いヒントを手に入れましたか?コメント欄でお知らせください.
インターネットに接続している人の多くはスマートフォンを持っているだけで、パソコンはありません。一部の図書館やインターネットカフェでは無料でPCにアクセスできますが、いつでも必要なツールにアクセスできると便利です。あなたがウェブサイトを始めようとしているならば、ここで述べるサービスはあなたが完全にあなたの電話からあなたのサイトを構築し、公開しそして編集することを可能にする完全に機能的なモバイルウェブアプリを持っている. それをすべてオンラインで行うことの良いところは、あなたの仕事はあなたが使用するサービスで保存されるということです。あなたが公共のコンピュータでより詳細な変更を加える必要があればあなたはあなたのアカウントにログインして仕事を続けることができます. GoDaddy GoDaddyのWebサイトビルダーは、Webサイトから直接機能します。彼らは利用可能な多くのテーマを持っています - あなたはそのすべての部分を自由に編集することができます - そしてサイトのモバイル版とデスクトップ版のプレビューを持っています。完全なカスタマイズや優れたモバイルエクスペリエンスを期待してはいけませんが、いくつかの調整を加えるだけでサイトの外観を簡単に変えることができます。. 各要素を編集してスタイルを変更したり、各ページに新しいセクションを追加したり、上部にメニューバーを使用して複数のページを設定したりできます。. 彼らはコンテンツを簡単に更新するためのかなり基本的なブログソリューションさえ持っています、それは別のページに置くことができます. ワードプレス WordPressはオンラインブログの王様で、定期的に更新されるコンテンツが必要なサイトに最適です。また、モバイルエディタもあります。デフォルトのテーマは基本的ですっきりしていますが、カスタマイズすることも他のWordPressテーマと置き換えることもできます。ページを管理するのは簡単です、そしてポストエディタはモバイルアプリのためにかなり注目されています. あなたのサイトを公開するのも簡単です。 10分もかからずに基本的なブログを立ち上げて実行しました. 彼らは基本的な無料ホスティングと無料の.wordpress.comドメインを提供します。無料サイトはWordPressブランドになります。プランの代金を払うことで、そのブランドが削除され、プレミアムドメインになります。. 弱々しい Weeblyのモバイルエディタはネイティブアプリを使用しています。このアプリは、AppまたはGoogle Playストアからダウンロードできます。つまり、オフラインのときにWebサイトを編集し、オンラインに戻ったときに変更を公開できます。彼らはeコマースに焦点を当てており、基本的なサイトでは無料ですが、あなたがあなたのウェブサイトで製品を販売したい場合は毎月支払う必要があります. 写真のクレジット:Kostenko Maxim / Shutterstock
Chromebookでは、通常、Chromeウェブストアのアプリのみが独自のタスクバーアイコンと個別のウィンドウを持ちます。しかし、どのWebサイトにも独自のタスクバーアイコンを付けて別のウィンドウで開くことができます。これにより、好きなWebサイトを事実上「アプリ」に変えることができます。 タスクバーは技術的にはChrome OSでは「シェルフ」と呼ばれていますが、Windowsのタスクバーと同じように機能します。 Windows上のChromeでWebサイトをWindowsのタスクバーに固定するのと同じように、Webサイトを固定することができます。. Webサイトをタスクバーに固定する これを行うには、まずChromebookのタスクバーに追加するウェブサイトにアクセスします。 Chromeウィンドウの右上隅にあるメニューボタンをクリックし、[その他のツール]をポイントして[棚に追加]を選択します。 Chromebookから要求されたときにショートカットの名前を入力します。ショートカットでWebサイトを独自のブラウザウィンドウで開く場合は、[ウィンドウとして開く]チェックボックスをクリックします。これを有効にしないと、ショートカットは通常のブラウザタブでWebサイトを起動するだけです。. 完了したら、[追加]をクリックします。. ウィンドウ管理の秘訣 Chromeのシェルフ(タスクバー)のショートカットをクリックすると、そのWebサイトが独自のウィンドウまたはブラウザタブで開きます。. 独自のウィンドウ内のWebサイトは、Alt + Tabショートカット、キーボードの「Switcher」キーを使用して簡単に切り替えることができます( または、Alt + 1-8キーを押します。もちろん、棚のアイコンをクリックすることもできます。. その別ウィンドウはChromebookの画面のどちらの側にもスナップできます。これを行うには、ウィンドウを画面の左端または右端にドラッグアンドドロップして放したり、Alt + [およびAlt +]を押すことができます。. アプリのウィンドウの右上隅にある[最大化]ボタンをクリックして、マウスボタンを押したままにすることもできます。カーソルを左右の矢印に移動して、ウィンドウのスナップ先となる画面の側面を選択します。. ブラウザウィンドウを含め、他のウィンドウを画面の他の側面にすばやく合わせるには、これらのトリックを使用します。. ショートカットを削除または微調整する ショートカットが不要になった場合は、シェルフのショートカットを右クリックし、Chromebookのタッチパッドで2本指でタップして[固定解除]を選択します。ショートカットを右クリックして[次へ]を切り替えることもできます。これらのショートカットをウィンドウで開くかどうかを制御する「ウィンドウとして開く」オプション. これは便利な解決策ですが、Googleはそれほど簡単にはできません。たとえば、ブックマーク、リンク、またはWebサイトのアイコンをシェルフにドラッグアンドドロップしてショートカットを簡単に作成することはできません。これを行うには、オプションが存在することを知っている必要があり、メニューの「その他のツール」オプションを詳しく調べる必要があります。しかし、一度やれば、Chromebookのタスクバーを埋め尽くすのは簡単です。すみません、その「棚」 - すべてのお気に入りのウェブサイトへのショートカットで.