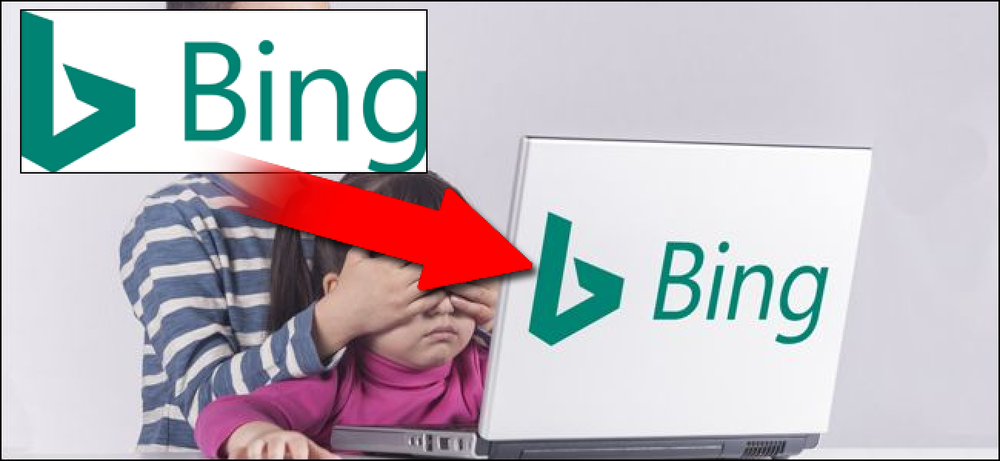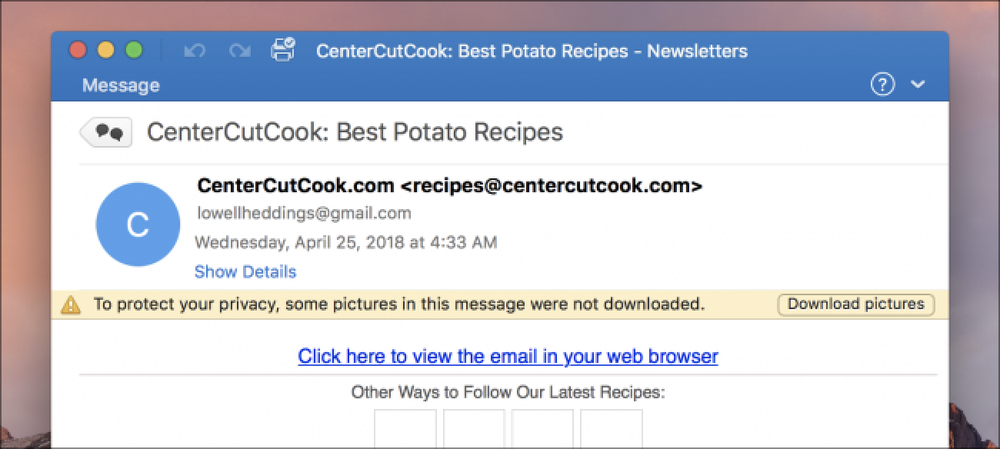モールのフォトブースが写真から「鉛筆画」を作成するのを見たことがありますか? 1分ほど待って、色鉛筆画のような簡単なグレースケールのイメージ効果を作成する方法を説明します。見てみな! 自動化されたソフトウェアとPhotoshopのフィルタは、画像に鉛筆のテクスチャをぎこちなく追加しようとするだけです。スマートな調整と初心者に適した簡単なテクニックを使えば、お気に入りの写真をハンサムで色調のある鉛筆画スタイルの画像に変えることができます。読み続けます! 右の写真から Photoshopと選択した画像を開きます。正しい画像を選択することは重要ではありませんが、より良い結果を得ることができます。. 編集:コメンターLTはPhotoshop Elementsでこのテクニックを試してみました、そして、それがうまくいくと言います! Elementsを動かしている他の読者はそれに打撃を与えて、コメントであなたの成功について私達に言います! どのような画像でも機能しますが、コントラストがよく、細部が鮮明な画像を使用するのが最善です。この画像は大きな影とこのテクニックに役立つ本当に素晴らしいハイライトを持っています。あなたの写真の中には他のものよりも成功するものがあるかもしれません。どれが最も良く見えるかを見るためにいくつか試してみてください! 色調ペンシルアートの効果 背景レイヤーをコピーすることから始めます。. 背景レイヤーを右クリックして「複製レイヤー」を選択します。 バックグラウンドコピー 右図のようにレイヤーが選択されている. 背景レイヤーを選択した状態で、を押します。 あなたのレイヤーを彩度を落とし、白黒にする. 白黒レイヤーをもう一度コピーし、このレイヤーをブレンディングモード「カラー覆い焼き」に設定します。右側は青でハイライト表示されています. これ以降、このレイヤーを「カラーダッジ」レイヤーと呼びます。. あなたのイメージは厳しくなりそして細部を失うべきです。押す Color Dodgeレイヤーを反転する. これはあなたの写真をこのように白紙のページか奇妙な要約のように見せるでしょう。心配する必要はありません. この次のステップは、少なくとも2つの異なる方法で実行できます。カラー覆い焼きレイヤーをぼかすことで、グレースケールのシャドウトーンを作成し、図に示すようにスライダーを使ってコントロールできます。これは、Gaussian Blurを使って行います。これは、Filters> Blur> Gaussian Blurに移動して見つけることができます。. 上記の効果は、カラーダッジレイヤーに「モーションブラー」フィルタを適用することによって達成されました。フィルタ>ぼかし>モーションブラーの下でこのフィルタを見つけます。この方法でも同様の結果が得られますが、ぼかしの角度を制御できるため、「鉛筆画」に対して自然な角度でストロークを描くことができます。 (著者注:ピック 1...
すべての記事 - ページ 1016
Alexaがユーザーに他のEcho所有者に電話をする能力を与えた後、Googleは本当の電話でアンティを引き上げました。米国またはカナダに住んでいる場合は、Googleホームを使用して他の人の電話に電話をかけることができます。 Googleホームを所有している他の人に制限する必要はありません。電話をかける方法は次のとおりです。. Googleホームをすでにお持ちの場合は、設定は不要です。電話をかけるには、次のいずれかの音声コマンドを使用してください。 "OK Google、キャメロンに電話をしてください。" これにより、連絡先の自分の名前と一致する相手に電話がかかります。同じ名前の複数の人がいる場合は(Amanda)、Googleはどの人に電話をかけたいのか尋ねます。. 「Google、リダイヤルです。」 このコマンドはあなたが最後に呼び出した番号をリダイヤルします。. 「わかりました、Googleに電話してください。」 ビジネスを検索した後にこのコマンドを使用できます。たとえば、「わかりました、グーグル、近くのピザ屋を探す」と言って結果を聞きます。欲しいものが見つかったら、このコマンドを使用してそのピザジョイントを呼び出すことができます。これはAlexaのピザの統合よりもはるかに優れています. Google Homeは、米国およびカナダ内の非プレミアムレート番号にのみ電話をかけることができます。これらの通話はすべて無料です。電話番号を自宅にリンクしてから国際電話またはプレミアム電話をかけることもできます。電話を使用した場合は通常の料金がアカウントに課金されます。. デフォルトでは、Homeを使用して電話をかけると、Homeはランダムな番号を生成します。これを防ぐには、自分の電話番号をGoogle Homeにリンクすると便利です。ProjectFiやGoogle Voiceのお客様にとっては非常に簡単ですが、Fi / Voice以外の番号もリンクすることができます。. GoogleホームでのProject FiまたはGoogle Voice番号の接続 まず携帯でGoogleホームアプリを開き、右上隅のメニューボタンをタップしてから、[その他の設定]を選択します。 「サービス」の下の「スピーカーで電話をかける」をタップします。. ここでは、発信通話に使用するアカウントを選択できます。 Project FiまたはGoogle Voiceをタップします. 今後、Googleホームに電話をかけると、受信者の発信者IDに自分の番号が表示されます。. 別の電話番号をGoogleホームにリンクする Project FiもGoogle Voiceも持っていない場合(またはどちらの番号も自宅電話に使用したくない場合)は、別の電話番号にリンクすることもできます。これを行うには、ホームアプリを開き、次にメニューをスライドさせて開きます。...
Continuityを使用すると、MacとiPhoneは非常によく連携します。コンピュータから直接電話をかけるなど、2つのプラットフォーム間でシームレスに移行できます。これが. これが機能するためには、あなたのMacとiPhoneが互いに近くにある必要があります。ハンドオフは、Bluetooth Low Energyプロトコルを使用しています。このプロトコルは、屋外で最大30フィート、見通しの良い範囲で使用できます。邪魔になる壁やワイヤーがある中では、その到達距離はずっと少ないです。家の構造によっては、iPhoneとMacを同じ部屋に配置する必要があるかもしれません。確認する唯一の方法は、何が起こるのかを試してみることです。. 電話を受ける 電話を受けるのはとても簡単です。 iPhoneとMacが通信可能範囲内にある場合は、電話がかかってきたら通知がMacに表示されます。 [同意する]をクリックして回答します. これはあなたのMacを通して電話を取ることを意味し、そこでそれはあなたのiPhoneを通して送られる。ヘッドセットを装着している場合は、それを介してチャットすることができます。それ以外の場合は、Macの内蔵マイクとスピーカーが使用されます。. iPhoneで通話を続けたい場合は、画面上部の[タッチして通話に戻る]をタップします。これはあなたのMacを切断するのであなたは普通あなたのiPhoneを使っているだけです. 電話をかける 電話をかけるのもとても簡単です。 macOSにはPhoneアプリがないので、FaceTimeかContactsのどちらかを使わなければなりません。. FaceTimeアプリで、電話をかけたい連絡先を検索します。. 電話のアイコンをクリックしてから、iPhoneを使った電話の下でダイヤルしたい番号を選択します。. これであなたのMacをスピーカーとマイクとして使って電話をかけることができます. 検索バーに電話番号を手動で入力しただけでも、これは機能します。. 連絡先アプリでは、プロセスはほぼ同じです。電話をかけたい連絡先を見つけて、電話ボタンをクリックします。. あるいは、あなたがオンラインで電話番号に出会った(そしてウェブデザイナーがそれを電話番号としてマークした)場合、あなたはあなたのMacから電話をかけるためにそれをクリックすることができます。. どの方法を使用しても、iPhoneが通信圏内にある場合にのみ機能します。遠すぎて電話をかけようとすると失敗します.
Photoshopで何かにロゴを重ねるのは簡単です。しかし、あなたのベース写真が真正面でなければ、正方形のロゴ(または他の画像)が歪んで見えるでしょうか。上の画像を正しい視点に合わせる方法は次のとおりです。. 完全一致のための変形ツールの使用 ガジェットの画面イメージをベースとして使用しましょう。マーケティング担当者(または私のようなWeb作成者)にとっての一般的な必要性です。ここでのソース画像は、通常の16:9のスクリーンを備えたニンテンドースイッチですが、他のもののスクリーンショットを撮る必要があります。 ゼルダ の代わりに マリオ. これが私が使うことになる写真です、それであなたはそれらをつかみ、あなた自身で練習することができます: レイヤーツールでスクリーンショットの画像をハイライト表示してから、WindowsではCtrl + T、macOSではCommand + Tで変形ツールを有効にします。. Photoshopをある程度の時間使用したことがあれば、おそらくすでに自由変形ツールに慣れているでしょう。画像の移動、縮小または拡大、または回転の方法を知っておく必要があります。しかし、遠近感を変えてそれを下の画像と一致させるのに十分なほどそれを変えることができるように、それをかなり歪めることもできます。これは非常に簡単な例です:私達はスイッチの長方形のスクリーンにZeldaのこの長方形のスクリーンショットを合わせるつもりです、単純なコーナーからコーナーへの移動. Windowsの場合はCtrlキー、Macの場合はコマンドボタンを押したまま、スクリーンショットの隅にある変形ツールの一部である白い四角の1つをクリックします。 Ctrlキーを押しながらマウスの左ボタンを押したまま、一番上のスクリーンショットイメージの角の1つを、スイッチの画面の下にある対応する角にドラッグします。完全に一致させる必要がある場合は、ピクセルビューを拡大してください。. 通常のサイズ変更アクションの代わりに、CtrlまたはCommand修飾子を使用すると、画像の1つの角をつかんで移動し、他の4つの角はそのままにしておくことができます。. 次の4つの角についてもこの手順を繰り返し、スクリーンショットの画像を下のスイッチの画面上に移動します。終了するまで変形を適用しないでください、さもなければあなたは再び四隅すべてをつかむことができないでしょう - それらは透明度で埋められるでしょう。一番上のレイヤーを一番下のレイヤーを1ピクセルまたは2ピクセル超えて、その下のスクリーンを完全に覆うようにすることができます。 Enterキーを押して変換ツールを閉じます. 携帯電話の画面とスクリーンショットの画像の縦横比は同じなので、この小さな隠蔽は完璧にフィットし、それ以上編集する必要はありません。もう少しトリッキーなものに移りましょう. 奇数サイズの画像に対する変形ツールの使用 Macのラップトップのこのイメージを持っていて、広告にAppleのロゴを使用したくないとしましょう。会社のロゴを自慢して見せたいのです。例として円形のReview Geekロゴを使用します。両方のソース画像は以下のとおりです。. そのため、以前の携帯電話の画面と同じようにAppleロゴを隠したいのですが、今度はソース画像の平面(ラップトップの蓋)が追加したいレイヤー(円形のロゴ)と一致しません。視点を正しくしてください。この場合は、写真の中で何か他のもの、つまりラップトップのほぼ長方形の蓋を使用します。ロゴの視点をラップトップの蓋に合わせて、視点を固定したまま必要なサイズに縮小します。. 開始するには、一番上のレイヤーを選択した状態でCtrl + TキーまたはCommand + Tキーを押して、変換ツールをもう一度開きます。...
人々はさまざまな理由でブログを書いています。ある人はそれがいい練習だと思う人もいれば、いつか受賞した作家になろうと願う人もいれば、空き時間を埋めるために何かが必要な人もいます。どちらにしても、ブログを持つことは、出版物の規則やガイドラインを理解しなくても状況や原因について意見を表明する素晴らしい方法です。. しかししばらくして、情熱が燃え立ちます。あなたは自分自身に質問し始めるので、あなたはあなたの最新のブログアップデート、特に誰にも心からの謝罪をしません。, 読む人が誰もいない場合の執筆のポイントは何ですか いずれかの方法。これはごく一般的な現象です。すでにやめようとしているのであれば、やめてください。代わりにこれらの変更を加えてみてください. するべきこと この記事のポイントは、読者のために書くときに何を考えなければならないかを理解しやすくすることです。あなたが自分のために書いているのであれば(あなたの子孫によってのみ読まれるべきオンラインジャーナルのように)、あなたはおそらくあなたがここで見つけるヒントを必要としません。. 問題の真実は 一般の人々は本当に気にしません きみの 考え. それは過酷です、私は知っています。しかし、これはおそらくあなたのブログの読者数が予想よりもはるかに少ない理由について多くのことを説明しています。. 良いニュースは、この状況を修正するためにあなたができることがあるということですが、 それらはすべてあなたが書く方法に変更を加えることをあなたに要求します. 気にしないのであれば、今すぐ読むのをやめて代わりにこの他の投稿をチェックしてください。. ブログはあなただけのものではありません ブログは個人的な考えから始まることが多く、そのため個人的な詳細で埋め尽くされています - 最初のグループの読者はおそらく作家が知っている人々であるので、友人、家族、同僚、あなたが所属する協会、あなたが教える生徒(あなたが先生であれば)、あなたのストーカー、など. あなたがより多くの聴衆のために書きたいならば、しかし、100,000強いと言いなさい, あなたは他の人が関係することができるものを書くことにいくつかの考えを入れる必要があります. あなたの作品を読む理由を読者に与える 作品を書く際には、 簡単 自分自身に関連しうるものについて書き、それと同一視し、情熱的になること。今あなたがする必要があるのはあなたの何かにそれを翻訳することです 観客 に関連し、同化し、情熱を注ぐことができる. そしてもちろん、それは非常に難しいことです(ちょっと、ブログを始めることは簡単です、それを続けることは難しい部分です)。 私たちの読者が何を考えているのかを、私たちはどのようにして世界で理解するのでしょうか。? それは公正な質問ですが答えるのが難しい質問ではありません。 常識を使って...
Linuxでsudoを使用してコマンドを実行すると、入力時に視覚的なフィードバックなしにパスワードを入力するように指示されます。ターミナルにパスワードを入力するとアスタリスク(*)が表示される簡単な調整方法を示します。. 注:この記事で何かを入力するときにテキストの前後に引用符がある場合は、特に指定しない限り、引用符を入力しないでください。. 「/ etc / sudoers」ファイルを開き、猶予期間の長さをカスタマイズするように設定を変更します。開始するには、Ctrl + Alt + Tを押してターミナルウィンドウを開きます。プロンプトに次のコマンドを入力して、Enterキーを押します。. スードヴィスド プロンプトが出されたらパスワードを入力して、Enterキーを押します。パスワードを入力してもアスタリスクは表示されません。. ファイルは、Nanoテキストエディタを使用してターミナルウィンドウで直接開きます。キーボードの矢印キーを使用して、カーソルを次の行の末尾に移動します。 デフォルトenv_reset 重要:通常のテキストエディタでsudoersファイルを編集しないでください。ここで説明しているように、必ずvisudoコマンドを使用してください。 sudoersファイルの構文が不適切な場合は、昇格またはroot権限を取得できないシステムが残されます。 visudoコマンドは、通常のテキストファイルと同じようにテキストエディタを開きますが、保存時にファイルの構文も検証します。これにより、sudoersファイルの設定エラーによってsudo操作がブロックされるのを防ぐことができます。これは、root権限を取得する唯一の方法です。. 伝統的に、Linuxはデフォルトエディタとしてviを使いますが、UbuntuはNanoを使うことを選びました。 Ubuntuのデフォルトのテキストエディタとして、Nanoではなくviを使用したい場合は、こちらの記事を参照してください。. 行末に「、pwfeedback」を追加して行を変更します。. デフォルトenv_reset、pwfeedback 「env_reset」の後にEnterキーを押して新しい行を作成し、その新しい行に次のように入力することもできます。 デフォルトpwfeedback 注:「デフォルト」と「pwfeedback」の間のスペースはタブにする必要があります. 変更を加えたら、Ctrl + Xを押してウィンドウの下部に表示される質問に対して「y」と入力し、変更内容を保存します。. 下部に書き込むファイル名を尋ねられます。 Enterキーを押してデフォルトを受け入れます。. コマンドプロンプトに戻ります。ターミナルウィンドウを閉じるには、プロンプトで「exit」と入力してEnterキーを押します。ウィンドウの左上隅にある[X]ボタンをクリックすることもできます。....
私は完全には理解できない理由で、私は私のMac上でOutlookを使うことにしました。それは私がOutlookが私がすべての単一の電子メールの上で「Download Pictures」をクリックさせているのを発見したとき、それは本当に厄介です。 Outlookが愚かな写真を自動的にダウンロードするようにする方法は次のとおりです。. 全体の理由見通し しない デフォルトで写真をダウンロードするのはプライバシー上の理由からです。誰かが理論上あなたが開いたEメールにハイパーリンクの画像を埋め込むことであなたのIPアドレスを見つけることができます。あなたは少なくともデフォルトであなたの連絡先リストにある人の写真をOutlookが表示すると思うでしょう、しかしそれはそれさえしていません。それはちょうど板を越えて、オフになっています. Mac用のOutlookを作る自動的に電子メールで写真をダウンロードする 設定を変更するには、メニューバーから[設定]を開き、[閲覧]エントリを見つけます。 [閲覧]ページで、[インターネットから写真を自動的にダウンロードする]のセキュリティ設定を[おそらく自分の連絡先からのメッセージ内]に変更するか、不要な場合は[すべてのメッセージ内]に切り替えます。 [写真のダウンロード]ボタンをもう一度クリックします. 設定を変更すると、CenterCutCookの友人からのおいしいポテトレシピのように、写真を自動的に見ることができます。あなたが食べ物が好きなら、彼らのニュースレターは登録する価値があります。. OutlookでiCloudカレンダーを表示する方法を理解できたら.
デフォルトでは、Outlookはほとんどのメールフォルダにある未読メッセージの数を表示します。 「受信トレイ」フォルダには便利ですが、「削除済みアイテム」フォルダやカスタムフォルダなど、他のフォルダにある未読メッセージと既読メッセージの合計数を知りたい場合はどうしますか。? 空にすべき「削除済みアイテム」フォルダ内のメッセージが非常に多くなったとき、またはアクションを実行して返信を送信するのを待っているカスタムの「保留中の返信」フォルダ内のメッセージ数を確認すると役立ちます。未読メッセージを表示するメールフォルダと合計メッセージを表示するメールフォルダを変更できます。私たちはあなたにどのようにお見せしますか. 注:[下書き]および[迷惑メール]フォルダ、および[フォローアップ用]検索フォルダ(有効にしている場合)には、デフォルトでメッセージの総数が表示されます。クイックステップとルールを使用したOutlookでの電子メールの管理に関する記事で、「迷惑メール」フォルダの追加設定を変更する方法について説明します。. 下に示すように、メールフォルダの未読メッセージは、フォルダ名の横に太字の青い番号として表示されます。. 「受信トレイ」フォルダに未読メッセージ数を表示したままにしますが、「削除済みアイテム」フォルダを変更してメッセージ総数を表示し、しばらくしてそのフォルダを空にするように注意します。これを行うには、[削除済みアイテム]フォルダ(または選択したメールフォルダ)を右クリックして、ポップアップメニューから[プロパティ]を選択します。. 選択したフォルダの[プロパティ]ダイアログが表示されます。 [一般]タブで、[合計項目数を表示]ラジオボタンを選択し、[OK]をクリックします。. 「削除済みアイテム」フォルダに、フォルダ内の未読メッセージの数ではなく、既読と未読の両方のメッセージの総数が表示されるようになりました. 「お気に入り」のフォルダのメッセージ数設定を変更すると、その変更は「お気に入り」と「メール」フォルダリストの両方のフォルダに適用されます。. 注:複数のメールフォルダのメッセージ数プロパティを同時に変更することはできません。一度に1つずつフォルダを変更する必要があります.