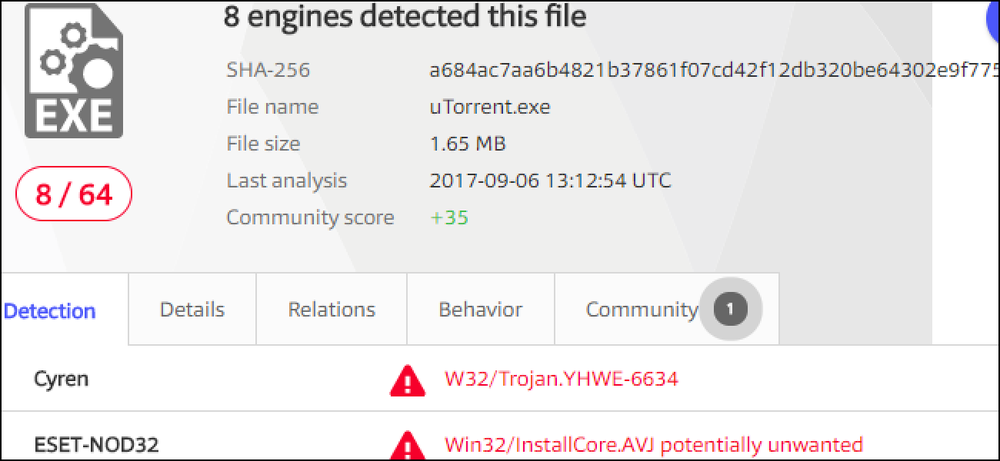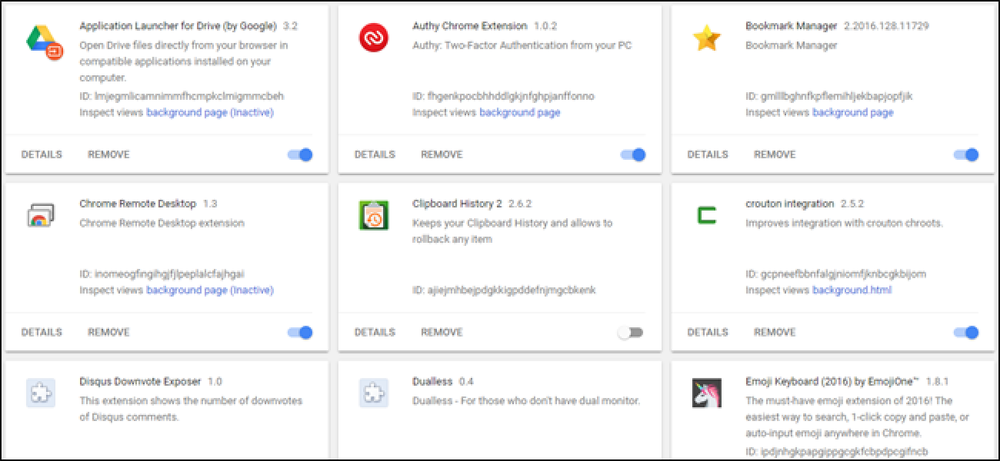アップルは信じられないほどの画面解像度と明快さでモバイル機器を生産し続けています。網膜上に表示されるかどうかは関係ありませんが、画面上のテキストが印刷に匹敵するほど鮮明であっても、読むことができなければほとんど違いはありません。. 超小型のスクリーンテキストは、最近流行しています。Androidのテキストが大きくなる可能性があるように、iOSも同様です。実際、Androidのソリューションは基本的に大規模なものでも無駄でもありませんが、Appleのソリューションはかなりエレガントで微妙なものです。. 表示文字サイズ デバイスのテキストのサイズを変更する最も簡単な方法は、iPadまたはiPhoneの[設定]を開き、[ディスプレイと明るさ]をタップしてから[テキストサイズ]をタップすることです。 デフォルト設定は真ん中ですが、他にも6つのサイズがあります。. これが最大サイズのテキストの外観です。. もちろん、あなたが瞳の目、ニンジンを食べる、バイオニックビジョンのタイプなら、あなたは一番小さいタイプのためにスライダーを左いっぱいまでドラッグすることができます。テキストが小さければ小さいほど、画面に収まりやすくなります。. 表示と明るさの設定に太字の設定があったことを思い出してください。. 太字のテキストをオンにしたい場合は、デバイスを再起動する必要があります。. これは、太字を有効にして最大サイズを使用したときの結果です。見出しと時計は必ずしも設定に合わせて大きく表示されるわけではありませんが、太字のテキストですべてのコントラストが向上します。. Display&Brightness設定と一緒に、多くのアプリケーションでピンチズームもできることを忘れないでください. ユーザー補助のその他のオプション 「一般」、「アクセシビリティ」の順にタップすると、視覚に問題がある場合や矯正レンズが必要な場合など、主にiOSの使い勝手を向上させるためのオプションが多数用意されています。たとえば、VoiceOverは、タップすると画面上の項目を読み上げますが、音声は画面のテキストを読み上げます。. ズームはテキストを拡大するのにもう少しすぐに便利です。オンにすると、3本の指でダブルタップすると画面がズームされます。虫眼鏡のように、選択した四角形をドラッグすることができます(そのズーム効果はスクリーンショットに表示されません)。. アクセシビリティ設定をさらに下にスクロールすると、さらにテキスト関連のコントロールがいくつかあります。. 最も注目に値するのは、「大きいテキスト」オプションは、前のセクションの「大きいテキスト」オプションと驚くほど似ていますが、さらに大きいテキストサイズにアクセスできるようにすることで、さらに作業を進めます。. 有効にできるもう1つのトリックはButton Shapes設定です。これは必ずしもボタンを読みやすくするわけではありませんが、見やすくします. 最後に、「コントラストを上げる」をタップして、透明度を下げるなどのオプションにアクセスし、テキストの読みやすさを高めます。色を濃くする、および白色点を減らす機能は、ディスプレイの温度を下げるので、明るい色はそれほど強くは表示されません。. どの組み合わせがあなたのために働くかを見るためにこれらすべてのオプションを試してみるのは良い考えです。明らかに、アップルはこれらのアクセシビリティオプションを、1つのサイズがすべてのサイズに収まらないという哲学で設計しています。. テキストを大きくして読みやすくするだけでなく、字幕、補聴器、ガイド付きアクセスなど、ユーザー補助のオプションには、さらに多くのものがあります。 iOSユーザーエクスペリエンスをより簡単で楽しいものにするためのものがあるかどうかを確認するために、それらを探索することをお勧めします。. これらのヒントがあなたを助けてくれたかどうか私たちに知らせるために少し時間をかけてください。私たちのディスカッションフォーラムであなたの質問や意見を貸してください.
すべての記事 - ページ 1013
あなたのMacBookの画面上のものを見ることに緊張?高解像度のRetinaディスプレイ(MacBook Proや12インチMacBookなど)をお持ちの場合は、ディスプレイ上のすべてのテキスト、アイコン、ボタンなどを大きく調整するのは簡単です。. 何十年もの間、視覚の問題を抱えている人々は、テキストやインターフェース要素のようなものをより大きくするために、システムの解像度を調整してきました。これはひどい考えです、なぜならそれは基本的にあなたのスクリーン上のすべてを歪めるからです。あなたのMacがRetinaディスプレイを提供している場合、システム環境設定はより良い方法を提供します。. システムの解像度を変える代わりに、macOSはインタフェース要素やテキストのようなものを拡大することができ、写真や他のグラフィックスがディスプレイのネイティブ解像度を完全に利用することを可能にします。 Windows 10でのDPIスケーリングと多少似ていますが、混乱を招くことははるかに少ないです. Macのディスプレイサイズを調整する方法 これらの設定を調べるには、システム環境設定>ディスプレイの順に進んでください。. [解像度]の下の[拡大縮小]オプションをオンにします。画面のサイズに応じて、4〜5つの選択肢が表示されます。. 私は解像度2560 x 1600ピクセルの13インチMacBook Proを使用しています。私は4つの選択肢を提示しましたが、それらはすべて前世代のMacの仮想的な解像度のように見えます。デフォルトは、たとえば、1440 x 900ピクセルのように見えます。これは、オプションの上にマウスポインタを置くと表示されます。. デフォルトを下回る2つのオプションは、1280 x 800と1024 x 640です。デフォルトより上のオプションは1680 x 1050のように見えます. これらの数字は、前世代のMacが特定の解像度をどのように調べたかに関連しているという点で、多少任意のものです。具体的な選択肢は、お使いのMacの機種によって異なります。また、明確にするために、別の設定を選択してもシステムの解像度は実際には変わりません。テキストやインターフェイス要素などの要素の拡大縮小だけが変わります。結果は、古いMacで解像度を変更したのと似ていますが、視覚的な歪みはありません。. あなたはこれがどのように見えるのか疑問に思いますか?さて、これが私のデスクトップのデフォルト設定です。これは1440 x 900ピクセルのように見えます。. そしてここで、私が1680 x 1050ピクセルのように見える「More Space」オプションを選択したときです。...
何らかの理由で、私達人間は私達の周りの時計の全てを変えるというこの年2回の儀式を持っています。幸いなことに、私たちの時計のほとんどはインターネットに接続されているので、時間を手動で変更しなければならないという煩わしさは過去のものです。. それでも、ガジェットで時間が変わることを確認しても問題ありません。. 時計が正しいことを確認することが重要な理由 あなたの内部時計はまだ調整するのに1週間ほどかかるでしょうが、あなたの電話やコンピュータの時計はおそらくあなたがあなたの家やオフィスで持っていた壁掛け時計を交換し始めています。あなたはあなたの警報を間違った時間に鳴らさせたくない、そしてあなたはもう1時間始まらない会議に急がなければならないことを望まない. WindowsでDSTを調整する方法 Windowsデバイスで、設定アプリを開きます. 次に「時間と言語」を選択します。 最後に、「夏時間を自動的に調整する」の横にあるスイッチがオンになっていることを確認します。それでおしまい! macOSでDSTを調整する方法 MacBookまたはiMacで、「システム環境設定」アプリケーションを開きます。 「日付と時刻」を選択してください。 「現在地を使用してタイムゾーンを自動的に設定する」が選択されていることを確認してください。. iOSでDSTを調整する方法 iPhoneまたはiPadで、設定アプリを開きます。次に「一般」を選択します。 次に「日付と時刻」を開きます。 「自動設定」の横にあるスイッチがオンになっていることを確認します。. Apple Watchを使用している場合は、iPhoneに合わせて自動的に調整されます。. AndroidでDSTを調整する方法 Androidスマートフォンまたはタブレットで、設定アプリを開きます。 「システム」を開きます。 次に「日付と時刻」を開きます。 [自動日時]と[自動タイムゾーン]の横にあるスイッチが選択されていることを確認します。. Samsungの携帯電話を使用している場合は、設定メニューのラベルが多少異なります。設定アプリを開き、下にスクロールして[全般管理]を選択します。 「日付と時刻」をタップしてから、「自動日付と時刻」の横にあるスイッチが選択されていることを確認します。. Chrome OSでDSTを調整する方法 ChromebookまたはChromeboxで、設定アプリを開きます。ページの一番下までスクロールして、[詳細設定]を選択します。 [日付と時刻]の下の[タイムゾーン]を選択します。 [自動設定]の横にある吹き出しが選択されていることを確認します....
カスタム背景がWord文書で印刷されない場合、それはいらいらすることがあります。 Microsoft Office Webサイトによると、ユーザーが作成した背景はデフォルトでは印刷されないため、今日はWordで文書の背景を印刷するようにする方法を紹介します。. それで、あなたはすべての文書を作成し、どの背景色を含めるかを決めました。背景色をプリントアウトするために、いくつかオプションを変更するだけで済みます。. Officeボタンをクリックして Wordのオプション. それから 表示 そしてスクロールダウンして 印刷オプション そして横にチェックを入れる 「背景色と画像を印刷する」 そしてクリック OK. 背景色または画像をドキュメントと一緒に印刷する場合は、いつでもこれを選択します。参考までに…これはWord 2007のすべての文書に当てはまるので、背景を知りたくない将来の文書には必ずこのオプションをオフにしてください。.
iPhoneとiPadのアラームアプリでは、音量を大きくしても余裕がありません。しかし、いくつかの方法があります、しかし、あなたはより良いあなたがあなたがあなたの警報を通して眠らないことを保証することができます. 伝統的な目覚まし時計が私たちの携帯電話の後部座席を取ったことを否定するものは何もありません。今日では、私たちの電話は私たちのタイマー、私たちのストップウォッチ、そして最も重要なのは、私たちの目覚まし時計であると言っても安全です. iPhoneのアラームの問題点は、それを完全に理解するのはとても簡単だということです。どのようにしてiPhoneのアラームを大きくするかをすばやく検索すると、たくさんの苦情が明らかになり、残念ながら、統一された解決策はありません。それは言った、私たちはあなたがもはやあなたのアラームを介して眠ることはないだろうという安心して休むのに役立つことができるいくつかの提案があります. iPhoneやiPadにアラームを設定するのはとても簡単です。あなたは時計アプリを開き、「アラーム」をタップしてからアラームを追加するために右上隅にある「+」記号をタップすることができます. あなたがしたい最初のことは、もちろん、あなたの警報の時間をダイヤルすることです。あなたがそれを毎週日曜日のように繰り返すことを望むならば、あなたもそれをすることができます。あなたの警報を区別するためにラベルを追加する必要がありますか? 「ラベル」セクションを使用すると、アラーム音を選択できます。スヌーズがオプションかどうか. そのため、アラームを作成するのは簡単ですが、他に選択肢がないことに気付くでしょう。あなたはあなたの着信音の音量がずっと上になっていることを確認する必要があるので、あなたはアラームの音量を設定することはできません. ただし、電話をかけても目覚めたくない場合は、「着信拒否」が「オン」になっていることを確認する必要があります。. アラーム/着信音量を最大に設定している場合は、[着信拒否]を有効にしていることを確認してください。. それはあなたの警報があなたを目覚めさせることを確認する一つの方法です。他の方法は他のものより大きいアラームトーンを選ぶことです。これを行うには、アラームを選択し、「編集」をタップしてから「サウンド」をタップして別のアラーム音を選択します。. iOSには、あなたが目を覚ますときによりうまく機能するように設定できる他のさまざまなトーンが含まれています. 代わりに、あなたはあなたの眠りからあなたを揺さぶることが保証されている大声で歌を選ぶことができます. 大声で歌うことはあなたが目を覚ますために必要なものだけかもしれません、もっとも穏やかな方法ではありませんが. これらのヒントがうまくいかない場合は、iPhoneまたはiPadのサウンドを外部スピーカーに出力してみてください。たとえば、デバイスをBluetoothスピーカーに接続したり、既存のスピーカーにBluetoothを追加したりすることもできます。. アラーム音を増幅するために、携帯電話やタブレットを中空の容器の中に置いてみることもできます。それはそれから、この最後の提案がある人にとっては少し実用的でないかもしれないようにあなたのベッドサイドの隣にその容器を持っていることを意味します. iPhoneまたはiPadのアラームを大きくする方法についてのヒントはありますか。私たちのディスカッションフォーラムにあなたのフィードバックを残してください。我々はあなたから聞きたい.
何年もの間、グーグルはあなたの自宅や職場の住所を使ってあなたの通勤時間を教え、近くのレストランを見つけ、そしてあなたに地元の天気を見せてきました。通常、これを微調整する必要はありませんが、移動した場合、またはGoogleが住所を誤って推測した場合は、住所を変更できます。これが. Googleでは、自宅と職場という2つの重要な住所を覚えています。あなたがこれらを設定したことがないならば、グーグルはあなたが行く場所とあなたがどこにいる頻度に基づいて場所を推測しようとします(もちろんあなたがあなたの場所を追跡する許可をグーグルに与えたなら)。これら2つのアドレスは、アカウントに関連付けられているすべてのGoogleサービスで共有されているため、1つの製品で一度変更すると、どこでも更新されるはずです。私たちはあなたの住所を変えるためのいくつかの方法をカバーします、しかしあなたはあなたのために最も都合の良い方を使うことができます. また、Google Homeを所有している場合は、Google Homeが通常の自宅の住所ではない場合に設定する必要がある3つ目の「デバイスアドレス」があります。それについての詳細は記事の最後にスキップしてください. Googleアシスタントで住所を更新する Android携帯で6.0以降を実行している場合は、Googleアシスタントを使ってアドレスを更新できます。まず、携帯のホームボタンを長押ししてアシスタントを開きます。次に、右上隅にあるメニューボタンをタップして[設定]を選択します。. 下にスクロールして[個人情報]をタップします。 画面上部の「自宅と職場」をタップします。 ここで、あなたはあなたの家と職場の住所を見るでしょう。修正したいものをタップ. 住所を入力すると、GoogleはGoogleマップの住所と一致する候補を表示します。提案からあなたの住所を選択し、「OK」をタップしてください。 1つの住所を入力したら、最後の2、3の手順を繰り返して、必要に応じてもう1つの住所を変更します。. Googleマップを開いてウェブ上の住所を変更する あなたがAndroid携帯を持っていない場合、あるいはコンピュータであなたのアドレスを変更する方が簡単な場合は、Googleマップでそれを行うことができます。まず、ウェブ上のGoogleマップにアクセスし、左上隅のメニューアイコンをクリックします. 表示される左側のメニューで、[あなたの場所]をクリックします。 Home and Workのエントリが表示されます。住所を入力していない場合は、どちらかをクリックして記入します。住所を入力して変更する場合は、右側の灰色のXアイコンをクリックして住所を消去し、新しい住所を設定します。. Googleマップで「自宅」または「職場」を検索して、保存した住所を見つけることもできます。. Google Homeで自宅、職場、およびデバイスの住所を編集する 前述したように、Google Homeには「デバイスアドレス」と呼ばれる独自の3番目の特別なアドレスがあります。Googleホームを持っていても自宅のアドレスではない場合は、デバイスアドレスを別に設定できます。 Googleホームアプリを使用して、Androidと同じ方法で住所を変更することもできます。まず、Googleホームアプリを開き、左上隅のメニューアイコンをタップします。次に、「詳細設定」をタップします。 下にスクロールすると、リストに「デバイスアドレス」という名前の項目が表示されます。これを使用して、Googleホームに別のアドレスを設定します。この住所は、近くの場所、現地の天気など、Googleホームで住所が必要になる可能性があるその他の情報に関する情報を検索するときに使用されます。もう少し下にスクロールすると、「個人情報」をタップして自宅や職場の住所を変更できます。これは、上記のAndroidセクションに表示されていた場所と同じ場所に移動します。. Googleホームのアドレスを変更するには、[端末のアドレス]をタップします。 また、住所を入力すると、Googleから候補が表示されます。リストから最も近いものを選び、OKをタップします. Googleホームのデバイスアドレスを変更する必要がある場合は、ここでそれを行う必要があります。自宅や職場の住所を変更する必要がある場合は、Googleが許可しているさまざまな場所で変更できます。....
ファイルが悪意のあるものである可能性がある場合は、ファイルをダウンロードしてアンチウイルスに頼る必要はありません。 1つのツールですべてをダウンロードする前に、60を超えるウイルス対策エンジンでマルウェアのファイルをスキャンできます。. これは、フィッシングや他の脅威からあなたを安全に保つことができる基本的なオンラインセキュリティプラクティスに代わるものではありませんが、ファイルに不安がある場合はより詳細なチェックを実行する方法です。. VirusTotalを使用してマルウェアのリンクをスキャンする これを行うには、ファイルのダウンロードリンクを見つける必要があります。ファイルのダウンロードページのアドレスだけでなく、ファイルをダウンロードするための直接リンクです。たとえば、.exeファイルをスキャンしたい場合は、.exeファイルへの直接リンクが必要です。 .docファイルをスキャンしたい場合は、.docファイルへの直接リンクが必要です。これを見つけるには、リンクにマウスを置いてブラウザのアドレスを見ます。. リンクを右クリックして、Chromeでは「Copy link address」、Firefoxでは「Copy Link Location」、またはEdgeでは「Copy link」を選択します。. 次に、WebブラウザでVirusTotal.comにアクセスしてください。このツールは2012年からGoogleが所有しています. ページの[URL]タブをクリックして、コピーしたリンクをボックスに貼り付けます。検索ボタンをクリックするか、Enterキーを押してファイルをスキャンします。. VirusTotalは、指定されたファイルをサーバーにダウンロードし、それを多数のさまざまなウイルス対策エンジンでスキャンします。他のユーザーが最近ファイルをスキャンした場合、VirusTotalは最近のスキャン結果を表示します。. 「このエンジンでこのURLが検出されたエンジンはありません」と表示された場合、VirusTotalのウイルス対策エンジンではファイルに問題があると述べられていません。. 「0/65」は、VirusTotalの65のウイルス対策エンジンのうち0からファイルが悪意のあるファイルとして検出されたことを意味します。これはそれがきれいでなければならないことを意味します。もちろん、新しくてエキゾチックなマルウェアがまだアンチウイルスプログラムによって検出されていない可能性があるので、注意して信頼できるソースからのみソフトウェアを入手することを常にお勧めします。 (実際、この記事を公開してから2日後ではありませんが、私たちのサンプルファイルCCleaner 5.33にはマルウェアが含まれていることがわかりました。 いずれかのウイルス対策エンジンがファイルの問題を検出すると、いくつかのウイルス対策エンジンがそのURLを問題として検出したことを示すメモが表示されます。. いくつかのケースでは、意見は全会一致に近いかもしれません。他の場合、ファイルに問題がある可能性があるウイルス対策ツールはごくわずかです。これは多くの場合、誤検知ですが、特定の状況では、一部のウイルス対策ツールが他のものよりも新しいマルウェアを発見した可能性があります。ファイルをスクロールして、どのウイルス対策ツールでファイルに問題があるかを確認したり、ファイルに関する詳細を表示したり、URLが安全かどうかについてのコミュニティのコメントを確認したりできます。 (場合によっては、たとえば、バンドルされたクラップウェアを含めることがフラグ付けされていることもありますが、これは簡単に回避できます。) ダウンロードしたファイル自体ではなく、ファイルのダウンロードページをスキャンしてしまうと、VirusTotalページに「ダウンロードしたファイル」というリンクが表示されます。 Webページがダウンロードしたファイルに関する詳細な分析を表示するには、[ダウンロードしたファイル]の右側にあるアイコンをクリックします。. VirusTotalをブラウザに統合する このプロセスを簡単にするために、VirusTotalプロジェクトはブラウザ拡張機能を提供しています。これらはあなたのブラウザにVirusTotalを統合するでしょう、あなたがどんなウェブページのリンクを右クリックして、そして「VirusTotalでスキャンする」オプションを選択することを可能にするでしょう。 VirusTotalのWebサイトにアクセスしてリンクをコピーアンドペーストする必要はありません。. 拡張機能は、Google Chrome、Mozilla Firefox、およびInternet...
Chromeのパワーと柔軟性の大部分は、拡張機能という巨大なエコシステムに由来しています。問題は、これらの拡張機能によってデータが盗まれたり、あらゆる動きを監視したり、さらに悪い状態になったりする可能性があることです。拡張機能をインストールする前に安全であることを確認する方法は次のとおりです。. Chrome拡張機能が危険な場合がある理由 Chrome拡張機能をインストールすると、基本的にその拡張機能の作成者と信頼関係を結ぶことになります。あなたは拡張機能があなたのブラウザに存在することを許可しています。 あなたが行うすべて. 我々は彼ら全員がこれをすることを提案していません - しかし能力はそこにあります. これを防止するための許可システムがありますが、このようなシステムはそれを使用している人々と同じくらい優れています。言い換えれば、あなたが実際にあなたが拡張機能が持つことを許可する許可に注意を払っていないのであれば、それらは存在しないかもしれません。. さらに悪いことには、信頼できるエクステンションでさえも妥協され、データを取得する悪意のあるエクステンションに変換する可能性があります。他の状況では、開発者は、収益を生み出さない便利な拡張機能を構築し、それを振り向いて広告やその他の追跡ツールで埋めて他の会社に売り込んでいくらかの利益を上げることができます。. つまり、ブラウザ拡張機能が危険になる可能性がある方法はたくさんあります。 になる 危険な。そのため、拡張機能をインストールするときには注意する必要があるだけでなく、インストール後も継続的に監視する必要があります。. 拡張機能をインストールする前に何を探すべきか ブラウザの拡張機能に関して安全を期すために、注意を払う必要がある重要な点がいくつかあります。. 開発者のWebサイトをチェックしてください 新しい拡張機能をインストールする前に最初に注意することは開発者です。要するに、あなたはそれが合法的な拡張であることを確認したいのです。たとえば、ランダムな人が公開したFacebook用の拡張機能をインストールしている場合は、その機能をもう少し詳しく見てみるとよいでしょう。. 今は、1人の開発者によって書かれたすべての拡張機能が違法であると言っているわけではありません。自動的に信頼する前に詳細を調べる必要があるかもしれません。例えば、Ink for Googleのような便利な機能を追加するための、正当で誠実な拡張機能はたくさんあります。. 開発者名はエクステンションの名前のすぐ下にあります。通常は「提供元」という接頭辞が付きます。 多くの場合、名前をクリックすることで開発者に関するより多くの情報を見つけることができます - 利用可能であれば、それは開発者のウェブサイトにリダイレクトされます。ちょっとしたことをしなさい、あなたが見つけるものを見なさい。彼らがウェブサイトを持っていないか、名前が何にもリンクしていない場合、あなたはもう少し掘り下げなければならないかもしれません。このリストにもっとたくさんのものがあります. 説明を読む - そのすべて 説明を読んでください - そしてその一部ではありません!説明全体を読み、情報の追跡やデータ共有など、疑問に思われることを探してください。すべての拡張機能にこれらの詳細が含まれているわけではありませんが、含まれているものもあります。そしてそれはあなたが知りたいことです. 説明は、アプリウィンドウの右側、拡張機能の画像のすぐ横にあります。上の画像は、説明全体を読んでいない場合に見逃してしまう可能性があるものの例を示しています。. 権限に注意を払う Chromeに拡張機能を追加しようとすると、その拡張機能に必要な権限についてポップアップが表示されます。ここにはきちんとした「選択して選択する」許可付与システムはありませんが、むしろ全か無かのシステムです。このメニューは「Chromeに追加」ボタンをクリックすると表示されます。君は する必要がある 拡張機能をインストールする前に、これらの権限を承認してください。. つまり、それはたくさんあります....