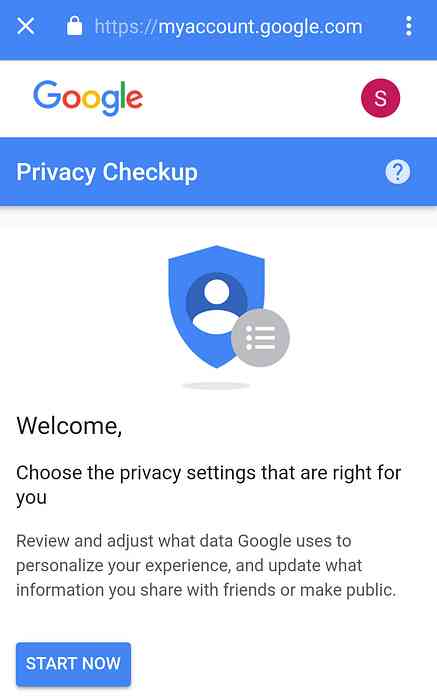iOS 10デバイスを所有している皆さんは、Appleが持っていることを知って喜んでいるでしょう ついにiOS 10.3アップデートをリリース. 新しくリリースされたiOS 10.3にはかなりの数の変更があるので、ここにあなたができるすべての変更の要約があります。 最新バージョンのiOSに期待する. 私のAirPodを探す AppleのAirPodsの無線の性質は、イヤホンを置き忘れたり落としたりすることがかなり簡単にできることを意味し、これらのAirPod自体も正確には安価ではない. 落とされたAirPod事件を削減するために、アップルは 「私のAirPodを探す」 の下で見つけることができる機能 「iPhoneを探す」 アプリ。の 「私のAirPodを探す」 この機能は、AirPod自体でサウンドを再生することで機能します。 置き忘れたAirPodを近くに配置する. その場合は AirPodが別の場所で紛失したことが判明, この機能は、AirPodがBluetooth経由でiOSデバイスに接続されたときに最後に認識された場所を保存する。それながら 紛失したAirPodを回収する確実な方法ではありません, それはまだそれを探す機会をユーザーに与えます. Appleファイルシステム iOS 10.3アップデートで, アップルは新しいファイルシステムを導入する予定です. Apple File System(APFS)と呼ばれるこのファイルシステムは、既存のファイルシステムに代わるものです。 「階層ファイルシステム+」...
モバイル - ページ 8
iPhone、iPad、またはiPodの所有者が注意してください、AppleはiOS 10.2.1アップデートをリリースしました、そしてあなたはそれをできるだけ早くそれを手に入れるべきです いくつかの主要なセキュリティパッチが付属しています. iOS 10.2.1アップデートは 新機能を明らかにする, それに付随するセキュリティアップデートは多数あります。このアップデートでは、一般的に知られているいくつかを修正します。 カーネルWebKitに見られる脆弱性, さらに連絡先アプリ. その一例が WebKitに脆弱性が存在し、悪用された場合、任意のコードが実行される可能性がある. パッチを当てられた脆弱性の完全なリストはここにあります。. 脆弱性は別として、iOS 10.2.1アップデートもまた バッファオーバーフローのバグを修正 最近リセットされたアクティベーションロックiPadのホーム画面に簡単にアクセスするために使用することができます。あったもう一つのバグ Apple Watchの自動ロック解除機能が修正されました ユーザーの手首から時計が取り外されたときにトリガーされます.
あなたのAndroidデバイスを繋ぐことはグーグルがリリースしたので近い将来にはもはや面倒ではないかもしれません 「インスタントテザリング」と呼ばれる新機能 Google Play Servicesのバージョン10.2以降. のためだけに利用可能 Android Nougat 7.1.1で動作するPixelおよびNexusデバイス, インスタントテザリング機能を有効にすると、Googleアカウントに登録されているすべての端末が デバイスをテザリングするかどうかを自動的に確認する インターネットに接続されている他のユーザーとインターネット接続がない. さらに、接続をつなぐプロンプトも表示されます。 電池残量を表示する おそらくあなたにアイデアを与えるために、デバイスの デバイスをつなぎ合わせることができる時間. 現在インスタントテザリングにはいくつかの制限があります。現時点ではこの機能はPixelおよびNexusデバイスでのみ利用可能であるという事実に加えて、このようなスマートフォンのみ ピクセルはWiFiホットスポットとして機能できます. Nexus 9やPixel Cなどのタブレットはデバイスにつなげることができますが、 それ自体をホットスポットとして使用することはできません。. ソース:アンドロイド警察
私たちの多くは彼らのために針の下に行く勇気を持っていないでしょうがタトゥーは魅力的な芸術作品です。あなたがいるなら、私のように, タトゥーがあなた自身の肌にどう見えるかについて興味があります, InkHunterと呼ばれるアプリはあなたがそれをすることを可能にするでしょう. InkHunterを使うためには、最初にあなたがタトゥーを見せたいあなたの体の部分に顔のイメージを描く必要があります。描かれたら、あなたはそれからあなたの架空のタトゥーとして使用する画像を選択することができます. アプリは、あなたのカメラと拡張現実感(AR)を利用します。 マークされた場所にタトゥーを表示させる 携帯の画面に. InkHunterアプリ自体には 入れ墨として使用する画像の膨大な選択, あなたがもう少し個人的な何かを使用したい場合は、アプリ あなたはあなた自身の画像をアップロードすることができます. これで、アプリに大きな可能性があることに同意できますが、それには制限がありません。一つには、アプリはで作られています 小規模の入れ墨 念頭に置いて、それでそれは胴サイズの部分のために不十分です. もう一つの問題はそれです レイヤードタトゥーをサポートしていないようです, 1つの作品だけがいつでも使えるという意味. しかし、InkHunterを試しに回した後は、このアプリに感銘を受けたと言えるようになりました。 使い方が簡単 そしてアプリはありません プレビュー入れ墨の良い仕事をすることをどうにかして あなたの肌に。ちょうどそれがあなたの手足の側面を包むとは思わないでください. 小さな欠点にもかかわらず、InkHunterは、実際にコミットする前に入れ墨をプレビューするのに最適な方法です。このアプリはApple App StoreとGoogle Play Storeの両方から無料でダウンロードできるので、入れ墨に興味がない人でもそれを台無しにすることができる.
あなたのAndroidデバイスのセキュリティとプライバシー設定を更新することはそれとしてかなり面倒なことができます 複数のメニューを掘り下げる必要があります. あなたがAndroidデバイスを所有している場合は、あなたはただフープを介してジャンプすることができます あなたの声を使って設定に直行する. そのためには、あなたがする必要があるのはただです。 Android搭載端末でGoogle NowまたはGoogle Assistantを切り替えます. デバイスがリスニングしたら、あなたはそれとあなたのデバイスに次のコマンドを話すことができます Androidデバイスは対応するアクションを実行します: 「Googleアカウントを表示する" - 端末からGoogleアカウントの基本設定メニューに移動します。. 「Googleの検索履歴を表示する" - 端末からアカウントの検索アクティビティページに移動します。. 「Googleのプライバシー設定を調整する" - デバイスはGoogleのプライバシーチェックツールを起動します. 「Googleのセキュリティ設定を調整する" - デバイスはGoogleのセキュリティチェックツールを起動します. これらの設定を変更することを許可される前に、Googleはおそらく パスワードの入力を求める. 完了したら、必要に応じて適切な変更を加えることができます。.
iOSデバイスでの入力はほとんど完璧な体験です - オートコレクト機能がすべてを台無しにするまで、そもそもそれがあなたの意図でなかったときに時々何かの冗談を作ります。. iOSで使用されている辞書にない単語を入力する必要がある場合、iOSでの高速タイピングはほとんど不可能です。多くの場合、オートコレクトポップアップが突然表示され、メッセージの配信が中断されます。. この記事では、短くて簡単なトリックを見つけるでしょう。 迷惑な自己修正を避ける方法 iOSデバイス上. IOSの自動修正を避けます 辞書に見つからない単語を入力して、オートコレクトを表示させます。この例では、「私達は単語を使用しますマギー'. まだスペースを打ってはいけませんが、単語の末尾に余分な文字を続けて入力してください. その余分な文字を削除して、オートコレクトが消えたことを確認します。. スペースを打ち、あなたの文章を完成させ続けてください. それでおしまい!慣れるまでに時間がかかりますが、しばらくすると自然にあなたに届くでしょう。二度と愚かな自動修正ポップアップに煩わされることなく、以前よりも速くタイプする!
マウスとキーボードをリモートコントロールできる柔軟性がシームレスな体験です。確かに、それはBluetoothキーボードやマウスのようなデバイスでも可能ですが、大きなステージで非常に重要なプレゼンテーションをするとき、またはあなたのコンピュータに接続されたあなたの42インチTVモニターでエキサイティングなゲームを見ながらソファに横たわっているとき快適さを考慮に入れたいのではないですか。? 一般的なマウスを使用してカーソルを制御し、キーボードを入力に使用するという考えには、誰もが満足できるでしょう。ただし、カーソルと入力機能の両方を同じように制御することはそれほど面白くないと言えるでしょう。? はい、あなたのiPhoneを機能的なマウスやキーボードに変えるアプリがあります、そしてそれはTouchMouseが便利になるときです。 TouchMouseは無料のiOSアプリで、これを使うとリモートでカーソルを制御できるだけでなく、代わりのキーボードも利用できます。. マウスとキーボードに電話を回す このチュートリアルでは、iPhoneをマウスとキーボードに変える手順を説明します。. 1. TouchMouseをコンピュータにインストールする あなたがする必要がある最初の事はあなたのコンピュータにTouchMouseをインストールすることです。 TouchMouseはPCとMacで利用可能です。ダウンロードページに行き、インストールに進みます. 2. TouchMouseをIPhoneにインストールする あなたがする必要がある2番目のステップはiTunesストアからあなたのiPhoneデバイスにTouchMouseをインストールすることです。. 3.コンピュータをiPhoneに接続します 2つのデバイスを同じホットスポットに接続する必要があります。 iPhoneの内蔵ホットスポットをオンにして、コンピュータを同じホットスポットに接続します。. 4. iPhoneからTouchMouseを起動します。 インストールと接続が設定されたら、あなたのiPhoneからTouchMouseアプリを起動すると、あなたのコンピューターが選択可能になります。それを使い始めるためにリストのあなたのコンピュータ名をタップしてください. 今すぐあなたのiPhoneはあなたのコンピュータのマウスとキーボードを制御する準備ができています。あなたは、ポインティング、クリック、スクロール、そしてタイプ入力にTouchMouseを使うことができます。. TouchMouseを使う TouchMouseは、マウスの機能を反映した明確な機能を備えたシンプルなアプリです。ポイント、クリック、スクロール。クリックパッドには、左クリック、中央クリック、右クリックの3つの機能があります。. パッドをクリックするトラックパッドインセットを使用することもできます。トラックパッドは次のスタイルで動作します。 1回タップ - シングルクリックに戻ります 2回タップ - ダブルクリックに戻る 2本指でタップ...
スマートフォンは、現在の世代で急速に必要になりつつあります。安全なインターネット接続があり、接続するための適切なアプリがある限り、あなたはそれを使用して物理的およびオンラインでのプレゼンスを維持します。実際のところ、適切なアプリを使えば、スマートフォンはどこにいても動作するデバイスに代わる完璧な選択肢となり得ます。. しかし、あなたはあなたがあなたのAndroid携帯電話をリモコンに変えることができることを知っていましたか? gPadを使用すると、Android搭載スマートフォンでマウスカーソルとキーボードを離れた場所から制御できます。. gPadを始めよう 開始するには、あなたのAndroid携帯電話にgPadクライアントをインストールし、あなたのMacやWindows PCにもgPadサーバークライアントをインストールする必要があります. インストールが完了したら、Bluetooth、USBケーブル、または同じWiFi接続を介して接続されたスマートフォンをPCまたはMacにペアリングする必要があります(WiFi接続を使用している場合は、コンピュータのIPアドレスを知っていること接続が失敗した場合に備えて、電話機のセットアップで)次のステップに進む前にペアリングを完了する必要があります. gPadをリモートカーソルとして使用する コンピュータからgPadアプリケーションを開き、アクティブにします。. 携帯電話でgPadアプリケーションを開き、[設定]を選択してから[接続の種類]を選択します。接続の種類で、WiFi、Bluetooth、USB接続を選択してください. 接続タイプを選択したら、[設定]ページに戻り、[設定]ページまでスクロールします。 関連設定 (Bluetooth、WiFi、またはUSB)をクリックし、[スキャン]をクリックします。ペアリングデバイスとしてコンピュータを選択してください. [設定]ページに[IPアドレス]を入力するオプションが表示されている場合は、WiFi接続が失敗したときにコンピュータのIPアドレスをここに入力します。. 今あなたの携帯電話のgPadメインメニューに戻り、開いている 'touchpad'をクリックすれば、あなたは今あなたの携帯電話からあなたのコンピュータのカーソルを遠隔操作することができるはずです。これは、携帯電話がBluetooth、WiFi、またはUSBケーブルを介してコンピュータに接続されている限り可能です。 これで、スマートフォンをコンピュータのリモコンに変えることができます。遠くからあなたのラップトップ、PCまたはMacを制御するためにあなたのマウスを使ってください、さもなければあなたはあなたのパワーポイントプレゼンテーションスライドを通してまたは構成されたタッチパッドでビデオプレゼンテーションを通してナビゲートできます。あなたが以下で見ることができるように、あなたがダウンロードして使い始めることができるもっとたくさんのリモートコントローラがあります. 結論 これはたくさんの可能性を開く。あなたがあなたのラップトップで映画を見るのが好きなら、これはあなた自身のその場しのぎのリモコンかもしれません。あなたが教師であるならば、これはあなたのクラスレッスンとプレゼンテーションであなたのAndroidを上手く利用するでしょう。他にどのようにしてこれを有効に活用しますか。下記のコメント欄でお知らせください。.