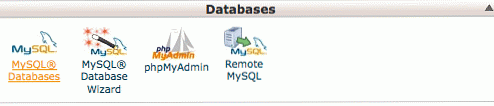私たちは毎日TinyURL、Bit.ly、su.prなどの短縮URLサービスを使用しています。これらのサービスは素晴らしいですが、あなたはあなた自身のものに似たものを作ることを考えましたか?あなた自身でそのようなサービスをセットアップすることはかなり簡単です、そして、あなたがWordPressを使っているならば、それも同じくシームレスにうまく働くプラグインを備えています. あなた (あなた自身のURL短縮)あなたが話しているものです。それはによって作成された無料のPHPスクリプトです。 レスター・チャン そして オジリチャード それはあなたがに似た何かを作成することを可能にします TinyURL そして Bit.ly. 私たちはしばらくの間それをインストールして遊んできました、そしてここに私たちの考えがあります: インストールが簡単 - WordPressのインストールに問題がなければ、YOURLSの設定は簡単です。. カスタマイズ可能なリンク - 無意味なランダムな文字の代わりにリンクをカスタマイズできます。. 統計 - 作成日、IPアドレス、クリック数などの詳細を管理および追跡できる管理ページ. パブリック/プライベートリンク- あなたはこのサービスが公に利用可能であるかそれともあなた自身が利用可能であるかどうかを管理. しおり - その場であなた自身の短いURLを作成する簡単なブックマークレット. あなた WordPressプラグインだけでなく開発者APIも付属しています。あなたがプライベートURL短縮サービスを所有するという考えが好きなら、読んでください。カバーします YOURLSの設定方法に関する簡単なガイド. 最初とフォルモスト インストール前に必要なものがいくつかあります。...
インターネット - ページ 18
どのようにして完璧なEメールキャンペーンやニュースレターを作成できるかについてのヒントを探してください。これは、これらの質問に答えるのに役立つインフォグラフィックです。. どの要素がキャンペーンの回答率に大きく影響するのか 最も目を引く件名やヘッダーを書く, スパムフィルターを回避する方法、方法 商品の推奨をパーソナライズする, いつメールを送信するか、適切な行動を促すメッセージなど. またあります チェックリスト あなたが素晴らしいEメールキャンペーンのためにあなたがすべての正しい構成要素を持っていることを確実にするのを助けるために底の近くで。下記のインフォグラフィック全体をチェックしてください。 これをあなたが知っている人と共有しましょう 自分の電子メールキャンペーンを完成させるためにこのヒントを使用できる人. (H / T:マーケティングクラウド)
多くのEメールニュースレタープロバイダーから提供される多くの有料オプションがありますが、Gmail、Yahoo、Hotmail、その他の無料Eメールアカウントから1つを送信できる場合は、他のアイテムに予算を追加することができます。. あなたのEメールキャンペーンを監視するためのツールを備えた、より管理されたニュースレターサービスを探しているなら、有料サービスを使いましょう。. CampaignMonitorを使用して、独自のニュースレターテンプレートをHTMLテンプレートとして保存して送信する方法についてご案内します。. Photoshopのメールテンプレートから始める ニュースレターのテンプレートをどのようにしたいかについてのアイデアがあれば、Photoshopを使い始めることができます。それ以外の場合は、無料の電子メールテンプレートプロバイダから多くのテンプレートをダウンロードできます。電子メールテンプレートの幅や高さは特に決まっていませんが、電子メールのテンプレートと互換性があり、中断することなく読みやすいように、幅のサイズを650px以下に設定することをお勧めします。高さに制限はありませんが、パラメータはあなた次第です。. メールテンプレート あなたはあなたのEメールテンプレートであなたが好きなように創造的になることができますが、より創造的な要素が含まれていることを覚えておいてください、各要素をスライスすることでより多くの仕事があるでしょう。ここで使用するテンプレートには、このガイドの利点のために、ヘッダー、写真、行、テキストという単純な要素がいくつかあります。. フォント選択 あなたは間違いなくあなたのPhotoshopで利用可能などんな種類のフォントでも使うことができます。しかし、あなたがニュースレターを作成しているなら、Times New Roman、Arial、そしてGeorgiaのようなウェブフォントを使うことが賢明です。それ以外の場合は、特別なフォントを使用しますが、テキストとしてではなく画像として保存します。. テンプレートに保存する画像が多すぎるため、サイズが大きくなり、読み込みに時間がかかるため、制限するようにしてください。. 1.メールテンプレートをスライスします このガイドでは、CampaignMonitorによる無料版電子メールテンプレートの編集版を使用します。このチュートリアルに従うには、ここからダウンロードしてください。. メールテンプレートを使用する準備が整ったので、Photoshopで開き、[選択]を選択します。 スライスツール そしてテンプレートのすべての要素をスライスし始めます. このプロセスでは、すべてのスペース、テキスト、線およびイメージをすべてスライスする必要があります. テキストをスライスするときは、必ず正確なサイズを選択してください。テキスト領域に余分なスペースを空けないでください。空のスペースの場合は、それらを1つの大きなスライスにスライスしますが、それらを正方形に分割します. あなたがPhotoshopで使用する必要がある次のツールは スライス選択ツール. このツールを使用して、テンプレート内のスライスされたすべての要素を修正します。すべての行が接続されていることを確認し、スライスせずに空の領域を残さないでください。. スライス選択ツールを使用して、テンプレートをズームし、作成したすべてのスライスを確認します。すべての線が接続され固定されていることを確認してください. 結果は次のようになります. 2. HTMLテンプレートとして保存 スライスしたテンプレートの準備ができたら、[ファイル]に移動して[選択]を選択します。 Webとデバイス用に保存. 保存オプションを含むウィンドウがポップアップします。まず、画像要素をダブルクリックして名前を付けると、保存時に画像ファイルを簡単に認識できます。クリック OK...
最近、私はISPを切り替えて 突然遅いブラウジングとサーバー接続の失敗に気づいた 私のインターネットの速度は大丈夫だったのに。私はそれが私のDNSサーバーと何かをしなければならないことを考え出したので、私は 私の場所に基づいてより良いDNSサーバーに切り替えました. 驚いたことに、私は遅いブラウジングを修正することに成功しただけでなく、実際には通常よりも40%高速になりました. きみの 既定のDNSサーバーは、Webサイトへの接続速度に直接影響します。. だからあなたの場所に応じて最速のサーバーを選択すると、閲覧をスピードアップするのに役立ちます。この記事では、自分のいる場所に最適なDNSサーバーを見つけて、それをルーターやPCに適用する方法を紹介します。. 一言で言えば、DNS 最初に、DNSとは何かを学びましょう。 Webサイトにアクセスする必要があるときは、アドレスバーに名前を入力して開きます。しかし、あなたの ブラウザはそのIPアドレスを使用してのみWebサイトに接続できます, 通常使用するアルファベット順のアドレスではありません. これはどこです DNSサーバーはアルファベットのURLのIPアドレスを見つけることで機能する 入力してからブラウザを正しいWebサイトに誘導している. それは基本的にあなたのブラウザが正しいウェブサイトに接続するのを助ける仲介者として働くウェブサイトのIPアドレスとアルファベットの名前の電話帳です。世界中には何千ものDNSサーバーがあります。 最も信頼性の高いものに接続すると、閲覧が速くなります。. A 良いサーバーはすぐに正しいIPアドレスを見つけることができるはずです, そしてそれはあなたの場所にすぐにそれをあなたの方法で送るのに十分近くにあるべきです. デフォルトでは、あなたのISPは彼ら自身のDNSサーバあるいは彼らが選んだ他のDNSサーバに接続するでしょう。だからそれは賢明です 現在地に最適なサーバーを探して手動で構成します。. 心配しないで、プロセスはそれほど難しいものではなく、誰でも実行できます. 最適なDNSサーバーを検索する 最適なサーバーを見つけるには、サードパーティ製ツールの助けが必要になります。この目的のために, ネームベンチ そして DNSベンチ 2つの人気のあるツールです。ただし、DNSBenchは使いやすく、手動操作が不要なので、DNSBenchを使用することをお勧めします。デモンストレーションのために、私はDNSBenchを使います。...
Mountain Lion用の新しいメッセージを既にテスト済みの場合は、チャットウィンドウからチャット履歴を削除することはできません。はい、あなたは 'Clear Transcript'を実行することができるかもしれません、しかしMessagesが再び開かれるとき、それが最初の場所で決して削除されなかったようにトランスクリプトは再び現れます. これはおそらく間違いなく(Messagesはまだベータ段階にあるので)最終的に修正されるバグですが、それまでは、あなたのMacからあなたのチャット記録をクリアする確実な方法があります。このクイックガイドでは、iChatsフォルダからチャットトランスクリプトファイルを削除して、MacからMessagesチャットトランスクリプトを消去するための簡単な手順を説明します。. チャット記録の検索と削除 メッセージチャットの記録を削除するには、あなたのFinderウィンドウを開いて 'Documents'をクリックしてください。. あなたのDocumentsフォルダの中に、 'iChats'という名前のフォルダがあることに気づくでしょう。それをクリックすると、日付のラベルが付いた多数のサブフォルダが見えるでしょう。これはあなたのチャット記録を保存する場所です. フォルダを開いてトランスクリプトを確認し、そこにあるファイルを削除してチャット履歴を完全に削除します. プロセスを完了するには、ごみ箱を空にしてチャット履歴を完全に削除します. 結論 私達は '隠しフォルダー'オプションを通過することと同様に 'クリアトランスクリプト'コマンドを通してチャットトランスクリプトをクリアするためにいくつかの方法を試みました、しかし結局それはあなたのチャット履歴をクリアするのに最も良い仕事をするiChatファイルの削除メッセージベータ版.
[Windowsのみ]私たちは毎日インターネット上で何百ものアクティビティを実行しており、各アクティビティは実際にはクッキー、ログ、またはインターネット一時ファイルの形で記録されています。これらのファイルの中には便利なものもありますが、実際には害を及ぼすものもあります。. セキュリティ上のWebサイト(オンラインバンキングWebサイトなど)にアクセスした後は、不要な痕跡を取り除き、インターネットのプライバシーを保護しておくのが安全です。. IEプライバシーキーパー 訪問したWebサイトや行った検索クエリが誰にもわからないようにすることで、パン粉を一掃するという負担を軽減します。. 使用しているかどうかにかかわらず インターネットエクスプローラ または Mozilla Firefox, ネットサーフィンが終了すると、IE Privacy Keeperは自動的にブラウザの履歴を消去します。プログラムは、Windowsを再起動することなく、すべてのindex.datファイルを正しくクリーンアップします。. 削除するカスタムファイルとレジストリキーを指定できます。 IE Privacy Keeperには、データの回復を防ぎ、クリーンアップを隠すための安全な削除機能があります。. 選択した項目を閲覧履歴に残し、プログラムを実行中のアプリケーションのリストから隠すことができます。安全な削除は削除されたアイテムを回復する試みが失敗するようにします. ここにいくつかの重要な機能があります “IEプライバシーキーパー”: Internet ExplorerとMozilla Firefoxの履歴を整理します Windowsを再起動せずにindex.datファイルをクリーンアップ 選択したアイテムを保管する オフラインの活動記録を消去します カスタムフォルダとレジストリキーをクリーンアップします。 IEまたはFirefoxが終了すると自動的にクリーンアップします さまざまな通知方法 安全な削除 私はそれを言いましたか...
誰もが特定の製品に対する消費者の行動をよりよく理解するためにウェブやアプリの利用分析やトラフィック統計を研究することを楽しみにしているとき、その結果はより良い製品になるでしょう。人間の相互作用はエンゲージメントを高めるための主な目標となっていますが、我々はそれの基本的なツールを忘れています。 メール統計. 主要なEメールニュースレターサービスプロバイダは完全な統計と分析を提供しますので、いつニュースレターを送信するのに最適な時期であるか、好みの内容、ニュースレターの開封数と閲覧数などを調べることができます。 Gmailメーターが登場するまでは、これらの機能はGmailでは利用できませんでした。. Gmail Meterは、電子メールの使用状況を把握したり、電子メールを介して最も多く相互作用したユーザーを特定したり、電子メールトラフィックのピーク時などに使用できる特別なスクリプトです。この記事では、それを使い始めて毎月の報告書を入手する方法について説明します。. Gmail Statsを使い始める Gmail Statsの使用を開始するには、Googleドキュメントのホームページにアクセスして、新しいスプレッドシートファイルを作成してください。クリック 作成する そして選択 スプレッドシート. ドキュメントのタイトルをクリックして名前を変更してください. 今タイトルをに名前を変更しなさい Gmailメーター そしてクリック OK. に行く 道具 そして選択 スクリプトギャラリー. 検索する Gmailメーター 検索バーから検索結果が表示されたら、をクリックします。 インストール ボタンをクリックしてからクリック 閉じる. をクリックする直前にインストールが完了したら 閉じる...
インターネットは永久に電子メールを殺そうとしてきました、そしてこれまでのところ、それは良い仕事をしていません。 Zero Inboxを達成する方法を教えてくれるガイドや記事が他にたくさんあるのはなぜですか。 Gmailのパワーユーザーになる方法? このインフォグラフィックはあなたを助けることができるたくさんの実行可能なヒントで山に追加します より速く働く (キーボードショートカットを使う), より生産的に (定型回答、自動アーカイブ)、そして より整理された Gmailで(フィルタ、フォルダ、ラベルを使用). 私の大好きなものは 送信を元に戻す 私が認めようと思っているよりも何度も私を救ってくれた機能。 Sendを押してから最大30秒までキャンセル期間を設定できることを知っておくのも面白いです。インフォグラフィックをチェックして、パワーユーザーが知っておくべきヒントや隠れたGmailの秘密について調べてください。. (H / T:NeoMamスタジオ) もっとGmailのヒントを知っていますか?コメントに私たちをいくつかドロップ.