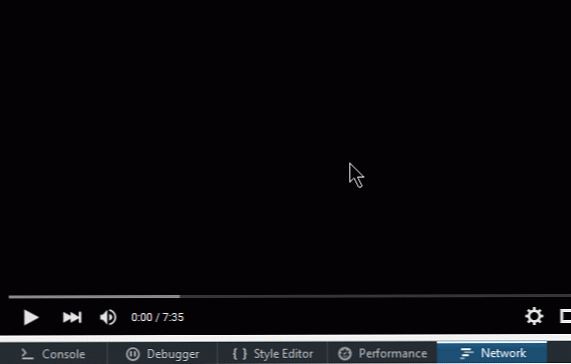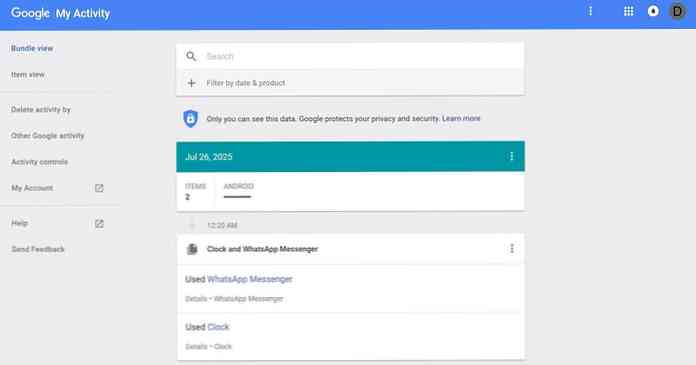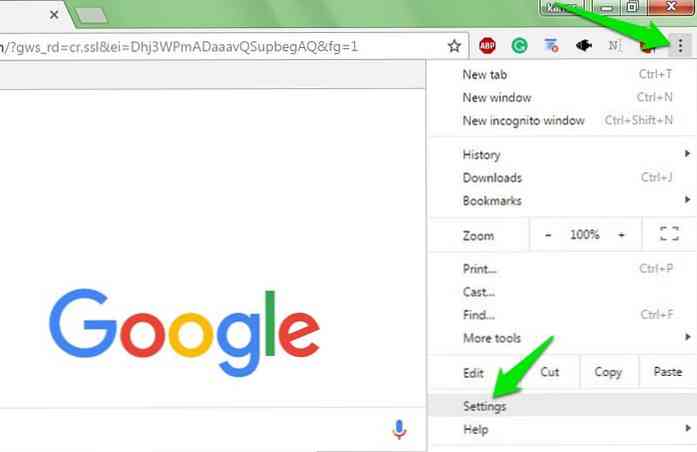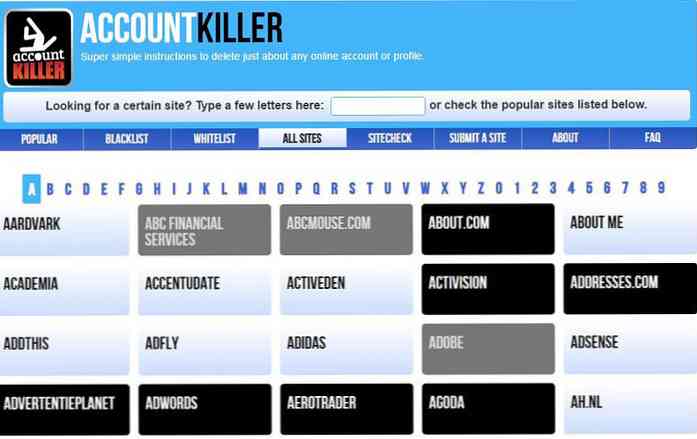電子メールの受信トレイのサイズ制限に達すると、一般的な慣例では、受信した電子メールがブロックされて送信者に返されないように、いくつかの電子メールを削除して新しい受信電子メール用のスペースを空けます。特にこれらの新しいEメールが非常に重要である場合、それはストレスになる可能性があります。. 受信トレイをすばやくスキャンして大きなメール、特に大きな添付ファイルがあるメールを削除または削除することができれば、これは避けられます。問題は、Gmailはそのようなツールを提供していないということです。. このエントリでは、WebアプリケーションのFind Big Mail(FBM)を使用して、この問題を解決するように導きます。 FBMはあなたの電子メールのサイズを識別し、あなたの受信トレイ内のラベルで直接それらを分類するので、あなたは大きな電子メールを他の場所に簡単に削除または移動して必要なスペースを素早くそして無料で作ることができます. 1.ユーザー名を入力 このチュートリアルをFindBigMail.comにアクセスして始めましょう。ここでは、個人用GmailアカウントまたはGoogle Appsアカウントのユーザー名をテキストボックスに入力し、「大きなメールを検索」という大きなオレンジ色のボタンをクリックする必要があります。. 2.アクセス許可 もちろんあなたのアカウントは非公開で、あなただけがあなたのEメールにアクセスできるので、あなたはあなたのデータにアクセスするためにBig Mailを見つけるためにあなたはあなたの 'マイアカウント'設定の下でいつでも取り消すことができる許可を与える必要があります. 3.今、あなたの受信箱の中で大きいEメールを見つけてください 処理が完了したので、検索結果を待つだけです。受信トレイのサイズに応じて、すべてを整理するのに5分から60分かかります。結果が表示されない場合は、「更新」ボタンをクリックして、物事を動かしてください。. 結果の準備が整うと、次の円グラフが表示され、サイズ別に分類された受信トレイからの電子メールが一覧表示されます。. FBMはまた、特定の大きなEメールへのリンクを含む詳細なレポートを含むEメールをあなたに送信しますので、あなたはそこにあなたの注意を集中することができます。あなたの受信箱をすっきりさせるためにこれらのより大きなEメールをチェック、削除または他の場所に移動してください。あなたが下の画像で見ることができるように、左にあなたを特定の電子メールに向かわせるための上の3つの最も大きいメッセージリンクがあります. FBMによる電子メールレポートとは別に、このチュートリアルの最初の図に示すように作成された新しいラベルも受け取ります。これらのラベルを使用して特定のEメールをサイズ別に検索することができます。. 結論 あなたは無料でサービスを利用することができます。 Google Appsアカウントを確認する必要がある場合を除き、シングルダイムは請求されません。個人用GmailアカウントでFBMを使用するのは間違いなく簡単ですが、個人用電子メールのセキュリティに不安があるかもしれません(それは、あなたの電子メールアカウントに見知らぬ人に無制限にアクセスさせるようなものです)。. しかし、ブログに記載されているように、Norton Safe WebとMcAfee SiteAdvisorの2つのセキュリティサイトがFBMサービスアプリケーションを別々にスキャンし、詳細なチェックリストに従ってサイトが安全に使用されていることを確認しました。だからもうこれ以上心配せずに混乱を解消し始める.
インターネット - ページ 17
YouTubeのビデオやオーディオをダウンロードすることは、ネチズンの基本的な雑用です。確かに、YouTubeの動画をダウンロードするのに役立つ外部ツールがありますが、絶え間ない広告に悩まされていて、マルウェアについての懸念がある場合は、YouTubeメディアのダウンロードを開始する時間があるかもしれません。. キャッチはあなたです 「ネットワーク」開発者ツールを備えたブラウザが必要です 現代のIE、Chrome、Firefoxのように YouTubeがブロックされていないインターネット接続設定 (この記事でこのブロックを回避する方法についていくつかのアイデアを得てください). 私の個人的な好みはFirefoxです。理由はこの記事の最後で明らかになりますが、他の2つのブラウザのうちの1つを好むとしてもこれは機能します。ステップをチェックしましょう. YouTubeのメディアをダウンロードする方法 1.開く 開発者ツール ブラウザで ネットワーク ツール、またはFirefoxを押している場合 Ctrl + シフト + Q. 2.クリック メディア の中に ネットワーク オーディオファイルやビデオファイルなどのメディアファイルに対して行われたHTTP要求のみが表示されるようにするためのツール. 3.ダウンロードしたいYouTubeビデオを閲覧します。 YouTubeページからのオーディオファイルとビデオファイルに対するリクエストが表示されます。 ネットワーク ツール. 4.上にカーソルを置きます。 タイプ ツール内の各リクエストの列とメディアタイプを確認します。...
Google製品に保存されているデータのコレクションをダウンロードするのは面倒な作業になる可能性があります。特に、何年もの間さまざまなアプリケーションでGoogleを使用してきた場合は特にそうです。何百ものファイルと写真がすでにアップロードされているので、それらを一つずつダウンロードすることは考慮する価値がほとんどありません。. Googleアカウントのページごとにページをスクロールしてサーフィンして、Google Docs、Google+、バズ、連絡先、またはPicasaのフォトアルバムからのデータやファイルを順番にダウンロードする代わりに、次の方法を検討してください。取り出す. テイクアウトは、Googleが提供するWebアプリケーションです。具体的には、Google製品内に保存されているすべてのデータにアクセスし、それらすべてを一度にダウンロードすることができます。このチュートリアルでは、保存したデータにアクセスしてコンピュータにダウンロードする方法について説明します。. アクセステイクアウト データのダウンロードを開始するには、テイクアウトに移動し、Googleアカウントのユーザー名とパスワードを使用してログインします。別のGoogleサービスから既にアカウントにログインしていますが、データの保護が強化されているため、もう一度ログインする必要があります。. テイクアウトでデータをダウンロードする テイクアウトにログインすると、以前に使用したことがあると思われるGoogleサービスのリストが表示されます。このページには、データをダウンロードするための2つのオプションがあります。 特定のGoogleサービスからデータをダウンロードするには、[サービスの選択]をクリックしてください。または すべてのGoogleサービスからすべてのデータをダウンロードするには、[Create Archive]をクリックしてください。 a。特定のGoogleサービスからデータをダウンロードする 特定のGoogleサービスからデータをダウンロードするには、[サービスの選択]リンクをクリックするだけで、別の製品リストが表示されます。データをダウンロードするために1つ以上の製品をクリックしてください。. あなたがいずれかの製品をクリックすると、テイクアウトはあなたがダウンロードしようとしているファイルへの洞察力を持つ「デジタルカード」のようなものを提示します。いくつかのファイルと推定合計サイズが表示されます。. ダウンロードする前に、「設定…」バーをクリックしてファイル形式を確認または変更してください。. ファイル形式を変更するオプションが表示されます。各ファイルタイプのドロップダウンメニューをクリックしてフォーマットを変更し、[Create Archive]をクリックしてダウンロードを開始するだけです。. 'Create Archive'ボタンをクリックした後、Takeoutはあなたのファイルの準備を始めます。この手順にかかる時間は、その中のファイルのサイズによって異なります。完了したら、[ダウンロード]ボタンをクリックしてファイルをコンピュータにダウンロードします。. b。すべてのGoogleサービスからすべてのデータをダウンロードする すべてのGoogleサービスからすべてのデータを一度にダウンロードすることを選択した場合は、次のように[アーカイブの作成]ボタンをクリックしてください。. クリックすると、Takeoutはファイル形式を変更するオプションなしで、ダウンロードのためにあなたのファイルを自動的に処理します。処理が完了したら、[ダウンロード]ボタンをクリックして先に進みます。. あなたのGoogleデータ ダウンロードしたデータは1つのルートフォルダにzip形式で整理されています。データとファイルを開くには、単にフォルダを解凍します。. 複数のGoogle製品からデータをダウンロードすると、多数のサブフォルダが表示されます。これらのサブフォルダには、Googleが管理しているファイルが含まれています。. 結論 私たちは何年にもわたりGoogleの製品を多くのWebアプリケーションで使用してきましたが、Googleに保存されているファイルの数はわずか数百を超えて増加する可能性があることを知っています。そのため、これらのファイルを確認またはダウンロードする必要があるとき、それは面倒になり始めます。持ち帰りにより、これらのファイルをダウンロードするプロセスがはるかに簡単になりました.
グーグル おそらくあなたについてもっと知っている あなたの友人や親戚よりも。その方針に従って、それは 関連する広告主とあなたのデータを共有する パーソナライズされた広告を表示するように信頼された第三者。私たちは、データを保存し続けるためにGoogleを信頼するかもしれませんが、データ漏えいの歴史を見て、私たち自身のオンラインプライバシーを向上させることは賢明です. ただし、Googleのデータ透過性ポリシーにより、次のことが可能になります。 データを確認して確認する 収集されてGoogleのサーバーに保存されているので、必要に応じて削除することもできます。次の記事では、それを実現する方法を説明します。それを始めましょう. データを見る Googleで活動データを確認する グーグル あなたについてのほとんどすべてを格納します - Web検索や音声コマンドからGoogleマップの位置履歴やYouTubeの履歴を見るまで、Googleにログインしている間に行うすべてのこと。幸いなことに、それはそのサーバーに保存されているあなたのデータを見て調べるためのツールを提供します. として知られているツール “私の活動“, Googleに保存されているすべてのオンラインアクティビティを確認できます。あなたがしたいときに便利です。 あなたのデータを調べる, 子供の誕生日の前月に行った検索を見つけたい場合や、Googleに保存されているすべてのデータを削除する計画を具体的にしたい場合は、. 以下の手順に従ってあなたの活動データを確認することができます。 開いた “私の活動” ブラウザで、まだログインしていない場合はログインします。. あなたはできる このページを探索する データを表示するには “バンドルビュー” (左側)履歴をまとめて表示するか、オプションを使用します。 “アイテムビュー” 履歴を製品ごとに確認する...
内蔵 ほとんどのブラウザのパスワードマネージャは非常に安全ではありません. それは通常あなたの他のすべてのパスワードを保護するためにあなたのPCのログインパスワードを使うという事実はそれを第三者の支持でそれを落とすのに十分な理由以上 パスワードマネージャ. パスワードのセキュリティが心配な場合は、次のような安全なパスワードマネージャに切り替えてください。 ラストパス そして ブラウザの内蔵パスワードマネージャを無効にする. そしてこのセキュリティの飛躍を支援するために、パスワードの保存オプションを無効にする方法とパスワードを保存する方法の両方を無効にする方法を説明します。 以前に保存したパスワードを削除する すべての主要ブラウザで. クロム Google Chromeでは、次のようにして[パスワードの保存]オプションを無効にし、保存したパスワードを削除することができます。 右上隅のメインメニューをクリックして、 設定 それから. クリック 詳細設定を表示する 一番下にあるオプションをオフにしてください」パスワード用のGoogle Smart Lockを使用してパスワードを保存することを提案します」 下 パスワードとフォーム セクション. これは、あなたがウェブサイトにログインする度にchromeがあなたにパスワードを保存するようにあなたに促すのを防ぎます。以前に保存したパスワードを削除したい場合は、をクリックしてください。 パスワードを管理する その隣にリンク. 保存されているすべてのパスワードを確認できるウィンドウが開きます。単にクリックしてください クロス...
送信者が電子メールを追跡することを可能にする多数のサービスがあります。 電子メールが開かれたとき、クリックされたリンク、使用されたデバイス, そして受信者の現在の場所さえも。そして読者の同意なしにこれすべて. だから、私は思う 電子メールは個人的なものであるべきです そして私は電子メールがプライバシー侵害の形態を追跡しているのを見つけます。だから、私がこれに使う解毒剤はたくさんの 電子メール追跡を追跡して無効にするためのトリック. あなたが同じと感じるならば、私はあなたが同様にあなたを電子メール追跡からあなた自身を救うのを助けることができます。あなたのEメールが追跡されているかどうか、そしてあなたのEメールに対してこの機能を無効にする方法を知ることができるいくつかの方法は下記の通りです. 電子メール追跡の仕組み ビジネスに着く前に、まず見てみましょう 電子メール追跡が実際にどのように機能するか. 通常、電子メールを追跡する方法は2つあります。追跡ソフトウェアのどちらかが添付されます ピクセルビーコンと呼ばれる目に見えない追跡可能な画像, または、クリックしてEメールの内容を見ることができるリンクを受け取ります。. 最初の方法では、 追跡可能な画像を追跡ソフトウェアサーバーに接続 彼らに電子メールのやりとりについて知らせるため。そしてトラッキングリンクの場合、あなたがEメールを読むインターフェースはそれ自体がトラッカーです。. 電子メールを手動で検出する 電子メールの追跡を検出する方法は複数あります。以下は、最も一般的な追跡方法の解決方法です。 方法1:外部画像を探す 人気のあるすべてのEメールサービス Gmail、Outlook、およびYahooはデフォルトで外部画像を表示しません. 追跡可能な画像がある場合、電子メールプロバイダは自動的に外部画像を開くかどうかを尋ねます。あなたはできる このメールの追跡を無効にするには、このリクエストを拒否してください. もちろん、メールに重要な画像が含まれている可能性があります。しかし、あなたは自分自身を推測しなければならないでしょう 電子メールに追跡画像が含まれているか、実際に表示可能な画像が含まれているか. 方法2:リンクをクリックしない 電子メール内でリンクを開くことはお勧めできません。これは、リンクが電子メールのコンテンツを表示するために特に当てはまります。あれば emailには、メールの内容を見るためのリンクがあります, あなたがメッセージを読んだことを送信者に知らせても大丈夫なときにだけそれをクリックしてください....
あなたがあなたのオンラインプライバシーをより良くしたいか、またはいくつかの恥ずかしい足跡を取り除く必要があるかどうか, あなたのオンラインプレゼンスを削除するのは少し難しいかもしれません. オンラインで行ったことをすべて覚えていてそれを削除することは、不可能に近いことです。. インターネットから自分自身を完全に削除したい場合や、設置面積を最小限に抑えたい場合でも、心配しないでください。 読み続けて、オンライン情報を見つけて削除する方法を見つけてください あなた自身について. 注意: の 完全な削除プロセスはかなり時間がかかることがあります, 少なくとも数日。それでも、あなたについての削除できない情報のいくつかが潜んでいる可能性があります。前進する前にこれらの欠点を覚えておいてください. オンラインアカウントを自動的に追跡して削除する 多くのWebサイトでは、サービスを利用するためにサインアップすることを強制しています。 使い捨てサービスにサインアップして、それを忘れる. ごく少数のサービスのアカウントしか持っていないと思うかもしれませんが、真実は目を見張るものかもしれません。私は個人的には私はほとんど10-12サービスのアカウントしかないと思っていましたが、140以上のサービスにサインアップしたようです。! deseat.meは素晴らしいオンラインサービスです 特定のメールアドレスを使用して作成したほぼすべてのオンラインアカウントを表示します。. メールアドレスを入力するだけで、登録したすべてのWebサイトが自動的に表示され、アカウントの削除方法も表示されます。. 残念ながら、 サービスはGmailとOutlookのユーザーにのみ利用可能です. 別のユーザーのEメールアカウントを持っている場合は、次の手順に進んでください。 私はあなたもあなたのアカウントを見つけるのを手伝います. deseat.meの使用を開始するには、「はじめに"メインWebサイトのボタンをクリックして、GoogleアカウントまたはOutlookアカウントを入力します。 deseat.meが機能するようにあなたの電子メールを読むことを許可する. 私たちはとにかく最後にdeseat.meを削除するので、あなたはそれで問題ないことを願っています. あなたは今 サインアップしたアカウントが一番上に表示されます, しかし一度に3つだけです。特定のアカウントを削除したい場合は、「」をクリックしてください。キューを削除「下のキューを削除するために追加するアカウント. アカウントを保持したい場合は、[]をクリックします保存する「保存キューに追加するためのボタン。内の項目」キューを削除「それぞれのサービスのアカウント削除ページに直接移動するためにクリックできるそれらの隣に削除ボタンがあるでしょう. 注意: チャンスがある...
Amazon Alexaは、AppleのSiriやGoogle Assistantと同様に、すべての音声コマンドをそのサーバーに保存しています。しかし、Amazon Alexaは プライベートな会話を共有することが知られています 過去にそのユーザーの。もちろん、それはバグであることが非公式に確認されていますが、誰も自分の家でスパイ行為をするのを好みません。? あなたがいる場合 あなたのプライバシーを真剣に考えて, それからあなたはそれらの音声録音を拭かなければなりません。命令できないけど “アレクサ、スパイをやめる.” それでも、Amazonはそれらを削除するための特定のメソッドを提供しています。. 記録を削除する理由? あなたがそのトリガーワードを言うときアレクサは目覚めます、それであなたがそれを言う時はいつでもそれはトリガーワードを拾うためにあなたの会話を聞き続けます。常時オン、常時リスニングモードの問題は、 それはすべてに耳を傾けます. 時折、あなたが会話を誤解してあなたが引き金の言葉を言ったと考え、それがあなたのさらなる命令に耳を傾けるようにそれ自身を目覚めさせるかもしれない。あなたのプライバシーに害を及ぼさないと思われる場合は、例を挙げましょう。. ポートランドでは、家族が正確な問題を経験しました。彼らのアレクサは引き金となる言葉を拾うために彼らの会話を誤解し、さらに命令のための彼らの話を拾いました。そしてその結果 彼らの議論の記録を送った 連絡先リストのランダムな人に。あなたはそれが欲しくない、正しい? 記録を削除する これで、Alexaによって音声コマンドが保存されることに伴うリスクを理解できたので、これらの録音を削除して手助けする方法を見てみましょう。 あなたのプライバシーを取り戻す. これらの録音はエクスペリエンスを向上させるために使用されることに注意してください。それらを削除すると、Alexaの使用中にエクスペリエンスが低下する可能性があります。. 記録を1つずつ削除する 音声コマンドがサーバーに保存されていれば大丈夫だとしましょう。しかし、あなたが望むなら 一部の録音を削除 それはあなたのプライバシーを侵害するかもしれません、そしてあなたはそれらの特定の記録を削除するために以下のステップに従うことができます. Alexaを開いてからそのメニューを選び、 設定. セクションまでスクロールします “全般“,...