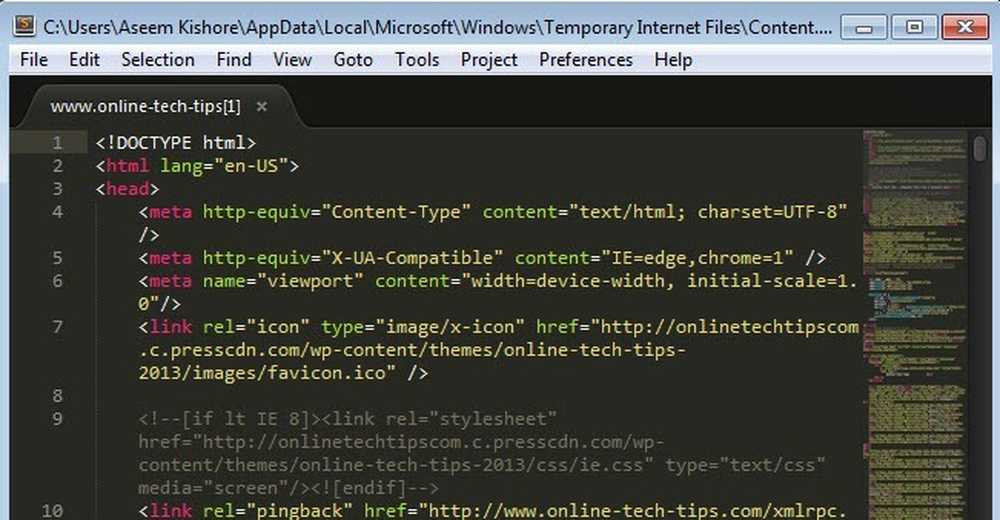デフォルトでは、Internet Explorer 11とMicrosoft Edgeは次の機能を保持しています。 追跡しません 無効です。それは基本的にあなたがウェブを閲覧するときにウェブサイトと広告主があなたについてどのくらいの情報を集めることができるかに関係します。デフォルトでは、Firefox、Safari、Chrome、およびOperaを含む他のすべての主要ブラウザではDo Not Trackが無効になっています。 IE 10のみデフォルトでオンになっています. 多くのグループが、自動的に選択されるのではなく、ユーザーによって明示的にオンにされるべきだと感じているため、これはかなりの論争を巻き起こしました。これがIE 11とMicrosoft Edgeで無効になった理由です。ただし、IE 11またはEdgeでDo Not Trackをオンにする場合は、次の手順に従ってください。. Do Not Trackリクエストが、訪問しているWebサイトによって尊重される必要がないことは注目に値します。それは単にあなたのブラウザによるリクエストです。. IE 11で追跡禁止を有効にする まず、Internet Explorer 11を開き、次にを押します。 ALT キーボードのキーを押してファイルメニューを表示します。クリック 道具 そして インターネット設定. 右端の歯車のアイコンをクリックすることもできます。....
Internet Explorerのヒント - ページ 2
Internet ExplorerでWebページのソースコードを見たことがありますか?インターネット上に表示されるすべてのWebページは、実際にはHTML、CSS、Javascriptなどのさまざまな言語で書かれた単なるコードです。これらすべての要素が組み合わさって、閲覧したり操作したりできるWebページが作成されます。. デフォルトでは、IEは別のIEウィンドウでWebページのソースコードを開きます。これはほとんどの人にとって問題ありません。あなたが開発者またはコーダーであるならば、あなたはソースコードを見るために別のテキストエディタかコードエディタを使いたいかもしれません. インストールしているIEのバージョンに応じて、方法は異なります。 IE 8から10まで、それは本当に簡単です、そしてあなたはIE自体の中でデフォルトのソースコードビューアを変えることができます. IE 11では、変更を加えるためにレジストリキーを編集しなければなりません。それほど重要なことではありませんが、レジストリをいじってみるのが嫌なら、それは厄介です。. ソースエディタのIE 8を10に変更 マイクロソフトがブラウザ自体にオプションを組み込んだので、IEのこれらのバージョンのエディタを変更することは本当に簡単です。このオプションを選択するには開発者ツールを開く必要があります。これは本当に簡単です。. キーボードのF12キーを押すか、をクリックしてください。 道具 そしてをクリックします 開発者ツール. 別のIEウィンドウが表示されたら、ここでクリックします。 ファイル, それから Internet Explorerのソース表示をカスタマイズする その後、オプションから選択してください. あなたはメモ帳を選ぶことができるか、クリックすることができます その他の 別のコードエディタを使用している場合は使用します。クリックしたとき その他の, エディタのプログラムファイル(EXE)の場所を参照するだけです。. ビューの変更ソースエディタIE 11 IE 11では、エディタを変更するためにレジストリを編集する必要があります。これは、開発者向けツールのセクションからオプションが削除されたためです。....
デフォルトの検索エンジンをBing以外のものに変更することは、Internet Explorerでは非常に簡単で、数回クリックするだけで済みます。つまり、企業環境で働いていて、ネットワーク管理者がWebブラウザの設定をロックしていない限りです。. 一部の管理者は制限をかけてやや過負荷になり、Bingのみを使用して検索を強制することがその代表的な例です。この記事では、Bingの代わりにGoogleをデフォルトの検索エンジンとして使用できるように、レジストリの設定を変更する方法を紹介します。. お使いのコンピュータでもレジストリエディタが無効になっている場合は、レジストリエディタを再度有効にする方法に関する前回の投稿を必ず確認してください。私たちが変更しようとしているレジストリキーはシステムにとって重要ではないので注意しておく価値があります。. ただし、万が一のために、レジストリのバックアップと復元に関する私の投稿を必ず読んでください。この手順は少し技術的ですが、ゆっくり進めば、それほど難しくありません。私はこれをWindows 7、Windows 8、Windows 10でテストしましたが、3つのオペレーティングシステムすべてで動作しました。. レジストリ内のIEのSearchScopeを編集する IEでは、ブラウザに追加した各検索エンジンは、レジストリで検索範囲と呼ばれます。まず、レジストリに入る前に、キーとして使用する新しいGUIDを作成する必要があります。怖いですが、以下の指示に従ってください. ステップ1: 開いた パワーシェル [スタート]ボタンをクリックして「powershell」と入力して. プロンプトが表示されたら、次のコマンドをコピーして貼り付けます。 [Guid] :: NewGuid() これにより、以下に示すように文字とダッシュを含む長い番号が生成されます。 GUIDを選択してCtrl + Cキーを押してクリップボードにコピーします。. レジストリを作成する際に大文字と小文字が区別されるため、今度はこれを大文字に変換する必要があります。これを行う最も簡単な方法は、Wordを開いてテキストを貼り付け、それを選択してから選択することです。 大文字. ステップ2:[スタート]をクリックして入力して、レジストリエディタを開きましょう。 名義. 次のキーに移動してください。 HKEY_CURRENT_USER \ソフトウェア\ Microsoft...