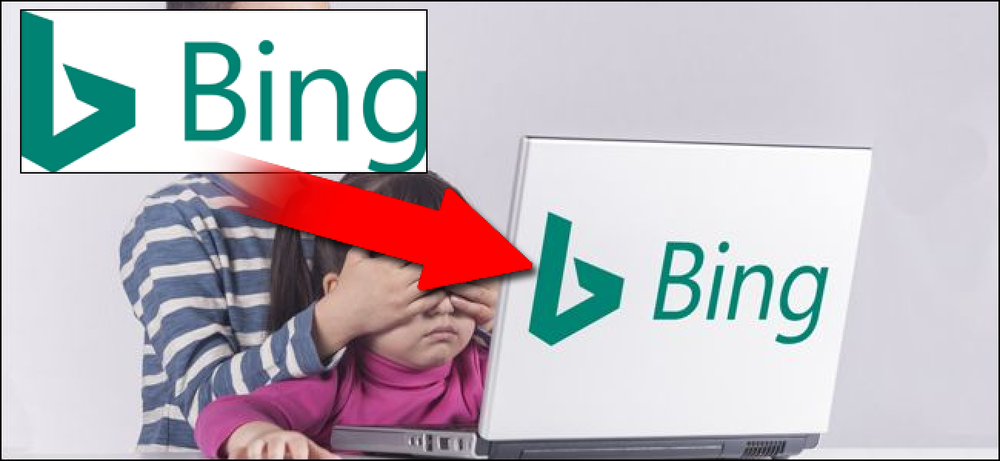それは、すべての小さな子供の夢です:あなたがすでに楽しんでいるゲームをするために誰かにあなたにお金を払わせること。そしてほとんどの夢のように、現実はやや圧倒的です。ゲームテスターとしてのキャリアは、精巧な品質管理ワーカーであることに変わります。しかし、自宅でゲームをすることで余分なお金を稼ぐことができる他の方法があります。ここにいくつかあります. ゲーム内アイテムを現金でトレードする ほぼすべてのマルチプレイヤーオンラインゲームでは、最高の装備と武器も入手が最も困難です。そして、あなたがダンジョンのクロール、襲撃、または無作為の戦利品ドロップに200時間を沈めるのにかかる一種の使い捨ての時間があるかもしれませんが、全員がそうではありません。だからこそ、ゲームの中で最も希少なアイテムのいくつかは カウンターストライク:グローバル攻勢 サードパーティのマーケットプレイスでリアルマネーで売る。 (これらはSteam Walletクレジットでもゲーム内で販売されていますが、これらの資金を実際の現金と交換することはできません。) CS:GO 武器の皮は数百、時には数千の実質ドルで売ることができます. CS:GO スキンは、現時点ではおそらく世界で最も収益性の高いアイテム市場です。少なくとも、ゲーム内ルートを明示的に許可してゲームインターフェース外で販売することを可能にするゲームの中では. DOTA 2, Steamのアイテム取引システムに頼っている他のゲームも同様の経済を持っています。プレイヤーは、自分のデジタルインベントリをLoot Marketのようなオンライン販売サイトにリンクして、実際の商品と同じように自分の商品の価格を投稿し、PayPal、Bitcoin、Steam Walletクレジット、さらには本物の銀行で支払います。振替. エバークエスト2, 長期的なMMOは、特定の分野でのみリアルマネーでのゲーム内アイテムの売買を可能にし、各トランザクションの削減は開発者に向けられます。. 重要なのは、これらのサードパーティの市場でSteamアイテムを販売することは許可されていますが、Valveはシステムの外部で発生したトランザクションに対して一切責任を負わないため、詐欺に遭うのはかなり簡単です。他のほとんどのオンラインゲームでは、現実世界のお金との取引を明示的に禁止しています(もちろんそれはずいぶん前に行われます - 下記参照)。リアルマネーと簡単に出入りする関係を持つことを試みた少数の主流のゲームは、以下のように彼らの経済に深刻な問題を抱えています。 ディアブロ3世 今閉幕オークションハウス。このため、悪意のある仕入先やプレイヤーがあなたを高く辛口にしておく可能性があるときに、販売を意図して高価値商品にあまりにも多くの時間と労力を費やすことは賢明ではありません。プレーヤー同士や第三者の市場で販売しようとする前にあなたの調査をしなさい. リアルマネーとゲーム内マネーの取引 他のゲームでは、仲買人を切り取り、ゲーム内の通貨を実際のお金と直接交換することができます。ほとんどのMMOや無料ゲームでは、実際の通貨をデジタルコインやクレジットと交換するためのメカニズムがいくつかありますが、多年生の生活のシミュレータにはあります セカンドライフ, プレイヤーは、ゲーム内で獲得した「リンデンドル」を、銀行振込またはPayPalを介して実際のお金に戻すことができます(お望みなら、200以上の為替レートで)。. エントロピアユニバース, スペースをテーマにしたMMOでは、プレイヤーはゲーム内アイテムを1米ドルから10米ドルの為替レートでリアルマネーで購入することができます。その通貨はいつでも安定した為替レートで送金することができます。開発者は、「リアルキャッシュエコノミー」を非常に保護しているため、一部のプレーヤーは物理的なワンタイムPINシステムを使用してログインします。. その他の小規模なゲームは、さまざまな程度の成功を収めてリアルキャッシュエコノミーシステムを構築しようとしてきました。それはゲームの進化する世界の興味深い側面であり、そして予測不可能な方法で成長すると予想されるものです。. 自分のアイテムを作成する の一つ セカンドライフの最も有利な企業は他のプレーヤーに売るためにデジタル家具と他の付属品を作成しています。芸術を模倣した人生の場合、あなたはValveの最も人気のあるゲームのいくつかのために同じことをすることができます。シューティングゲームに登場する化粧品のほとんど チーム要塞2 とマルチプレイヤー戦略ゲーム DOTA 2 プレイヤーによって作成され、開発者に提出され、販売のために承認されました。他のプレイヤーがそれらのアイテムに実際のお金を使うたびに、作者は本の販売からロイヤリティを受け取る作家のように小さなカットを得ます. もちろん、ここに入ることには大きな障壁があります。 Valveにアイテムを送信する人は誰でも、いくつかの基本的な3Dモデリングのスキルを持っている必要があり、ちょっとしたアニメーションの経験は問題ありません。アイテムを作成したら、コミュニティによって投票され、Valveによって選択される必要があります。したがって、ここには間違いなくスキルと創造性の要素があります。. Valveは、以下のような人気のあるゲーム用に有料のmodを簡単に試しました。 エルダースクロールV:スカイリム. しかし、モッズ市場における帰属の漠然とした性質のために、スキームはかなり早く崩壊しました。将来似たようなものが戻ってくるのを見るかもしれません. 正当な代替案…...
の仕方 - ページ 838
プレビューは、すべてのMacにプリロードされている画像ビューアで、利用可能な最高かつ最も機能豊富なデフォルトの画像ビューアの1つです。だから、色補正もできるのは大きな驚きではありません。. 誰もが満足している画像ビューアを見つけるのは難しいです。 Windowsでは、デフォルトのオプションを使用するのが望ましいことが多いので、誰もが最善の方法について意見を述べています。プレビューには問題はありません。画像を1つのPDFファイルに結合して編集したり、バッチサイズを変更するなど、多くのタスクを実行できるため、便利なトリックです。. クイック色補正はPreviewで実行できるもう1つのタスクです。これは、特に他のプログラムを使用したくない場合、または1つまたは2つの画像を修正したい場合には非常に重要です。. プレビューで色補正を使用するには、まず調整したい画像を開き、ツールメニューをクリックして「色の調整」を選択するか、キーボードのCommand + Option + Cを押します。. 次に、「自動レベル調整」をクリックして簡単に調整するか、ヒストグラムの下部にある三角スライダを使ってさらに細かく調整することができます。左のポインタは暗いトーンを調整し、中央のポインタはミッドトーン用、右の三角形はハイライトを修正します. それから、露出、コントラスト、ハイライト、シャドウの各コントロールを使って、ほとんどすべての画像に必要な基本的な調整があります。もちろん、これらすべての調整を行う必要はないかもしれませんが、露出とコントラストを少しでも重要な修正を加えることができる可能性があります。. スポイトツールを選択した場合は、写真内で白やグレーの領域などの中立点を選択して、色を自動修正できます。あるいは、TemperatureとTintスライダーを使うと、より細かい微調整ができます。. 画像を完全に白黒に変換するには、[彩度]スライダを左いっぱいに動かすか、[温度]、[色合い]、[セピア]の各コントロールを調整して色を変えながら再生します。. 最後に、写真の端にもう少し鮮明さが必要な場合は、[シャープネス]スライダを回転させます。念頭に置いて、あなたはあなたの画像にいくつかの不要なアーティファクトを導入する可能性がありますので、それを簡単に行きます。反対に、スライダーを左いっぱいまでドラッグすると、柔らかく夢のような外観になります。. 物事で遊ぶことを恐れてはいけませんし、それがあなたが単純なmeh写真であると思っていたことを素晴らしいものに変えるのがいかに簡単かを見てください。保存するまで永続的なものは何もないので、間違いを犯す心配はありません。元に戻すには、カラーパネルの下部にある[すべてリセット]ボタンをクリックします。. さて、次回あなたが写真を持っていてそれに満足していないときは、プレビューでそれを開き、追加のソフトウェアや大きな複雑な画像の使い方を学ぶ必要なしにほんの数分でそれを修正するだけです。編集アプリケーション.
Windowsには、スタートアップフォルダがあり、そこに自動的に起動したいプログラムへのショートカットを簡単に置くことができます。 Linux Mintには、起動アプリケーションを管理するためのもっと簡単な方法があります。. 注:これは単にデモンストレーションを目的としているため、VLC Media Playerを自動的に起動するように設定します。ただし、これはどのアプリケーションでも機能します。. あなたがやろうとしている最初のことは、[アプリケーション]メニューをクリックして[その他]を選択し、「スタートアップアプリケーション」を起動することです 起動するように設定されているアプリケーションを確認できるようになります。 さあ、Addボタンをクリックしてください。 あなたのスタートアップアイテムに名前を付けて、私はちょうど私のVLCと呼ぶつもりです 今すぐ参照ボタンをクリックして、アプリケーションがインストールされている場所に移動します。ほとんどのアプリケーションでは、これは次のとおりです。 ファイルシステム> usr> bin 今すぐあなたのアプリケーションを選択し、開くボタンをクリックしてください 追加ボタンをクリックしてください。 アプリケーションは自動的に起動するように設定されました プロのヒント Linux Mintをしばらく使っていたのであれば、Startup Applications Preferencesのエントリが以前よりはるかに少ないことに気づくかもしれません。これは、それらのほとんどがデフォルトで非表示になっているためです。ターミナルを起動して次のコマンドを実行するためです。 sudo sed -iの/ NoDisplay = true / NoDisplay...
それはインターネット上の決まり文句になります - 「自分でアニメ化しましょう!」しかし、Photoshopでしばらくすると、仲介人を切り取って自分の写真の1枚を驚くほど素晴らしいフォトフィルタの漫画に変えることができます。召し上がれ、あなたはあなたが分を知っている. いくつかの写真は他の写真よりもうまく機能しますが、クールなラインアートと明るく滑らかな色を使用した「漫画」の画像にすることができます。そして、真剣に、1分はケースを誇張しさえしているかもしれません!読み続けて、どれだけ簡単にできるか見てください。. シンプルな写真をフォトフィルター漫画に変える 私たちは良い細部とかなり平らな肌の色調を持つ人の高解像度画像から始める必要があります。今日、私たちはサンフランシスコのCarnavale Paradeでこのきれいな女性のこのイメージを使います。あなたの画像はまた、明確に定義された顔の特徴を持っている必要がありますが、過度のコントラストはありません - 重い影はありません。適切な画像がある場合は、Photoshopで開きます。 (このやり方はほとんどGIMPにやさしいので、私たちのお気に入りのGNU画像エディタを使っているならそれを試してみてください。.) レイヤーパネルを右クリックして背景レイヤーを複製します。これは、元のファイルを誤って上書きしないようにするための良い最初のステップです。. フィルタ>ぼかし>スマートぼかしに移動します。イメージをどのように整形するかに応じて、これらの値を使用することも、独自の値を設定することもできます。. これは肌の質感を減らし、私たちのイメージを滑らかにします。これは後で重要になります。. 素早いレベル調整(Ctrl + L)は、コントラストを高め、漫画としてのイメージをより良くするのに役立ちます。あなたが適当と思うように、これらの設定、またはあなた自身のものを試してください. あなたの画像は、さらに平らな肌の色合い、肌の中のごくわずかなディテール、それでも認識できる顔の特徴、そしてまだ画像の中の良いディテールを持つべきです。あなたのイメージが完璧ではなかったとしても、それを撃ってください. レベルが完成したら、右クリックして[複製]を選択し、そのレイヤーの複製を作成します。元の背景レイヤーをコピーせずに、今実行したばかりのレイヤーを複製します。この例では、「バックグラウンドコピー」と呼ばれています。次に示すように、新しいコピーを選択します。. フィルタ>スケッチ>コピーに移動します。 (GIMPユーザーには、フィルター>アート>コピーの下にあるコピーフィルターもあります。.)ここに示されているように、詳細と暗さのスライダーを大まかに調整するか、または任意の値に調整して画像を見やすくします。あなたの画像がうまく機能するために必要なものに応じて、あなたはあなたが "詳細"または "暗さ"の設定をバンプする必要があるかもしれません. PhotoshopのPhotocopyフィルタのイライラするのは、ツールボックスの前景/背景パレットでアクティブになっている色を使用することです。あなたのツールボックスがこれらの色を持っていない限りあなたは奇妙な結果を得るかもしれません、あなたはあなたのキーボードの“ D”キーを押すことによってあなたはすぐに得ることができます. あなたがフォトコピーフィルタに悩まされていないという条件で、あなたは結局これと同じようなイメージになるでしょう。あなたはあなたの肌や顔の領域の一部をきれいにするために消しゴムやブラシを使用する必要があるかもしれません。この例では、それほど多くのことをする必要はありませんでした. 一番上のレイヤーを選択し、青で強調表示されているように「乗算」のブレンディングモードに設定します. 私たちのイメージは形になり始めています、しかし私たちのベースのためのより説得力のあるフラット漫画カラーレイヤーを手に入れましょう。. フォローしている場合は、一番下のコピーレイヤーを選択します。. カットアウトフィルタを使用するには、フィルタ>アーティスティック>カットアウトに移動します。図のようにスライダーを調整して、画像がかなり鮮明になるように調整します。色が単純になったり色が失われたりすることはありません。. 私たちの最終的な画像は、Photoshopのフィルタラインアートの良い例の下で滑らかな色の素敵でカラフルな画像です。それはあなたがプロのアーティストとしての仕事を得ることはありませんが、それはあなたの写真のセットを引っ張ることは楽しいトリックです。それを楽しんでください!...
モールのフォトブースが写真から「鉛筆画」を作成するのを見たことがありますか? 1分ほど待って、色鉛筆画のような簡単なグレースケールのイメージ効果を作成する方法を説明します。見てみな! 自動化されたソフトウェアとPhotoshopのフィルタは、画像に鉛筆のテクスチャをぎこちなく追加しようとするだけです。スマートな調整と初心者に適した簡単なテクニックを使えば、お気に入りの写真をハンサムで色調のある鉛筆画スタイルの画像に変えることができます。読み続けます! 右の写真から Photoshopと選択した画像を開きます。正しい画像を選択することは重要ではありませんが、より良い結果を得ることができます。. 編集:コメンターLTはPhotoshop Elementsでこのテクニックを試してみました、そして、それがうまくいくと言います! Elementsを動かしている他の読者はそれに打撃を与えて、コメントであなたの成功について私達に言います! どのような画像でも機能しますが、コントラストがよく、細部が鮮明な画像を使用するのが最善です。この画像は大きな影とこのテクニックに役立つ本当に素晴らしいハイライトを持っています。あなたの写真の中には他のものよりも成功するものがあるかもしれません。どれが最も良く見えるかを見るためにいくつか試してみてください! 色調ペンシルアートの効果 背景レイヤーをコピーすることから始めます。. 背景レイヤーを右クリックして「複製レイヤー」を選択します。 バックグラウンドコピー 右図のようにレイヤーが選択されている. 背景レイヤーを選択した状態で、を押します。 あなたのレイヤーを彩度を落とし、白黒にする. 白黒レイヤーをもう一度コピーし、このレイヤーをブレンディングモード「カラー覆い焼き」に設定します。右側は青でハイライト表示されています. これ以降、このレイヤーを「カラーダッジ」レイヤーと呼びます。. あなたのイメージは厳しくなりそして細部を失うべきです。押す Color Dodgeレイヤーを反転する. これはあなたの写真をこのように白紙のページか奇妙な要約のように見せるでしょう。心配する必要はありません. この次のステップは、少なくとも2つの異なる方法で実行できます。カラー覆い焼きレイヤーをぼかすことで、グレースケールのシャドウトーンを作成し、図に示すようにスライダーを使ってコントロールできます。これは、Gaussian Blurを使って行います。これは、Filters> Blur> Gaussian Blurに移動して見つけることができます。. 上記の効果は、カラーダッジレイヤーに「モーションブラー」フィルタを適用することによって達成されました。フィルタ>ぼかし>モーションブラーの下でこのフィルタを見つけます。この方法でも同様の結果が得られますが、ぼかしの角度を制御できるため、「鉛筆画」に対して自然な角度でストロークを描くことができます。 (著者注:ピック 1...
Alexaがユーザーに他のEcho所有者に電話をする能力を与えた後、Googleは本当の電話でアンティを引き上げました。米国またはカナダに住んでいる場合は、Googleホームを使用して他の人の電話に電話をかけることができます。 Googleホームを所有している他の人に制限する必要はありません。電話をかける方法は次のとおりです。. Googleホームをすでにお持ちの場合は、設定は不要です。電話をかけるには、次のいずれかの音声コマンドを使用してください。 "OK Google、キャメロンに電話をしてください。" これにより、連絡先の自分の名前と一致する相手に電話がかかります。同じ名前の複数の人がいる場合は(Amanda)、Googleはどの人に電話をかけたいのか尋ねます。. 「Google、リダイヤルです。」 このコマンドはあなたが最後に呼び出した番号をリダイヤルします。. 「わかりました、Googleに電話してください。」 ビジネスを検索した後にこのコマンドを使用できます。たとえば、「わかりました、グーグル、近くのピザ屋を探す」と言って結果を聞きます。欲しいものが見つかったら、このコマンドを使用してそのピザジョイントを呼び出すことができます。これはAlexaのピザの統合よりもはるかに優れています. Google Homeは、米国およびカナダ内の非プレミアムレート番号にのみ電話をかけることができます。これらの通話はすべて無料です。電話番号を自宅にリンクしてから国際電話またはプレミアム電話をかけることもできます。電話を使用した場合は通常の料金がアカウントに課金されます。. デフォルトでは、Homeを使用して電話をかけると、Homeはランダムな番号を生成します。これを防ぐには、自分の電話番号をGoogle Homeにリンクすると便利です。ProjectFiやGoogle Voiceのお客様にとっては非常に簡単ですが、Fi / Voice以外の番号もリンクすることができます。. GoogleホームでのProject FiまたはGoogle Voice番号の接続 まず携帯でGoogleホームアプリを開き、右上隅のメニューボタンをタップしてから、[その他の設定]を選択します。 「サービス」の下の「スピーカーで電話をかける」をタップします。. ここでは、発信通話に使用するアカウントを選択できます。 Project FiまたはGoogle Voiceをタップします. 今後、Googleホームに電話をかけると、受信者の発信者IDに自分の番号が表示されます。. 別の電話番号をGoogleホームにリンクする Project FiもGoogle Voiceも持っていない場合(またはどちらの番号も自宅電話に使用したくない場合)は、別の電話番号にリンクすることもできます。これを行うには、ホームアプリを開き、次にメニューをスライドさせて開きます。...
Continuityを使用すると、MacとiPhoneは非常によく連携します。コンピュータから直接電話をかけるなど、2つのプラットフォーム間でシームレスに移行できます。これが. これが機能するためには、あなたのMacとiPhoneが互いに近くにある必要があります。ハンドオフは、Bluetooth Low Energyプロトコルを使用しています。このプロトコルは、屋外で最大30フィート、見通しの良い範囲で使用できます。邪魔になる壁やワイヤーがある中では、その到達距離はずっと少ないです。家の構造によっては、iPhoneとMacを同じ部屋に配置する必要があるかもしれません。確認する唯一の方法は、何が起こるのかを試してみることです。. 電話を受ける 電話を受けるのはとても簡単です。 iPhoneとMacが通信可能範囲内にある場合は、電話がかかってきたら通知がMacに表示されます。 [同意する]をクリックして回答します. これはあなたのMacを通して電話を取ることを意味し、そこでそれはあなたのiPhoneを通して送られる。ヘッドセットを装着している場合は、それを介してチャットすることができます。それ以外の場合は、Macの内蔵マイクとスピーカーが使用されます。. iPhoneで通話を続けたい場合は、画面上部の[タッチして通話に戻る]をタップします。これはあなたのMacを切断するのであなたは普通あなたのiPhoneを使っているだけです. 電話をかける 電話をかけるのもとても簡単です。 macOSにはPhoneアプリがないので、FaceTimeかContactsのどちらかを使わなければなりません。. FaceTimeアプリで、電話をかけたい連絡先を検索します。. 電話のアイコンをクリックしてから、iPhoneを使った電話の下でダイヤルしたい番号を選択します。. これであなたのMacをスピーカーとマイクとして使って電話をかけることができます. 検索バーに電話番号を手動で入力しただけでも、これは機能します。. 連絡先アプリでは、プロセスはほぼ同じです。電話をかけたい連絡先を見つけて、電話ボタンをクリックします。. あるいは、あなたがオンラインで電話番号に出会った(そしてウェブデザイナーがそれを電話番号としてマークした)場合、あなたはあなたのMacから電話をかけるためにそれをクリックすることができます。. どの方法を使用しても、iPhoneが通信圏内にある場合にのみ機能します。遠すぎて電話をかけようとすると失敗します.
Photoshopで何かにロゴを重ねるのは簡単です。しかし、あなたのベース写真が真正面でなければ、正方形のロゴ(または他の画像)が歪んで見えるでしょうか。上の画像を正しい視点に合わせる方法は次のとおりです。. 完全一致のための変形ツールの使用 ガジェットの画面イメージをベースとして使用しましょう。マーケティング担当者(または私のようなWeb作成者)にとっての一般的な必要性です。ここでのソース画像は、通常の16:9のスクリーンを備えたニンテンドースイッチですが、他のもののスクリーンショットを撮る必要があります。 ゼルダ の代わりに マリオ. これが私が使うことになる写真です、それであなたはそれらをつかみ、あなた自身で練習することができます: レイヤーツールでスクリーンショットの画像をハイライト表示してから、WindowsではCtrl + T、macOSではCommand + Tで変形ツールを有効にします。. Photoshopをある程度の時間使用したことがあれば、おそらくすでに自由変形ツールに慣れているでしょう。画像の移動、縮小または拡大、または回転の方法を知っておく必要があります。しかし、遠近感を変えてそれを下の画像と一致させるのに十分なほどそれを変えることができるように、それをかなり歪めることもできます。これは非常に簡単な例です:私達はスイッチの長方形のスクリーンにZeldaのこの長方形のスクリーンショットを合わせるつもりです、単純なコーナーからコーナーへの移動. Windowsの場合はCtrlキー、Macの場合はコマンドボタンを押したまま、スクリーンショットの隅にある変形ツールの一部である白い四角の1つをクリックします。 Ctrlキーを押しながらマウスの左ボタンを押したまま、一番上のスクリーンショットイメージの角の1つを、スイッチの画面の下にある対応する角にドラッグします。完全に一致させる必要がある場合は、ピクセルビューを拡大してください。. 通常のサイズ変更アクションの代わりに、CtrlまたはCommand修飾子を使用すると、画像の1つの角をつかんで移動し、他の4つの角はそのままにしておくことができます。. 次の4つの角についてもこの手順を繰り返し、スクリーンショットの画像を下のスイッチの画面上に移動します。終了するまで変形を適用しないでください、さもなければあなたは再び四隅すべてをつかむことができないでしょう - それらは透明度で埋められるでしょう。一番上のレイヤーを一番下のレイヤーを1ピクセルまたは2ピクセル超えて、その下のスクリーンを完全に覆うようにすることができます。 Enterキーを押して変換ツールを閉じます. 携帯電話の画面とスクリーンショットの画像の縦横比は同じなので、この小さな隠蔽は完璧にフィットし、それ以上編集する必要はありません。もう少しトリッキーなものに移りましょう. 奇数サイズの画像に対する変形ツールの使用 Macのラップトップのこのイメージを持っていて、広告にAppleのロゴを使用したくないとしましょう。会社のロゴを自慢して見せたいのです。例として円形のReview Geekロゴを使用します。両方のソース画像は以下のとおりです。. そのため、以前の携帯電話の画面と同じようにAppleロゴを隠したいのですが、今度はソース画像の平面(ラップトップの蓋)が追加したいレイヤー(円形のロゴ)と一致しません。視点を正しくしてください。この場合は、写真の中で何か他のもの、つまりラップトップのほぼ長方形の蓋を使用します。ロゴの視点をラップトップの蓋に合わせて、視点を固定したまま必要なサイズに縮小します。. 開始するには、一番上のレイヤーを選択した状態でCtrl + TキーまたはCommand + Tキーを押して、変換ツールをもう一度開きます。...