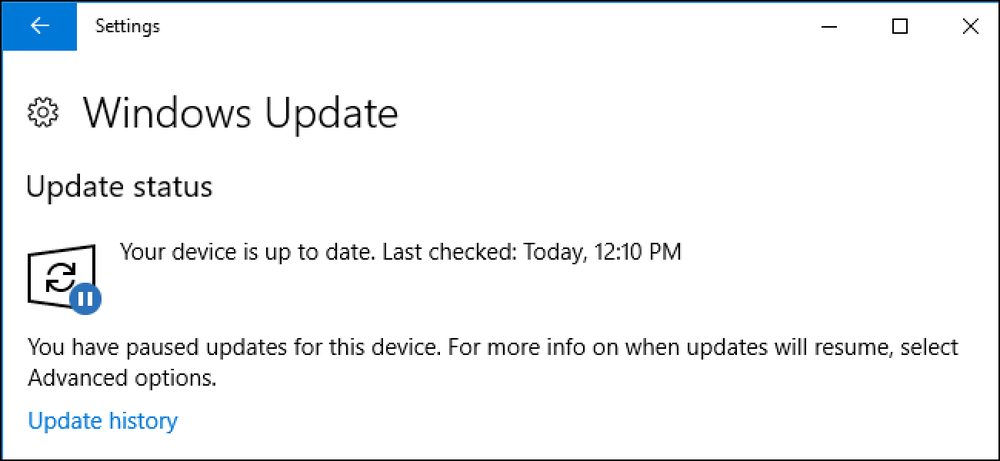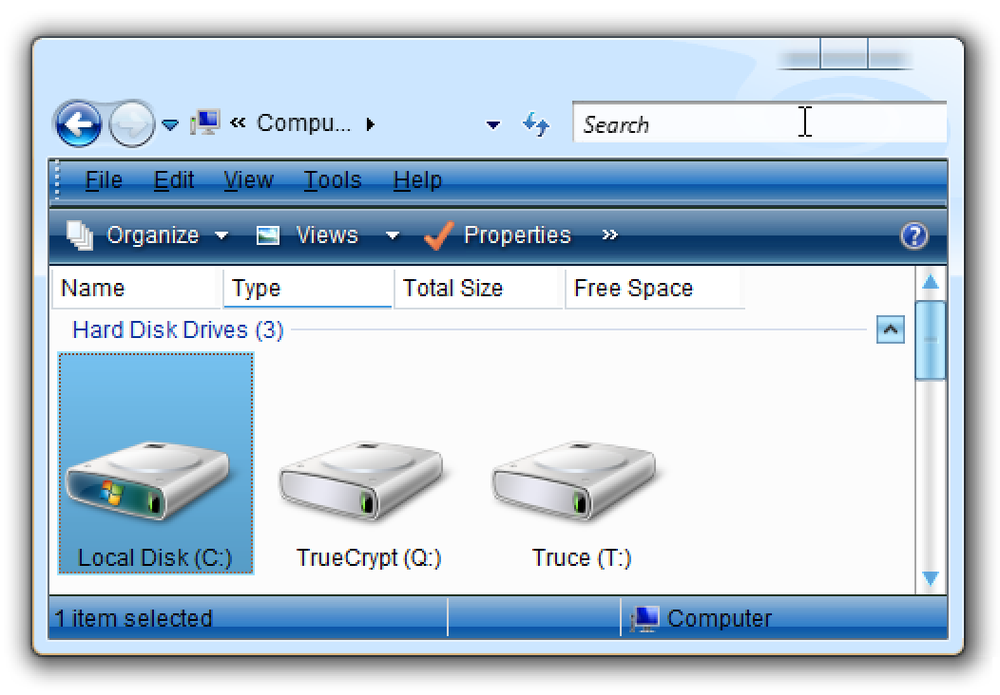スライドショーには、多くの場合、多くの話が伴います。そのため、プレゼンテーション中に音声を一時停止する必要がある場合もあります。 PowerPointでは、ボタンをクリックするだけでそれを実行できます。. プレゼンテーション中の音声の一時停止 あなたのプレゼンテーションがスピーカーなしで見ることを意図していない限り(結婚式の間観客が観察するための画像でいっぱいのスライドショーのように)、あなたは質問に答えるために音声を一時停止する必要があります。意図した、など。幸いなことに、音声の一時停止は非常に簡単です。. これから作業するプレゼンテーションを開きます。まだ行っていない場合は、先に進んでオーディオを挿入してください. 準備ができたら、プレゼンテーションを始めます。これを行うには、[スライドショー]タブの[スライドショーの開始]セクションで[最初から]を選択します。 F5キーを押すこともできます. 音声ファイルを含むスライド上に、音声アイコンがあります。. マウスをオーディオアイコンの上に置くと、オーディオファイルの進行状況バーが、音量スライダと再生/一時停止ボタンとともに表示されます。一時停止ボタンをクリックして音声を一時停止します. または、Alt + Pを押して音声を一時停止して再開することもできます。. それだけです。欠点は、スライドショーでオーディオを継続的に再生したり、オーディオアイコンを非表示にしたりすると(この場合でもAlt + Pキーのコンボを使用することはできますが)、このオプションは使用できないためです。.
の仕方 - ページ 782
Windows 10のProfessional、Enterprise、およびEducationの各エディションは、HomeエディションよりもWindows Updateをより詳細に制御できます。これらのエディションのいずれかをお持ちの場合は、Creators Updateから始めて、アップデートの受信を一時停止し、一部のアップデートを最大1年間延期することができます。. 更新を一時停止する方法 Windowsは35日間更新を一時停止できます。期限が切れると、Windows 10は自動的に一時停止を解除し、更新を探し、それらのインストールを開始します。もう一度アップデートを一時停止する前に、Windowsは最新のアップデートをインストールする必要があります。. 更新を一時停止するには、[設定]> [更新とセキュリティ]> [Windows Update]> [詳細オプション]の順に選択します。スクロールダウンして「Pause Updates」オプションをオンにします。. このオプションは、Windows 10 Professional、Enterprise、またはEducationを使用している場合、およびCreators Updateをインストールした場合にのみ表示されます。 Windows 10 Homeを使用している場合、更新を一時停止することはできません. Creatorsアップデートをインストールした場合にアップデートを延期する方法 Creators Updateから始めて、WindowsではSettingsインターフェースを使ってさまざまな種類のアップデートを延期することができます。これにより、より広くテストされるまで更新の受信を延期することができます。このオプションは、2016年中頃に発表されたWindows 10 Anniversary Updateで利用可能でしたが、それを使用するにはローカルグループポリシーエディターを起動する必要がありました(実際には少し後で説明があります)。. マイクロソフトは、Windowsの更新プログラムを3つの大きなカテゴリに分類します。 セキュリティアップデートは主な脆弱性を修正します。セキュリティアップデートを延期することはできません. 機能の更新には、新機能と既存の機能に対する重要な更新が含まれます。機能更新は最長365日延期できます. 品質の更新は、従来のオペレーティングシステムの更新に似ており、マイナーなセキュリティ修正、重要な更新、およびドライバの更新が含まれます。品質の更新は最長30日間延期できます....
今日の私の2時間のAngry Birdsマラソンの間のある時点で、私が何か面白いものに気付いたとき、私は偶然いくつかのアップデートをインストールしていました - あなたはアプリケーションのアップデートまたはインストールを一時停止できます。これがどのように機能するのかです。. 注意: これは私が今まで気づいたことがなかったものなので、それはずっとずっとこのように働いていたかもしれません、そして、私がそれについて知るのは最後ですが、私はこれを知らない読者が少なくとも一人いると思います. アプリケーションインストールの一時停止 あなたが一度にたくさんのアプリケーションを更新しようとしているとき、これは最も効果的に働きます、しかし、あなたは本当にそれらのうちの1つが終わるのを永遠に待つように感じません。例えば、私がプレイしたいレーシングゲームのための大きなアップデートがありますが、私はまた、いくつかのクッキングアプリのインストールを引き起こしたでしょう… どちらかのアイコンを押すだけでインストールが一時停止します - 最初にレースゲームをインストールしたいのですが、調理アイコンを押すと一時停止します。. そして当然、インストールしたいアイコンが表示されるまで、各アイコンを押すだけで元に戻すことができます。. それで、私は本当にこれについて知る最後の人でしたか?コメントで失われたオタクポイント数を教えてください。.
YouTubeはすばらしい時間の浪費です。私たち全員がビデオを次々にビデオを見ることに多くの時間を費やすことは秘密ではありません。あなたが気付かないかもしれないことはそれらすべてのビデオがあなたの履歴に保存されているということです。. 動画に注釈が自動的に表示されないようにする方法など、これまでYouTubeの他の側面について説明してきました。今日の話題はあなたの増え続ける視聴履歴です。それは何年もの猫のビデオの結果かもしれません. Googleアカウントでログインしている場合は、YouTubeで何かを見るたびに履歴にログインします。 YouTube.comでビデオを見ているか、Webページに埋め込まれているものを見ているかにかかわらず、見ていると履歴に追加されます。. YouTubeの履歴を表示するには、まず自分のアカウントにログインしていることを確認してから、左側のナビゲーションウィンドウの[履歴]リンクをクリックします。. 「視聴履歴」の下に、「すべての視聴履歴を消去する」と「視聴履歴を一時停止する」の2つのオプションがあります。. 最初のオプションは明らかに今から時間の初めまであなたの全履歴をクリアします。自分が楽しんだものを見たことがある場合は、それをお気に入りまたはプレイリストに追加してください。. あなたの履歴をクリアすることは完全かつ恒久的なものであり、元に戻すことはできません。. または、視聴履歴を一時停止して、一時停止を解除するまで視聴履歴に履歴が追加されないようにすることもできます。. 視聴履歴全体を消去しても魅力的に聞こえないが、整理したい動画がある場合は、履歴の各動画の右上隅にある小さな「X」をクリックして、視聴履歴から単一の動画を削除できます。. 個々のビデオを削除するのは迅速かつ恒久的です。確実かどうか、または削除を確認するかどうかは尋ねられません。それはただ起こるので、あなたが実際に最初にビデオを削除したいことを確認してください. 多くの人は、単に自分の履歴を一時停止し、いくつかのビデオを個別に消去することを選ぶかもしれません。もちろん、あなたの歴史が長年で何千もの見られたビデオを含んでいるなら、それは必ずしも実用的ではないかもしれません。その場合、あなたは単に全部を一掃したいと思うかもしれません。. まとめる前に、YouTubeの検索履歴も消去できることを指摘しておきます。. 視聴履歴と同様に、履歴全体を消去したり一時停止したりすることもできます。. 下のスクリーンショットに示すように、右側の3つの点をクリックして、履歴から個々の検索を削除することもできます。. それであなたはそれを持っています。それは本当に同じくらい簡単です。繰り返しになりますが、視聴履歴に保存しておきたいものがないことを確認してください。お気に入りにしたり、プレイリストに追加したりします。. この記事が役に立つと思われた場合は、ディスカッションフォーラムで質問して教えてください。.
なぜWindows Vistaでテーマを選択できるのか疑問に思ったことはありますが、追加のソフトウェアなしでカスタムテーマを追加する方法はありませんか。その理由は、Windowsがテーマを暗号化キーでチェックするため、カスタム作成されたテーマをインストールできるようにウィンドウにパッチを適用する必要があるためです。. 重要な注意点: ウィンドウにパッチを適用することは必ずしも「安全」ではないので、問題を解決する意思がある場合を除き、試みないでください。保証などが無効になる可能性もあります。ポイントは、問題が発生する可能性があることです。. 最初のステップ - パッチを当てたテーマファイルをダウンロードする 正しいバージョンのVista用にパッチを当てたバージョンを使わずにsystem32ディレクトリ内のファイルの名前を変更したくない場合、これは非常に重要なステップです。. Within Windowsサイトを参照して、ご使用のオペレーティングシステムに適したバージョンをダウンロードする必要があります。 SP1を実行している場合は、32ビットでも64ビットでも、正しいバージョンを入手してください。. 更新:64ビットVistaを使用している場合は、Intelチップを搭載している場合でもAMD64というファイルを使用してください。. このパッケージには3つの.dllファイルが含まれています。 themeui.dll uxtheme.dll shsvcs.dll これらのファイルはすべて通常C:\ Windows \ System32ディレクトリにあります。これらのファイルは、カスタムテーマを有効にするためにパッチを当てたバージョンに置き換える必要があります。. ファイルをダウンロードしたら、WinRarや無料のjZipユーティリティなど、.rarファイルを処理できるユーティリティを使用してファイルを抽出する必要があります。次のステップに進む前に、ファイルを解凍したことを確認してください。! 2番目のステップ - システムの復元ポイントを作成する 問題が発生した場合に備えて、前進する前にシステムの復元ポイントを作成する必要があります。. Windows Vistaでシステムの復元ポイントを作成する 所有権取得ユーティリティを使用したファイルへのパッチ適用 これらのファイルへのパッチ適用は、所有権の取得コンテキストメニュー項目を使用する場合に最も簡単です。これにより、これらのファイルの所有権をユーザーアカウントに割り当て、ファイルの名前を変更できるようになります。. C:\...
ほとんどの場合、テキストのフォーマットを維持し、それが望んでいるとおりに見えるようにするために、非常に苦労します。テキストを頻繁に貼り付けていて、その過程で書式を削除したい場合はどうしますか。読者が自分のワークフローを微調整して、より速くより合理的になるようにお手伝いします。. 親愛なるハウツーオタク, 私はあなたのウェブサイトの問題を解決し、物事をもっと効率的にすることについてのすべての記事を読むのが好きです。私は特にAsk HTGコラムが大好きです、そして今私はそれを提出するために私自身の質問を持っています。私はあなたが私を手伝ってくれると確信しているという私は少し問題を抱えています。私は毎日たくさんのテキストをカットアンドペーストしなければなりません。問題は、ソーステキストがさまざまなフォーマット(さまざまなWebサイト、さまざまなニュース記事、私の業界での出版物など)を持っていることであり、上司の要約ダイジェストにすべてを含める必要があることです。私が現在認めている最初の解決策はおそらくもっと悪いことですが、すべてのテキストをメモ帳に貼り付け(メモ帳では書式設定が保持されないため)、次に必要に応じて最終文書に貼り付けることです。ボスに送る前に自分のフォーマットを適用する. 確かに私はテキストの各セクションを2回コピー/ペーストすることを含まないフォーマットなしでコピー&ペーストする方法がありますか?私は何をすべきか? 心から, コピーペースト 問題解決は私たちが最善を尽くしていることです。メモ帳を仲介人として使用しているので、このコラムのままにしないでください。使用しているオペレーティングシステムやアプリケーションに応じて、いくつかのトリックを使用できます。最初に実行できる最も簡単な方法は、CTRL + V(貼り付け)からCTRL + SHIFT +への切り替えです。プレーンテキストの貼り付け. このショートカットはかなり普遍的ですが、何百ものアプリケーションやオペレーティングシステムで機能するという点では実際には機能しませんが、実際にはハードコーディングされたシステム機能ではなく、すべてのアプリケーションがそれに対応する必要はありません。たとえば、WindowsではCTRL + SHIFT + Vを使用して、書式設定されていないテキストをGoogle Chrome、Evernoteなどの多数のプログラムに貼り付けることができますが、ショートカットはMicrosoft Wordではサポートされていません。 Microsoft OfficeアプリでAlt + E + Sを使用して[形式を選択して貼り付け]を有効にすると、保存する形式を選択できます。.CTRL + SHIFT + Vコンボがあなたがあなたの文書を準備しているアプリケーションのために働かないならば、心配しないでください。余分な作業をせずにキーボードショートカットをネイティブに使用できることは常に素晴らしいことですが、1つのキーボードショートカットの単純さを保ちながらフォーマットを削除するために使用できる2つの簡単な回避策があります。....
テキストをコピーして貼り付けることは、コンピュータを使うすべての人が知っておく必要があることの1つですが、コピー/貼り付けは最も簡単な機能の1つですが、特別なフォーマット設定が必要になります。. WebページからEメールメッセージに何かをコピーしたり、必要なのはテキストだけであれば、フォント、サイズ、色、その他の機能は保持されているということです。. メールメッセージ(右)のように、他のものに貼り付けたときに元の文書のフォーマット(左)がどのように保持されるかの例. フォーマットせずにテキストをコピーして貼り付けるには、実際には2つの方法があります。問題のテキストをコピーして空のTextEditドキュメントに貼り付け、そこからプレーンテキストをコピーしてターゲットドキュメントに貼り付けます。. TextEditに貼り付けた後、元のフォーマットがすべてソースから削除される様子に注意してください。. それは物事に取り組むための完全に許容できる方法ですが、それは少し面倒で時間がかかります。さらに、本当に大量のテキストを貼り付ける場合、たとえば数十ページ、あるいは数百ページにも及ぶ場合は、もっと良い方法が必要になります。. 幸いなことに、もっと良い方法があります。テキストをクリップボードにコピーして、キーボードのCommand + Option + Shift + Vを押すだけです。. キーボードの組み合わせで箇条書きは変わりませんが、それ以外のもの(フォント、リンクなど)は破棄されます。. フォーマットされていないテキストを貼り付けるときは、確認して好みに合わせてフォーマットし直す必要があります。. 電子メールやメモなどに貼り付けているかどうかにかかわらず、キーボードの組み合わせはほとんどのMacアプリで機能するはずです。ただし、Microsoft Word文書の意図どおりには機能しません。 Wordは、Command + Option + Shift + Vショートカットを独自の目的のために使います。代わりに、Command + Control + Vを使用する必要があります。. そうすると、[形式を選択して貼り付け]ダイアログボックスが表示され、テキストの貼り付け方法を尋ねられます。 「未フォーマットテキスト」を選択して「OK」をクリックするだけです。....
UbuntuのGrubブートローダは誰でもブートエントリを編集したりデフォルトでそのコマンドラインモードを使用することを可能にします。パスワードを使ってGrubをセキュリティで保護し、誰も編集することはできません - オペレーティングシステムを起動する前にパスワードを要求することさえできます。. Grub 2の設定オプションは、Grub 1が使用する単一のmenu.lstファイルではなく、複数のファイルに分割されているため、パスワードの設定はより複雑になりました。これらの手順は、Ubuntu 11.10で使用されているGrub 1.99に適用されます。プロセスは将来のバージョンでは異なるかもしれません. パスワードハッシュの生成 まず、Ubuntuのアプリケーションメニューから端末を起動します。. 今度はGrubの設定ファイル用の難読化パスワードを生成します。ただタイプ grub-mkpasswd-pbkdf2 そしてEnterを押します。パスワードの入力を求められ、長い文字列を入力します。後で文字列をクリップボードにコピーするには、マウスで文字列を選択して右クリックし、[コピー]を選択します。. このステップは技術的にはオプションです - Grubの設定ファイルにプレーンテキストでパスワードを入力することができますが、このコマンドはそれを難読化してセキュリティを強化します。. パスワードを設定する タイプ sudo nano /etc/grub.d/40_custom Nanoテキストエディタで40_customファイルを開きます。これはあなたがあなた自身のカスタム設定を置くべき場所です。他の場所に追加すると、新しいバージョンのGrubで上書きされる可能性があります。. ファイルの一番下までスクロールして、次の形式でパスワードエントリを追加します。 set superusers =” name”password_pbkdf2 name [以前の長い文字列] ここでは、先ほどのパスワードを使って「bob」という名前のスーパーユーザーを追加しました。プレーンテキストの安全でないパスワードを持つjimという名前のユーザーも追加しました....