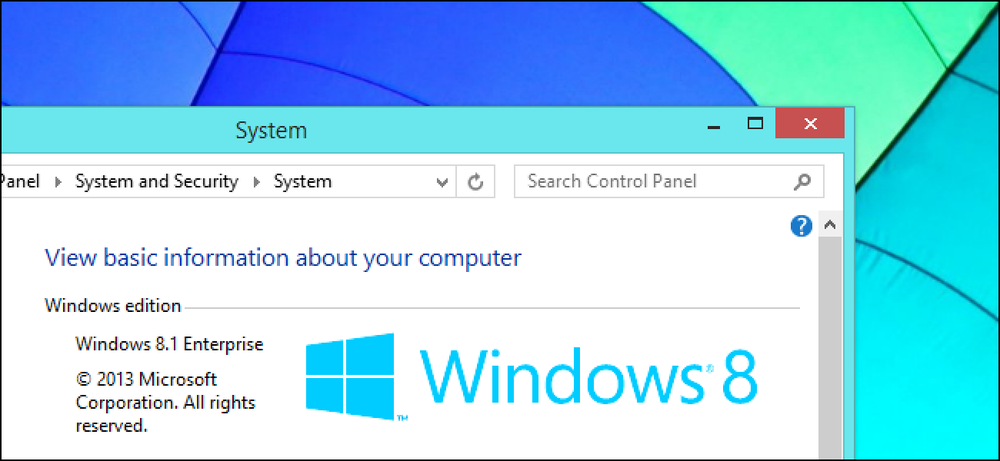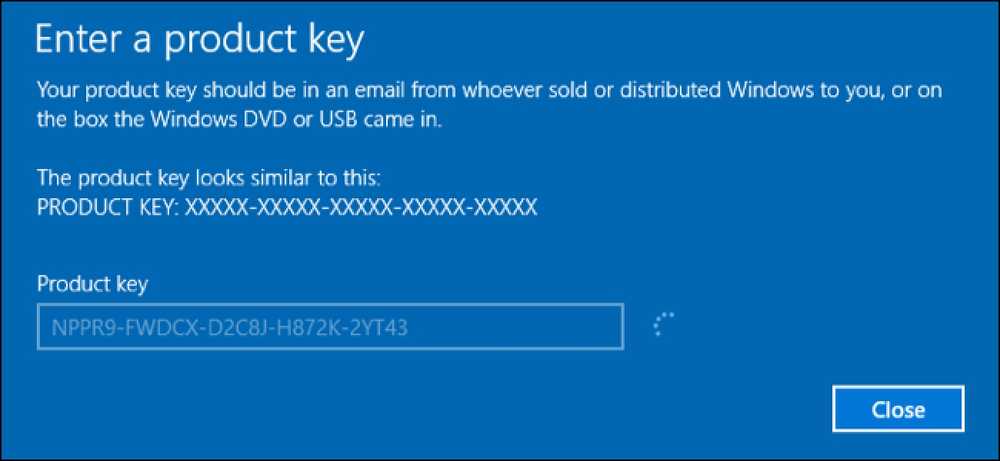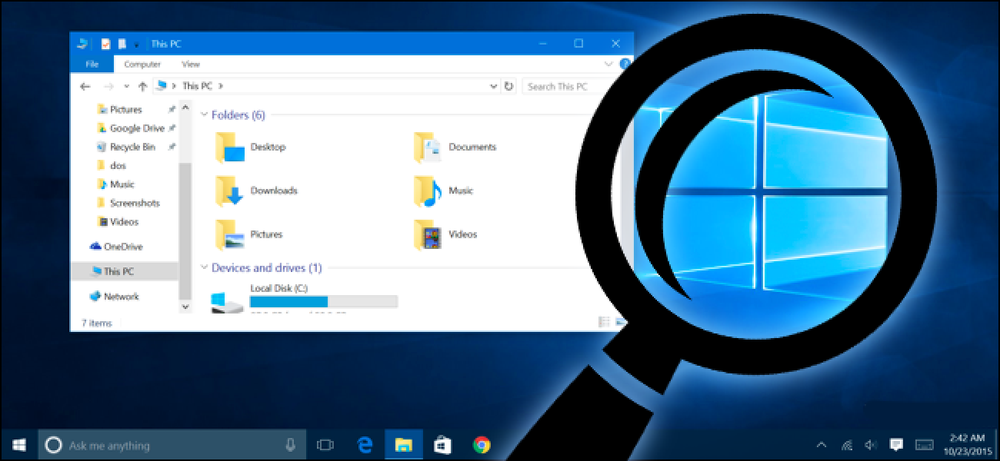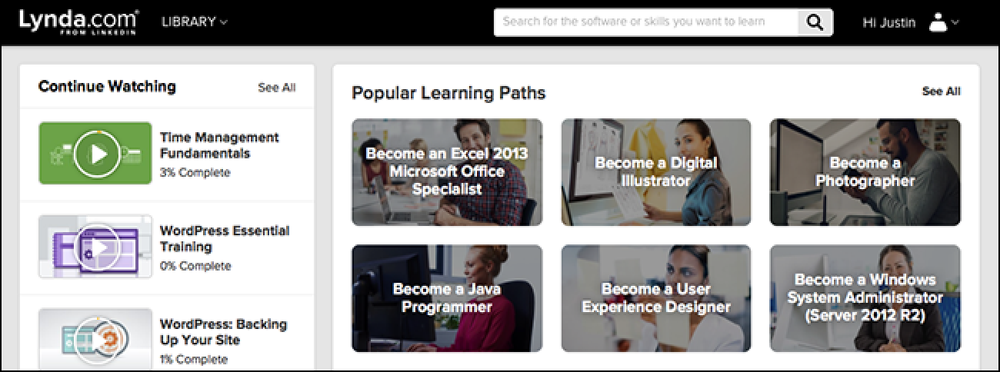前世紀の一連の研究は、何度も何度も証明されています。現象をデモンストレーションしているNPRからこのビデオをチェックして、ホワイトアウトでナビゲートするためのいくつかのヒントを拾いましょう. まっすぐ歩いているのはそのような単純な作業のように思えますが、行き先がわからない場合は目的地に正しく合わせることができません。ビジョンは、直線運動にとって非常に重要です。. 私たちのラジオ放送では、1月と私が探検します [下のリンクにアクセスして、[聞く]ボタンをクリックして聞いてください。 この滑り落ちる傾向についての可能な説明。たぶん、私はそれを提案します、これは片側が他方を支配する左利きまたは右利きの形ですか?それとも、これは私たちの左右の脳が異なるレベルのドーパミンを吐き出すことを反映していますか?あるいは、ばかげて単純なこともあります。私たちのほとんどは、片側にわずかに異なるサイズの足またはわずかに強い付属物を持っていますが、この小さな違いは、十分な数のステップにわたって、マウントされます。? 間違っている、間違っている、Janが言います。彼は3つの提案すべてをテストし(ラジオの話で詳細が説明されています)、予測された結果は得られませんでした。どうやら、この現象のための唯一の説明はありません。彼は多因果理論に取り組んでいます. 興味深い補足として、先週私が誰かと吹雪について話し合っていました、そして、彼は上のビデオで旅行者の窮状を映す物語を共有しました。大規模な吹雪の間、彼は大学のキャンパス内を移動しようとしていました。主要な建物は、大きく滑らかなボウリンググリーンの周りのコンパスの中心点に向けられていました。彼は南の建物から始め、北の建物に行こうとすると、東の建物に行き着きました。東の建物から彼は北の建物に行き着いた。彼が右にドリフトするという彼の自然な傾向は彼が正しいものを見つけるまでホップを構築することを彼に強いました. これとは関係なく、きちんとした科学的なトリビアは別にして、あなたが到達しようとしているものを見ることができない霧と雪の状況からあなたの方法をさまようことを試みるべきではないということです。あなたは輪になってしまうでしょう。もし、あんたが 行う 安全を確保するためにはどうすればよいでしょうか。目の不自由な人から手がかりを得て、身近な場所にある物理的世界を利用して自分の方向を決めてください。行きたい方向に向いている). 記事全文を読み、以下のリンクでラジオ放送を聴きます. 謎:なぜ私たちはまっすぐ歩けないのか? [NPR]
の仕方 - ページ 5
Windows 8のProfessionalエディションにアップグレードすると、BitLocker暗号化などの高度な機能を利用できますが、その他の機能は通常のWindowsユーザーには利用できません。 Windows版のEnterprise版にしかないため、ボリュームライセンス契約が必要です。. Windows 7およびVistaでは、これらのEnterprise機能はWindowsの高価なUltimateエディションでも利用可能でした。 Windows 8のUltimateエディションはないので、これらの機能は愛好家には利用できません。. Windows To Go Windows To GoはWindows 8の新機能ですが、Windows 8 Enterpriseに限定されています。それはあなたがUSBフラッシュドライブや外付けハードドライブにWindowsをインストールすることができます。その後、そのUSBドライブを任意のコンピュータに接続して起動することができます。 USBドライブからWindowsオペレーティングシステムを起動すると、ファイルと設定がそのドライブに保存されます。あなたはあなたのポケットの中にあなたとあなたのオペレーティングシステムを持って、任意のコンピュータ上でこのWindowsのコピーを起動することができます。これは基本的にLinuxのライブUSBドライブのしくみです - しかしWindowsの場合. これは、現在LinuxのライブUSB環境に頼っている多くのコンピュータオタク、そして普通のユーザーにとっても有用な、すばらしい機能です。しかし、マイクロソフトはIT部門でこの機能をターゲットにしています。彼らは、Windows To Goを任意のコンピュータ上で管理されたWindows 8システムを入手する方法として位置づけています。. AppLocker AppLockerは、実社会で大きな違いを生む可能性がある一種のセキュリティ機能です。 AppLockerを使用すると、コンピュータ上のどのユーザーアカウントがどのプログラムを実行できるかについて、規則を設定できます。 AppLockerを使用してホワイトリストを設定し、コンピュータ上のユーザーアカウントが安全なアプリケーションを少数しか実行できないようにすることができます。. 紛らわしいことに、プロフェッショナル版のWindowsでは、グループポリシーエディタを使用してAppLockerの規則を作成できます。ただし、これらの規則は、WindowsのEnterpriseエディションを使用しているのでない限り適用されません。そのため、試してもいけません。この機能は、Windows 7とWindows 8の両方にあります。Windows7では、UltimateエディションのWindows...
Philips Hue電球は中央のハブに接続しているため、スマートフォンからリモートでライトを制御できます。しかし、家の中で少しでもお金を節約しながらスマート電球が欲しい場合は、実際にはハブを完全に迂回してHue Dimmer Switchを使用するだけで十分です…. Philips Hue Bridgeハブは60ドルで販売されており、いくつかのHue電球とバンドルして70ドルで購入することができます。ただし、Hue Dimmerスイッチがあれば、ハブやHueアプリを携帯電話に必要とせずに、スイッチを使用してHue電球を制御できます。. あなたは35ドルのために色相調光スイッチと色相ホワイト電球が付属するキットを購入することができます、そしてそれは電球をねじ込むのと同じくらい簡単です、そしてメインスイッチでそれをつけます、そしてリモコンからバッテリータブを引き出します、そして即座に光を制御することができること。セットアップには文字通り30秒かかります. Dimmer Switchを使ってライトを制御したいのであれば、Hue Bridgeハブはまったく必要ありません。ただし、この種の設定を使用したい場合は、次の点に注意してください。. 1つのスイッチには最大10個の電球しか接続できません あなたが多くのライトがある部屋を持っていない限り、これはおそらくあなたにとって問題にならないでしょう、しかし10個の電球は通常1つのスイッチでたくさん以上です. 家全体をHue電球で覆い、それを行うために10個以上の電球が必要な場合は、スイッチごとに10個以下の電球を使用して、いつでも必要以上にHue Dimmerスイッチを入手して特定の部屋に割り当てることができます。フエブリッジハブ. 前述のように、Hue Dimming Kitにはスイッチと電球がすでにペアリングされていますが、そのスイッチに電球を追加する場合は、電球をねじ込んで電源を入れ、次にHue Dimmerスイッチを配置するだけです。電球に差し込み、スイッチの左上隅にある小さなLEDライトが緑色に変わるまで、スイッチのオンボタンを押し続けます。ペアリングを確認するために電球が点滅します。追加したい電球ごとにこれを行います。. 色の球根は色を変えません フィリップスフエライトが非常に素晴らしいことの背後にある駆動要因の一つは、フエホワイト&カラー電球があなたが想像できるほとんどすべての色に変わることができるということです。. ここでの欠点は、Hue Dimmer Switchを使用するときにこれを利用できないことです。それを可能にするのは、それをオンまたはオフにするだけでなく、暗くして明るくすることだけです。そのため、あなたは基本的なフエホワイト電球に固執したいと思うでしょう. あなたはライトと複数のスイッチを使用することができます 1つのスイッチで家の照明を適切に制御できない場合は、2つ目のスイッチを追加して、従来の照明スイッチを備えた多くの家で見られるような3方向の設定を作成できます。. 私は居間にその部屋の明かりを制御する色相調光スイッチを持っていますが、私は降りる前に私が降りる前に私が階下に光をつけることができるように二階にマウントされた二番目の色相調光スイッチもあります暗くなります。他のスイッチが特定の状況に基づいてそれらのすべてを制御している間、あなたも創造的になり、1つのスイッチで照明の半分を制御することができます. すでにスイッチとペアになっているライトに別の色相調光スイッチを追加する手順は以前と同じです。電球の横に色相調光スイッチを置き、スイッチの小さいLEDライトが点灯するまでスイッチのオンボタンを押し続けますスイッチの左上隅が緑色に変わります。ただし、その前に両方の調光スイッチを並べて配置し、両方のLEDライトが緑色に変わるまで両方のボタンを同時に押したままにする必要があります。. ある時点で、ハブを取得するだけで意味がある場合があります...
Microsoftの無料のWindows 10アップグレードオファーは終わったのでしょうか。 Microsoftのユーザー補助機能に加えて、Windows 7、8、または8.1キーを使用してWindows 10をアクティブ化する方法はまだあります。. 更新:2018年1月5日に、このアップグレード方法をもう一度テストしました。それでもまだ機能します! アニバーサリーアップデートではまだ古い鍵を使用できます Windows 10の11月のアップデートの一環として、MicrosoftはWindows 10またはWindows 8.1のキーも使えるようにWindows 10インストーラディスクを変更しました。これにより、ユーザーはWindows 10をクリーンインストールし、インストール中に有効なWindows 7、8、または8.1キーを入力できます。 Windows 10はマイクロソフトのサーバーにそのキーを報告し、Windows 10のアクティベーションサーバーはあなたがアップグレードしたかのようにあなたのPCに無料でWindows 10を使い続けるための「デジタルエンタイトルメント」(現在は「デジタルライセンス」)を与えます. これはWindows 10内からも機能します。インストールプロセス中にキーを提供しなくても、Settings> Update&Security> Activationの順に進み、Windows 10キーの代わりにWindows 7または8.1キーを入力することができます。あなたのPCはデジタルエンタイトルメントを受け取ります. 現在、無料アップグレードの提供は技術的に終了していますが、Anniversary Updateメディアを使用してWindows 10をインストールする場合、またはWindows 10のインストール後にキーを入力する場合は、Anniversary Updateでこの方法は機能します。 Microsoftのサーバーは、あなたのPCのハードウェアに、あなたがそのPC上でWindows...
Windows 10への無料アップグレードの提供は技術的には終わったかもしれないが、それは完全には消えていない。マイクロソフトは、自分のコンピューターで支援技術を使用しているというチェックボックスをオンにしたユーザーに、Windows 10への無料アップグレードを提供しています。. 更新:Assistive Technologiesのアップグレードオファーは2018年1月16日に終了しました。以下は、Windows 10を無料で入手するためのその他の方法です。. この無料アップグレードオファーの仕組み マイクロソフトは、支援技術を使用する人々に、Windows 10のAnniversary Updateの新しいユーザー補助機能を使用できるようにアップグレードできることを望んでいると発表しました。 Anniversary Updateでは、ナレータのスクリーンリーダーが改良され、Edgeブラウザ、Cortana、Mailなどの新しいアプリケーションが改良されたアクセシビリティ機能を提供します。支援技術(ナレーター、スクリーンキーボード、ハイコントラストデスクトップテーマなど)を使用しているWindowsユーザーは、これらの改善が行われる前にアップグレードしたくなかったかもしれません。. この無料アップグレードは、Windows 10の以前のアップグレードオファーとまったく同じように機能します。実際、これはまったく同じアップグレードツールのようです。アップグレードすると、無料アップグレードオファーが新しいアップグレード担当者向けに終了した後でも、Windows 10をそのPCにインストールして使用できる「デジタルライセンス」(以前の「デジタルライセンス」)がPCに付与されます. アップグレードツールをダウンロードして無料のアップグレードを利用することで、支援技術を使用していると主張しています。ただし、マイクロソフトは、アップグレードが許可される前に支援技術が有効になっているかどうかを確認しません。それは「名誉システム」のような取引です。. ユーザー補助ページからWindows 10にアップグレードする方法 無料アップグレードの提供は簡単です。 Windows 10を入手するには、「支援技術を使用しているお客様向けのWindows 10無料アップグレード」ページにアクセスして、アップグレードツールをダウンロードするだけです。以前の無料アップグレードの提供と同様に、これはお使いのコンピュータが現在Windows 7またはWindows 8.1を実行している場合にのみ機能します。 (Windows 8を使用している場合は、Windows 8.1に無料でアップグレードしてからWindows 10にアップグレードすることができます。) [今すぐアップグレード]ボタンをクリックすると、ページにWindows 10...
すべての電話は時間の経過とともに遅くなります。ハードウェアが古くなり、ソフトウェアが新しくなるにつれて、それは避けられません。しかし、あなたのiPhoneが遅くなるかもしれないもう一つの理由があります:バッテリー. この現象は、最初Redditスレッドで提案され、その後、GeekbenchのJohn Pooleによるブログ投稿で提案されました。今、Appleはそれが古くなった電池でiPhoneを遅くすることを確認しました。これがなぜ起こるのか、そしてあなたがそれについてできることはここにあります. バッテリー残量が減少するとAppleのパフォーマンスは低下する バッテリーが古くなると、健康状態が低下します。時間が経つにつれて、バッテリーはますます少なく充電を保持することができますので、新しいとき12時間持続したバッテリーは同じ条件下で数年後に8年しか続かないかもしれません。これは正常です、そしてそれはあなたがリチウムイオン電池を持っているあらゆる装置で起こります:電話、ラップトップ、タブレット、そしてスマートウォッチのような他の小道具さえ. バッテリーの寿命を延ばすためにできることはいくつかあります(完全な放電を避け、熱や寒さから遠ざけるなど)が、最終的にはすべてのバッテリーに起こります. Appleが発見した問題は、これが起こったときにiPhoneの最後の数世代がクラッシュを経験したということです。単に電池寿命が短くなるのではなく、携帯電話が電池よりも多くのジュースを引こうとしたときはいつでも、携帯電話は予期せずにシャットダウンします. 彼らの「解決策」は、バッテリーの状態がある点まで低下したら、あなたの携帯電話のプロセッサを遅くすることでした。 TechCrunchへの声明の中で、Appleは言った: 私たちの目標は、全体的なパフォーマンスとそれらの機器の寿命を延ばすことを含む、最高の経験を顧客に提供することです。リチウムイオン電池は、寒いとき、電池の充電量が少ないとき、または経年劣化するとピーク電流要求を供給できなくなるため、電子部品を保護するために予期せずシャットダウンする可能性があります。. 昨年、iPhone 6、iPhone 6s、およびiPhone SE用に、このような状況でデバイスが突然シャットダウンするのを防ぐために必要な場合にのみ瞬時ピークを平滑化する機能をリリースしました。現在、この機能はiOS 11.2を搭載したiPhone 7に拡張されており、将来的には他の製品のサポートも追加する予定です。. 言い換えれば:あなたの携帯電話のバッテリーが撃たれると、あなたのプロセッサも遅くなります。これは仕様によるものです。. 電話が影響を受けているかどうかを確認する方法 お使いの携帯電話がこの現象の影響を受けているかどうかを確認するには、Geekbenchという99セントの携帯電話用アプリをダウンロードします。アプリを起動し、「CPU」オプションを選択して、「Run Benchmark」リンクをタップします。. このような結果画面が表示されます。 このiPhone 6は間違いなくそのバッテリーの結果として抑制されました. これは影響を受けた電話のための理想的なシングルコアスコアです: iPhone 6と6 Plus:1620 iPhone 6s、6s...
Lynda.comは、プログラミング、Webデザイン、そして考えられるほとんどすべてのソフトウェアの使い方など、コンピューターのスキルを教える何千ものチュートリアルビデオが掲載された人気のあるWebサイトです。これは素晴らしいサービスだが、安くはない:購読料は月に約20ドルから始まり、あなたがビデオにオフラインでアクセスしたいのであれば月に最大30ドルかかることがある。. しかし、次善策があります。世界中の地元の図書館がこのサービスへの無料アクセスを提供しているので、あなたの地元の図書館がそのうちの1つである可能性はかなりあります。これを調べる方法は次のとおりです。. Lynda.comとは何ですか? 2015年にLInkedInに買収されたLyndaは、主にテクノロジーとビジネスを中心とした大量のオンラインビデオコースです。それは基本的に無料のオンラインコースを提供しているそれらのサイトの強化版です。. たとえば、Linuxソフトウェアについて学びたい場合は、700以上のビデオコースがあります。一部はネットワークセキュリティなどの高度なトピックをカバーしていますが、他の人は初心者がUbuntuのUnityインターフェースを調べて使うのを助けることを目指しています. Microsoft Officeの機能を概説した何百ものコースがあり、特にデザインとオーディオビデオのスキルを教えるビデオの大規模なアーカイブがあります。. 一言で言えば、あなたがコンピュータ上で何かをすることを学びたいのであれば、これはそれを行うための良い方法です。生産性スキルを教えるビデオもあります. ビデオ自体は専門的に作成されており、ほとんどのコースには、コースの進行中に記入できるPDFワークシートのコレクションが付属しています。音声のトランスクリプトはリアルタイムでビデオの下にハイライト表示されるので、焦点が合っているかどうかを確認したり、代わりに全画面で見ることができます。. あなたの図書館がLyndaアクセスを提供しているかどうかを調べる方法 すべての図書館がLynda.comを提供しているわけではありませんが、驚くべき数が提供しています。地域の図書館システムがこのサービスを提供しているかどうかを調べる方法は次のとおりです。. 図書館のウェブサイトをチェックする. 利用可能であれば、Lyndaは通常あなたの地元の図書館のサイトのResourcesセクションにリストされます。サイトを閲覧しても見つからない場合は、ローカルの図書館システムの名前に「Lynda」という単語を付けてグーグルし、何かが表示されるかどうかを確認してください。. 図書館に行き、司書に依頼する. 彼らは、サービスが提供されているかどうかを知っているでしょう、そしておそらく他の素晴らしいデジタルリソースも指摘しているでしょう。たとえば、多くの支店が電子ブックを提供しています。家を出るのをまったく反対するのであれば、代わりに地元の図書館に電話するか電子メールを送ることもできます。. 一般的に、ライブラリを介してLyndaを使用するには、特別なランディングページをブックマークする必要があります。これがオレゴン州ワシントン郡の鉱山の様子です。 これにより、ログオンしているページに移動します。まず、あなたの図書館カード番号を使ってあなたの地元の図書館のウェブサイトにログオンし、それからあなたはLynda.com自体にログオンするでしょう。 Lynda.comを使用するには、これらのことをこの順序で実行する必要があります。少し面倒ですが、無料でアクセスできますので、文句を言うのは難しいです. デスクトップアプリでオフラインで動画を見る Lyndaを使うとWeb上でビデオを見ることができますが、オフラインで作業するのかどうか疑問に思うかもしれません。あなたがWindowsまたはmacOS用の無料アプリをダウンロードすれば、彼らはそうします。そのアプリケーションをインストールしてサインインしたら、すべての動画の下に表示されている[オフラインで表示]リンクを使用できます。. このボタンをクリックすると、Lyndaデスクトップアプリでビデオのダウンロードが自動的に開始されます。. 私の経験では、ライブラリを介してLyndaにサインインしていてもこれはうまくいきました。つまり、インターネットにアクセスできない場合でも、コースを通じて自分のやり方で仕事をすることができます。. 私はLyndaについてもっと多くのことを指摘することができました、しかしそれは大部分のために十分直感的です。図書館から無料でアクセスできる場合は、いくつかのコースを見つけて学習してください。.
PCメーカーは現在、オールインワンのAndroidデスクトップPCを作り始めています。彼らはまた、キーボード付きのラップトップからタブレットに変身するAndroidラップトップやコンバーチブルを販売しています。しかし、あなたはそれを買うべきですか? 簡単に言えば、Androidはタブレットに適しているのに対し、フルウィンドウズはデスクトップPCやラップトップでははるかに強力です。これらのAndroidデバイスは、一般的なPCよりも特大のタブレットに近いです。. Android PCが存在する理由? AndroidのデスクトップPCは、オールインワンのWindows 8デスクトップPCに似ています。それらは本質的には固定された机の上で使用するために設計された、コンピュータビットが組み込まれた大型のタッチスクリーンモニターです。代わりに、それらは基本的に静止した使用のために設計されたただの巨大なAndroidタブレットです。例えば、Acer TA272 HULは、27インチスクリーンとAndroidがインストールされた1100ドルのオールインワンPCです。. Androidのラップトップとコンバーチブルは、Windows 8のラップトップとコンバーチブルに似ています。彼らはあなたがそれを邪魔にならずにキーボードとして取り外してタブレットとしてラップトップを使用することを可能にする、タッチスクリーンとおそらく取り外し可能なキーボードを備えたデバイスです。. これらのデバイスは、多くのWindows 8.1デバイスと比べると意味があります。確かに、以前Metroおよびtouchアプリとして知られていたインターフェースを使用しているのであれば、Androidが魅力的な代替手段になるでしょう。結局のところ、AndroidはまだWindows 8が持っているよりもはるかに多くのタッチアプリを持っています。 Androidは、携帯電話用に設計されたアプリやゲームにもアクセスできるため、Windowsストアでは利用できないさまざまな種類のタッチアプリにアクセスできます。それでもWindows 8上でWindows Phone 8アプリを実行することはできません。この機能により、複数のアプリを同時に画面に表示できるため、Windows 8のインターフェイスは大画面のデスクトップやラップトップに適している可能性がありますが、アプリの可用性はまだ不足しています. AndroidはWindowsデスクトップと競合できない 一方、デスクトップアプリケーションが必要な場合、AndroidはWindowsデスクトップに代わるものではありません。あなたが使っているのがタッチファーストのインターフェースだけであれば、AndroidはWindows 8とつま先で競争することができます - しかし、ほとんどの人はそれをやっていません。ほとんどのWindows 8ユーザーはまだ伝統的なWindowsデスクトップとデスクトップアプリケーションを使用しています. あなたが強力なPCでマウスとキーボードを使用したい場合は、Android PCをスキップしてください。 Androidのデスクトップとラップトップは基本的に大きくなり過ぎたタブレットであり、これは一部の人々が望むものかもしれません - しかし、WindowsデスクトップやラップトップPCに代わる完全な機能の代替品ではありません. Windowsデスクトップは非常に強力なので、必要に応じてWindows...