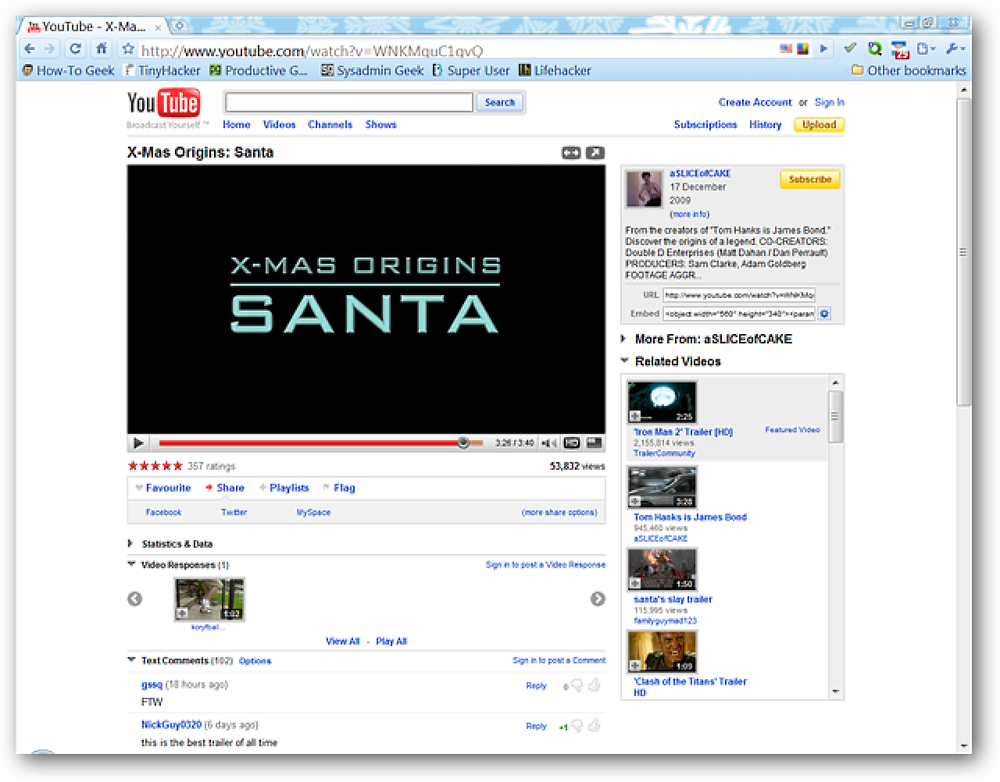私はいつもWindowsがあなたがファイルシステムキャッシュのために任意のサイズを設定することをあなたに許さない理由を疑問に思いました。あなたのラップトップに遅いハードドライブがあるが、利用可能なシステムメモリの負荷がある場合はどうなりますか?あなたはハードドライブのアクセスをスピードアップするためにそのメモリを最大化することができないはずです? NTFSの「プール」にもっとキャッシュを使用するようにWindowsに指示することを可能にするわずかに文書化された調整を見つけました。. Microsoftの資料によると、 物理メモリを増やしても、NTFSで使用可能なページプールメモリの量が増えるとは限りません。設定 メモリ使用量 に 2 ページプールメモリの制限を引き上げます。システムが同じファイルセット内の多数のファイルを開いたり閉じたりしていて、他のアプリケーションやキャッシュメモリにまだ大量のシステムメモリを使用していない場合は、これによってパフォーマンスが向上することがあります。コンピュータが既に他のアプリケーションやキャッシュメモリに大量のシステムメモリを使用している場合は、NTFSのページプールメモリと非ページプールメモリの上限を増やすと、他のプロセスで使用できるプールメモリが減少します。これにより、システム全体のパフォーマンスが低下する可能性があります。. 私は自分自身でこの変更をテストします、そして私は本当にこれについて私達の優秀な読者からのフィードバックを得たいと思っています。まだベンチマークを実行していないので、実際のパフォーマンスに大きなメリットがあることを確認できません。. コマンドラインハック 右クリックして[管理者として実行]を選択するか、次のコマンドを入力して管理者モードのコマンドプロンプトを開きます。 cmd スタートメニューの検索ボックスに移動してCtrl + Shift + Enterを押す. キャッシュ設定を増やすには、次のコマンドを入力します。 fsutil動作設定メモリ使用量2 現在の値を確認するには、次のコマンドを入力してください。 fsutil動作クエリメモリ使用量 設定をデフォルトに戻すには、次のコマンドを使用します。 fsutilの振る舞いセットmemoryusage 1 いつものように、これらの「わずかに」文書化された設定はあなたのシステムを台無しにすることができるので、あなた自身のリスクで実行してください。また、違いを確認するには、おそらくマシンを再起動する必要があります。. 手動レジストリハック レジストリパラメータを変更してこの値を設定することもできます。スタートメニューの検索ボックスまたは実行ボックスからregedit.exeを開き、次のキーに移動します。 HKEY_LOCAL_MACHINE \ SYSTEM...
の仕方 - ページ 456
Windows 7のMedia Centerで前後にスキップする間隔を微調整する方法をお探しですか?今日は、スキップと再生の間隔をカスタマイズできるように、レジストリにいくつかの変更を加える方法を紹介します。. ビデオおよび録画したテレビの再生の場合、Media Centerのデフォルトの早送り時間は29秒、再生(スキップバック)時間は7秒です。これらの設定は、一部のユーザーにとっては問題ないかもしれませんが、コマーシャルの中断をスキップするときにクリック数を少なくするために、これらの間隔を少し増やすことをお勧めします。 MicrosoftはMedia Centerでこの設定を提供していないため、レジストリの値を変更する必要があります。. 警告:変更を加える前にレジストリをバックアップすることを強くお勧めします。. プロセスにまだ慣れていない場合は、レジストリのバックアップに関する以前の記事を参照してください。. レジストリにアクセスするには、[スタート]ボタンをクリックし、Windowsの検索ボックスに「regedit」と入力して[Enter]を押します。UACから変更を許可するように求められたら、[はい]をクリックします。 レジストリエディタで参照して下さい HKEY_CURRENT_ USER \ Software \ Microsoft \ Windows \ CurrentVersion \ Media Center \ Settings \ VideoSettings をクリックして ビデオ設定...
誰かが私に賞金を申し出るのに2日間しかかかりませんでした。読者Shawnは、Andreas Verhoevenによって書かれたユーティリティであるVista Thumbnail Sizerへのリンクで書いた。それは私が探していた機能を正確に実行する。. Vista Thumbnail Sizerを使用すると、タスクバーのプレビューウィンドウのサイズを任意のサイズに拡大できます。フェードインアニメーションを追加することもできます. これがVistaのデフォルトのプレビューサイズです。 そして、あなたがそれらを本当に大きくするならば、それはそれがどのように見えるかです。必要に応じてそれらをさらに大きくすることができます。これの素晴らしいところは、Thumbnail ResizerがVistaに組み込まれている合成エンジンを使用しているということです。ビデオを再生している場合、デフォルトのビデオと同じようにビデオがサムネイルで再生されます。. インストール あなたがしなければならないのは、アプリケーションをダウンロードし、解凍し、そして起動し、あなたが望むサイズを設定することだけです、そして効果はすぐに起こります. 注:このユーティリティはexplorer.exeの内部のものと混ざっているので、あなた自身の責任でこれを使用してください. このソフトウェアが機能するには、いくつかの要件があります。 それが機能するためには、ソフトウェアを起動する必要があります。 (下記より) explorer.exeと同じ権限で実行する必要があります。 (管理者として実行することはできません) DWM(Aero)が起動している必要があります。タスクバーのプレビューはAeroが有効になっている場合にのみ機能するため、Vista Basicでは機能しません。. コンピュータを再起動するたびにこの効果を発生させたい場合は、ユーティリティをどこかの恒久的なフォルダにコピーしてから、-hideスイッチを付けて起動メニューにavethumnailresizer.exeのショートカットを作成する必要があります。スタートアップフォルダにすばやくアクセスするには、エクスプローラを開いて以下をアドレスバーに貼り付けます。. %APPDATA%\ Microsoft \ Windows \スタートメニュー\プログラム\スタートアップ あなたが望むあなたのショートカットを作成してください(右クリックとドラッグは私には最適です)。ショートカットを作成したら、プロパティページを開き、次に示すようにTarget行の末尾に-hideを追加します。 今すぐあなたのシステムが再起動すると、あなたは常にプレビューを持っているはずです。サイズを変更したい場合は、もう一度ユーティリティを起動して変更してください。. Resizerが受け付けるコマンドラインパラメータもいくつかあります。 -殺します...
Media Centerでテレビ放送を見ていて、何かをしている間それを一時停止する必要があるならば、それが再び再生されるのを見るために戻ってくるのは面倒です。ここでは、重要な番組ハイライトを見逃さないように、デフォルトの一時停止バッファを増やす方法を紹介します。. Windows Media Centerでテレビ放送を見ながら一時停止ボタンを押す必要がありましたか?多分あなたは戻ってきて、あなたの一時停止されたショーがそれ自身の上で再びプレーを始めたことを知るためにだけ重要な電話を受ける必要がありましたか? Windows Media Centerは40分の一時停止バッファを内蔵しています。それでも時間が足りない場合は、レジストリを編集してLive TVの一時停止バッファーを増やし、テレビの重要な瞬間を見逃さないようにする方法を見てみましょう。. レジストリエディタを開くには、[スタート]ボタンをクリックし、Windowsの検索ボックスに「regedit」と入力して[Enter]を押します。UACから変更を許可するように求められたら、[はい]をクリックします。 次のレジストリキーに移動します。 HKEY_LOCAL_MACHINE¥SOFTWARE¥Microsoft¥Windows¥CurrentVersion¥Media Center¥Service¥Video¥Tuners¥DVR DVRキーを1回クリックすると、右側のパネルに値が表示されます。を見つける BackingStoreEachFileDurationSeconds 右側の値. ダブルクリック BackingStoreEachFileDurationSeconds を開く DWORD値を編集 窓。をクリックしてください 10進数 右側のラジオボタンをクリックして、16進値ではなく10進値を編集していることを確認します。. ここで、どのバッファに適切なバッファ長を設定するかを計算するために、少し計算を行う必要があります。デフォルトのバッファ時間は40分、つまり2400秒です。これは、 BackingStoreEachFileDurationSeconds 値(300秒)を BackingStoreMaxExistingBackingFiles そして BackingStoreMaxNumBackingFiles 合計2400秒、つまり40分になる値(8)....
ほとんどの人が知っているように、GoogleはChromeウェブブラウザをリリースしました。スピードを重視して作られたブラウザと、Omniboxと呼ばれるインライン検索バーです。唯一の問題は、デフォルトでは5つの提案しかないということですが、単純なコマンドラインスイッチでその数を増やすことができます。. 私たちが話していることを説明するために、あなたがOmniboxにタイプし始めたら、あなたは5つの提案を見るでしょう: しかし、私たちはそれを10、あるいはあなたが選ぶならもっともっと増やすことができます。 この魔法は、ショートカットに追加する簡単なコマンドラインスイッチで起こります。 Google Chromeアイコンのプロパティを開いて、ターゲット行の末尾に次のスイッチを追加します(間にスペースを入れてください)。 -omnibox-popup-count = 10 このショートカットでChromeを起動すると、リストにさらに候補が表示されます。あなたは10の代わりに任意の数を入れることができることに注意. 注:このブラウザに関するニュースを見逃した場合は、チェックアウトできます。 Lifehackerのスクリーンショットツアー.
コンピュータの内部ハードウェアを監視したり微調整したりするために、より深く掘り下げ始めると、たとえばHAMPのように、奇妙で予期しないようなリストに出くわすことがあります。どういう意味ですか?本日のSuperUser Q&A投稿には、興味をそそられる読者の質問に対する答えがあります。. 本日の質疑応答セッションは、コミュニティ主導のQ&A Webサイトのグループである、Stack Exchangeの下位区分であるSuperUserの好意により提供されます。. 質問 SuperUserの読者Markは、HAMPが何を意味するのかを知りたい(コンピュータファンの文脈において)。 私は私のコンピュータでAsus X99-DELUXE-IIマザーボードを使用しています、そして最適化することができるファンのリストでHAMPを見ました。 HAMPとはどういう意味ですか? コンピュータファンの文脈において、HAMPとはどういう意味ですか? 答え SuperUserの貢献者TG2が私たちに答えを持っています。 High Amperage Fanの略です。マザーボードには、複数のファンを接続するため、またはより大電流のファンを接続するためのヘッダー(ピン)があるはずです。 Hアンプファンは通常よりよい冷却を提供します. マザーボードのマニュアル設定により、測定点や最低/最高温度などを設定することができます。このAsusページで「High AMP」を検索できます。ROG Rampage V Edition 10 説明に追加するものがありますか?コメントで音を消す。他の技術に精通したStack Exchangeユーザーからの回答をもっと読みたいですか?こちらのディスカッションスレッドをチェックしてください。. 画像クレジット:マーク(スーパーユーザー)
YouTubeの動画とその周辺のセクションをGoogle Chromeで表示するためのより良い方法が必要ですか。 VidzBigger拡張機能を使用してWebページの残りの部分を閲覧している間、今すぐあなたのビデオを見ることができます. 前 通常、YouTubeでビデオを閲覧している場合は、ビデオ自体を見失うことなく、すべてのコメントを見たり、Webページの一部を閲覧したりすることはできません。時にはそれで問題ないこともあれば、そうでないこともあります。あなたが「HDバージョン」を見ることを好むことが偶然にも起こるならば、もう一度あなたは手動で毎回それを選択しなければならないことによって瞬間の欲求不満を経験することができます。しかし、それらすべてを修正する簡単な方法があります。. VidzBigger in action 拡張機能がインストールされると、Webページのレイアウトとビデオの新しいデフォルトサイズ(HDバージョン)に大きな違いがあります。もともとビデオの右下を囲んでいたすべての「セクション」は、右側のスクロール可能な領域にまとめられます。あなたのビデオは、あなたが関連するビデオを閲覧したり、追加されたコメントを見たりしているかどうかにかかわらず、見え続けるでしょう。. 「フルスクリーン」モードでも同じように見えます。. ブラウザウィンドウの右側で物事がどのように並べ替えられるかを詳しく見てみましょう。各セクションには、ブラウザのスクロールバーに加えて独自のスクロールバーがあります。現在表示されている「品質とダウンロード機能のドロップダウンメニュー」に注目してください… オプション VidzBiggerを調整してビデオの外観を制御する方法はいくつかあります。ビデオを見るとき、オプションへのアクセスはウェブページの右上隅で利用可能です. 結論 YouTubeの閲覧中に見やすいレイアウトを希望する場合は、この拡張機能を試してみてください。これは、YouTubeを愛する人にとっては絶対に必要な拡張機能です。. リンク集 VidzBigger拡張機能(Google Chrome拡張機能)をダウンロードしてください。
IFTTTは設定が簡単ですが、制限がたくさんあります。 Stringifyは複雑さを許容しますが、そのフロー、チェーン、そしてモードには気を配っています。 Yonomiは素晴らしい代替手段であり、作成が簡単なルーチンでより複雑にすることができます。. 与美を別のものにするもの Yonomi(You Know Meと発音)はIFTTTと非常によく似ています。アプリがアクセスするデバイス、サービス、およびアカウントを接続します。そして、「これが起こったら、そのアクションを実行する」という方法で自動化(ここではルーチンと呼ばれる)をセットアップします。. YonomiがIFTTTと異なるところは、複数の "when"トリガーを持つことができ、Yonomiが "but only when"節を追加することです。したがって、たとえば、家を出るときにドアをロックするようにルーチンを設定できますが、平日で午前8時より前の場合に限られます。平日であり特定の時間より前であるため、複数の「when」トリガーは常にORシナリオとして扱われます。. さらに、AlexaとGoogle Homeの統合に関しては、Yonomiはまったくユニークなトラックを採用しています。 Alexaでは、Yonomiで作成したルーチンはすべてAlexaアプリのデバイスとして表示されます。これにより、より自然な構文が可能になり、YonomiルーチンをAlexaルーチンに統合できます。 Google Homeでは、Yonomiは構文に特別な注意を払っています。 Yonomiを参照する必要はありません。また、「activate(routine name)」と言うことができることに加えて、「Turn On」と「Turn Off」を同じルーチンで使用できます。これは、「Everything On」と「Everything Off」という名前のルーチンがある場合、Googleに「すべての電源を切る」と「すべての電源を入れる」と指示してデバイスを制御できることを意味します。. 入門 iOSまたはAndroid用のYonomiアプリをダウンロードしたら、アカウントを作成する必要があります。その後Yonomiは、Wi-Fiネットワーク上の接続可能なデバイスをただちに検出しようと試みることで、非常に簡単なことを行います。プロンプトに従って、アカウントまたはデバイスの接続を完了します。それからジオフェンシングのためのあなたのアドレスを追加してください。何らかの理由で、すべてのアカウントまたはデバイスが自動的に検出されなかった場合は、手動で追加できます。. まず、左上隅にあるハンバーガーメニューをタップします. 「アカウントとハブ」をタップします。 右下隅のプラスをタップ. 追加したいアカウントを選択してから、資格情報を入力します。認証情報を必要としない他のデバイスがある場合、または既存の設定に新しいデバイスを追加した場合は、デバイスを検索できます。もう一度ハンバーガーメニューをタップしてから、[新しいデバイスの検索]オプションをタップします。. Yonomiはあなたのネットワーク上で新しいデバイスを自動的に見つけるはずです。...