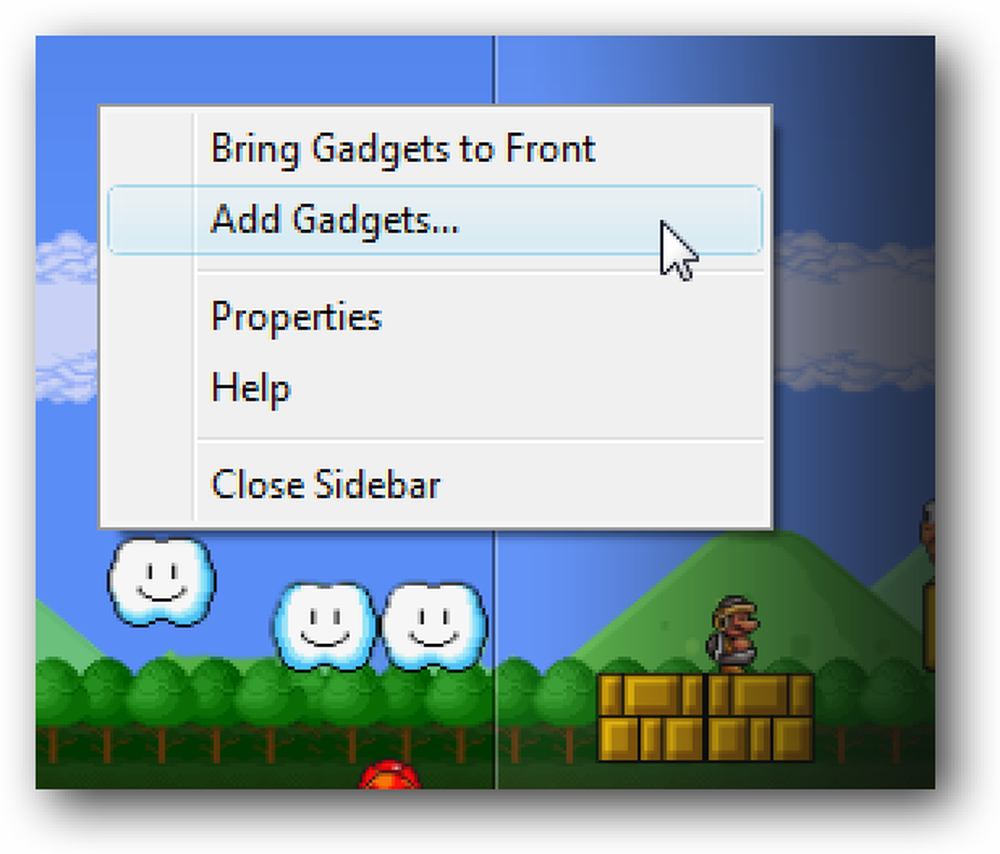それに直面してみましょう - Windows Vistaのシャットダウンダイアログは、これまでで最悪のUIの断片の1つです。ちょっとそれを見てください…彼らはそのポップアップダイアログで何を考えていましたか? あなたが気付かないかもしれないことはあなたがそのばかげたメニューの機能にアクセスするためにマウスを使う必要がないということです。まずWindowsキーを押してスタートメニューをポップアップ表示します。. 右矢印キーを使用すると、[スリープ]ボタンが強調表示されていることがわかります。 Enterキーを押すと、コンピュータは直ちにスリープモードに入ります。それはたった3回のキーストロークです…それほど悪くないです. 右矢印キーを3回使用すると、メニューがポップアップ表示されます。その後、上/下矢印キーを使用するか、メニューのクイックアクセスキーを使用して必要な項目を選択できます。現在のメニュー項目がどのように強調表示されているかに注目してください。. だからここにあなたの楽しみのためのショートカットコンボのリストがあります: Win +→+ Enter スリープモード 勝利+右矢印(x3)+ Enter シャットダウン 勝利+右向き矢印(x3)+ U シャットダウン 勝ち+右向き矢印(x3)+ R 再起動 勝ち+右向き矢印(x3)+ W ユーザーを切り替える あなたが本当に望むならこれらのタスクを実行するためのずっと速い方法があることを今覚えておいてください、しかしそれはキーボードショートカットを学ぶことが重要です.
の仕方 - ページ 427
一日に何回メールをチェックするのか疑問に思ったことはありますか?私たちの多くにとって、それはあまりにも頻繁です…そしてトレイの小さなアイコンをクリックするか、タスクバーのOutlookボタンを見つけるたびに、それは少し厄介になるかもしれません。その代わりに、私がしているのは、既に開いているOutlookウィンドウに切り替えるためのホットキーを割り当てることです。. これは、ある時点で少なくとも37のウィンドウを開いている私たちにとっては特に便利です。その時点ではAlt-Tabは非効率的です. ホットキーのショートカットを作成する ホットキーを割り当てるには、まずスタートメニュー(またはデスクトップ)に新しいショートカットを作成する必要があります。スタートメニューのショートカットには正しいオプションがなく、クイック起動のショートカットにはショートカットがないためです。ホットキーを割り当てましょう. スタートメニューに追加するには、スタートボタンを右クリックして、メニューから「開く」を選択します。 [プログラム]フォルダを参照して(または、必要に応じてさらに)、ここにOutlookへの新しいショートカットを作成します(最も簡単な方法は、クイック起動からショートカットを右クリックすることです)。 プロパティを開き、Target行の最後に/ recycleオプションがあることを確認します(クイック起動バーからコピーした場合)。これは、Outlookの新しいインスタンスを開くのではなく、Outlookウィンドウを再度開くマジックスイッチです。. 先に進み、ここでショートカットキーボックスにホットキーを割り当てます。 OKボタンをクリックするとすぐにホットキーがアクティブになります。. 注意:デスクトップにこのショートカットを作成したことがあります。. 最小化時にOutlookを非表示にする トレイアイコンを右クリックして[最小化時に非表示]を選択すると、Outlook 2007をシステムトレイに簡単に最小化できます。このオプションが以前のバージョンに存在するかどうかわかりません. キーボードショートカットを使ってOutlookに切り替えることに慣れてしまえば、それなしでは生きたくないと思う。.
Excelやデータベースにインポートしたいログファイルがいっぱいあるディレクトリがあるので、それらを処理することができます…しかし何百ものファイルがあります…どうやってそれらを単一のファイルにするのですか?? 回答:あなたのDOSの帽子を引き抜いて、コマンドプロンプトを開いてから、“ for”コマンドを使ってください。. 構文は次のように機能します。 にとって 変数名> in(ディレクターリスト>)する コマンド> 変数名> したがって、すべての* .logファイルをディレクトリに追加する場合は、「type」コマンドを使用してから、>>演算子を使用して単一のファイルにパイプ処理します。. >>と>の違いは、前者がファイルの最後にデータを追加し、後者がファイルを完全に置き換えることです。これは、やりたいことには意味がありません。. ログファイルを含むディレクトリにいると仮定して、実行するコマンドは次のとおりです。. (* .log)の%fの場合は、 "%f" >> aggregate.txtと入力します。 そして、確かに、私は実際に仕事中のプロジェクトにこのコマンドを使っただけなので、この記事を書いているのはそのためです。 =) ランダム思考:DOSの帽子は一体何のように見えるのでしょう。?
このサイトをずっと読んだことがある人なら、おそらくKeyboard Ninjaの概念に精通しているはずです。複雑なショートカットキーを使ってアプリケーションや機能にすばやくアクセスするためのさまざまな方法をお勧めします。しかし、普通の人はどうですか?もっと簡単な解決策はありませんか? HotKeyBindという非常に小さなオープンソースアプリケーションがあり、誰でも簡単に使えるインターフェイスと、ウィンドウのシャットダウンやアプリケーションの起動などのさまざまな機能を実行できる「アクション」のプリセットリストを使って、いくつかのホットキーを設定できます。. 注:いくつかの便利なホットキーのアイデアを詳しく説明しますが、それらすべてを網羅するには機能が多すぎるので、残りの部分については自分で検討してください。. 環境設定をする 設定に関しては、アプリケーションにはほとんど何もありませんが、アプリケーションを初めて起動した後に変更する必要がある設定は2つあります。. システムトレイのアイコンをクリックして、[その他]タブに進みます。ここからWindowsでアプリケーションを起動することもできますが、オンスクリーンディスプレイをオフにすることもできます。これが、このアプリケーションの唯一の迷惑な点です。. 組み込みのWindowsショートカットキーを無効にする Win + F1ヘルプホットキー、またはWin + Dショーデスクトップホットキーを無効にしたいと思ったことはありませんか。 Windowsの[ホットキー]タブから実行できます。非常に便利です。! このユーティリティは本当にVista用に作られたものではないことに注意してください。. Googleを検索するためのホットキーの設定 単一のショートカットキーを使用し、キーワードを入力してから検索結果ページに直接アクセスできるようにしたい場合は、このユーティリティを使用してください。 Preferencesダイアログを開き、Addボタンをクリックしてください。 あなたはあなたが使用できる定義済みのアクションの大きなリストを持っている「アクションを追加する」ダイアログボックスで促されるでしょう。この例では、インターネット\ Web検索を選択します. 検索エンジンを選択できるようになりました(ただし、Googleは妥当な選択のようです)。 これで、修飾キーのチェックボックスをオンにして選択したショートカットキーを割り当て、使用するキーボードにその文字を入力するだけで済みます。 (他のアプリケーションのホットキーを上書きしているかどうかを確認するメッセージが表示されます) Win + Gホットキーの組み合わせを使用すると、現在どのアプリケーションにいても、このダイアログが表示されます。. 検索を入力すると、入力したものは何でもGoogle検索とともにWebブラウザが起動します。. [Windowsのシャットダウン]ダイアログにホットキーを作成する Vistaで旧式のWindowsのシャットダウンダイアログを開くのは実際にはやや困難です(Alt +...
電子メールのチェックや開いているIMウィンドウへの切り替えなど、繰り返し作業を実行する必要がある場合は、ウィンドウにホットキーを直接割り当てるのが最も簡単な方法です。. どうやってこれを達成しましたか? AutoHotkey、あなたがWindowsで何かを自動化することを可能にする小さなスクリプトフレームワーク。始める前に、ダウンロードしてインストールしたと仮定します。. 私はあなたがウィンドウを見つけてトグルするという大変な仕事をするスクリプトに加えることができる小さな関数を作成しました。あなたがしなければならないのはあなたがスクリプトの一番上に欲しいホットキーを割り当てることだけです。. あなたがする必要がある最初の事はスクリプトをダウンロードしてどこか役に立つところにそれを保存することです。スクリプトをダブルクリックして起動すると、新しいトレイアイコン(Hの付いた緑色のアイコン)が表示されます。 アイコンを右クリックして、メニューから[このスクリプトを編集]を選択します。スクリプトには何も定義されていないので、独自のホットキーを追加する必要があります。スクリプトを見てみましょう… ; -;このセクションであなたのホットキーを宣言する; -; - これらはサンプルです --; !j :: ToggleWindow(“ - - Mozilla Firefox”) - Win + J; #c :: ToggleWindow(“ SecureCRT”) - Win +...
キーボード忍者はマウスを使うより短い時間でタスクを達成するためにショートカットキーを使います。彼はキーボードを使ってアプリケーションを起動したり、ウィンドウやタブを切り替えたり、コンピュータの設定を変更したりします。. 私はサイトを見回して、あなたの毎日の仕事をスピードアップするためにキーボードショートカットを使うことについて21の記事を見つけました。将来もっとキーボードの忍者記事を探す. Windows Vista Windows Vistaの[ファイル名を指定して実行]ボックスから管理者としてコマンドを実行する 置き忘れた画面外のウィンドウをデスクトップに戻す(キーボードトリック) キーボード忍者:Vistaカレンダーをポップアップ Windows Vistaのスタートメニューの検索ボックスに電源を入れる キーボード忍者:マウスなしで任意のアプリケーションを起動 Windows Vistaでスニップツールにショートカットキーを割り当てる Webブラウジング 15回のキーストロークの保存 - Ctrl + Enterを押してURLを完成させる Firefoxのキーボードホットキーで特定のタブを選択 Firefoxのショートカットキーでタブを素早く閉じる Linux Ubuntuにドロップダウンコンソールをインストールする Bashのキーボードショートカット(Ubuntu、Debian、Suse、Redhat、Linuxなどのコマンドシェル) Ubuntu Linuxの「スタート」メニューにWindowsキーを使用する (k)UbuntuでKDEのショートカットキーからGoogle検索を有効にする その他 Visual Studio...
あなたが公共のWi-Fiホットスポットで使用したいネットブックまたはラップトップを持っているならば、あなたがとらなければならないセキュリティ予防策があります。ここでは、公共のWi-Fiホットスポットでコンピュータを安全に保つことを検討します。. 公共Wi-Fiホットスポットは、これまで以上に多くの場所で利用可能になるようです。あなたがそれらの間を大きく移動するか、または始めたばかりの場合、これらのセキュリティ予防措置に従うことはあなたの機械を安全で安全に保つのを助けることができます。この記事ではWindows 7のセキュリティ手順について説明しますが、これらのヒントや提案のほとんどはXP、Vista、さらには他のオペレーティングシステムでも機能します。. 写真提供 ダケラ・マネラ ファイアウォールを有効にする Windowsに組み込まれているファイアウォールやZoneAlarmのようなサードパーティ製のアプリケーションを使用する場合でも、パブリックホットスポットにサインオンする前にそれが有効になっていることを確認してください。 [スタート]、[コントロールパネル]の順にクリックします。 大きなアイコンで見る [Windowsファイアウォール]をクリックします。. それから選択してください Windowsファイアウォールをオンまたはオフにする… 次に、[自宅]または[職場と公共のネットワークの場所の設定]でオンになっていることを確認します。. すべての共有を無効にする ファイルとフォルダの共有は、自宅のWindows 7の優れた機能ですが、公衆ネットワークにいるときは、他人に自分のデータを見せたくないと思います。無効にするには、タスクバーのネットワークアイコンをクリックして、 オープンネットワークと共有センター. 次にをクリックします 詳細共有設定を変更する ハイパーリンク. ファイルとプリンタの共有を無効にし、パブリックフォルダの共有を無効にする…最後に変更を保存してください。. 正しいパブリックWi-Fi接続を使用する パブリックネットワークにログオンするたびに設定を変更する必要はありません。最初にパブリックホットスポットに接続すると、Windowsはネットワークの場所を選択するように求めます。例えばここで我々は地元の喫茶店のWi-Fiに接続したいです。. パブリックネットワークを選択してください… これにより、ファイル共有、ネットワーク探索、およびパブリックフォルダ共有が自動的に無効になります。. HTTPSプロトコルを使用 公衆ネットワークに接続しているときに通常のHTTPプロトコルを使用している場合は、すべてのテキスト情報が、パケットスニファを使用した悪意のある人にも簡単に見つかる可能性があります。あなたはHTTPSを使いたいでしょう (Hypertext Transfer Protocol...
あなたのデスクトップはあちこちに散らばって無数のダウンロードファイルで散らかっていますか?もちろん、デスクトップアイコンを隠すためのショートカットはいつでも作成できますが、基本的には敷物の下の混乱を一掃することができます。今日はマジックフォルダーを使って物事をきれいに保つ方法を紹介します. Magic Folderは、実際にはファイルをドラッグできるWindowsサイドバーガジェットです。そして、簡単に設定できるルールに基づいて、それらを適切なフォルダに自動的に並べ替えることができます。. マジックフォルダーを使う ガジェットをインストールしたら、サイドバーを右クリックして[Add Gadgets]を選択し、デスクトップまたはサイドバーにドラッグして追加する必要があります。. 初めてガジェットをデスクトップに追加すると、クイックスタート画面が表示されます。チェックボックスはそのままにして、一番下の緑色のボタンをクリックします。. これで、ガジェットの横に浮かぶ小さなレンチのアイコンをクリックして設定を開くことができます。. 最初に行うことは、[ビジュアル]タブに移動して、設定を好きなスタイルに変更することです。私はDefaultスタイルを好みますが、あなたは“ Magic”スタイルも好きかもしれません. あなたが巨大な小物のファンでないならば、あなたはそれをより小さくして角にそれを固執することができます…それは私のマリオの壁紙の隣にほとんど目立ちません. さらに設定をしなくても、ガジェットを使い始めることができます…ファイルをマジックフォルダにドラッグするだけです… また、お気に入りのフォルダのリストからファイルを移動するフォルダの場所を指定するように求められます(これを構成できます)。. フォルダを選択して緑色のチェックボタンをクリックすると、ファイルが移動され、確認メッセージが表示されます(これも無効にできます)。. 設定パネルに戻って、上のドロップダウンからフォルダのリストをカスタマイズするためにフォルダタブを見てみることができます. 私が最初にしたことは、私が本当にいらいらすると感じた「ファイル移動確認」をオフにすることでした。トップボックスをチェックして、拡張子に基づいてファイルを移動することもできます。これにより、[拡張子]タブが有効になります。. これで、「拡張子」タブを使用して、さまざまなファイル拡張子と、それらをデフォルトで移動する場所を選択できます。ほとんどの一般的な拡張子はすでにあなたのために設定されています…例えばWord文書はデフォルトであなたのDocumentsフォルダに移動されます。. ファイルを自動的に移動するオプションを有効にすると、まったくプロンプトは表示されません。ファイルは単純に魔法のように移動されます。. 他にも非常に興味深いオプションがあります…「監視フォルダ」では、ルールが自動的に適用される新しいフォルダが作成されます。 このオプションをオンにすると、ユーザーディレクトリに“ The Magic Folder”という新しいフォルダが表示されます。このフォルダに移動されたものはすべて処理され、ユーザーの介入なしに自動フォルダに移動されます。. 別のメモ:フォルダをクリックすると、ドロップダウンからフォルダを開くように指示されます。これは、たくさんのアイコンを追加せずにお気に入りのフォルダにアクセスするための比較的簡単な方法です。. これは間違いなく私が出くわした最高のVistaサイドバーガジェットの1つです。サイドバーを無効にしないようにしてください。? ダウンロードマジックフォルダービスタサイドバーガジェット