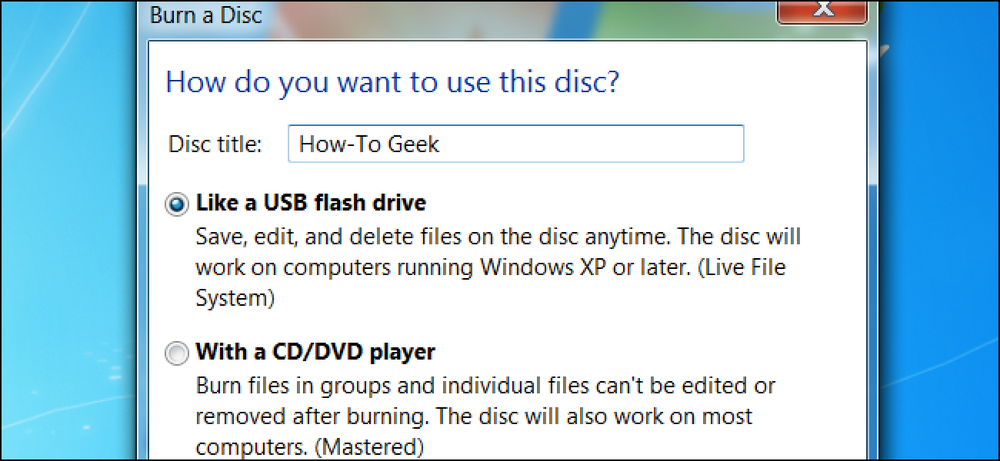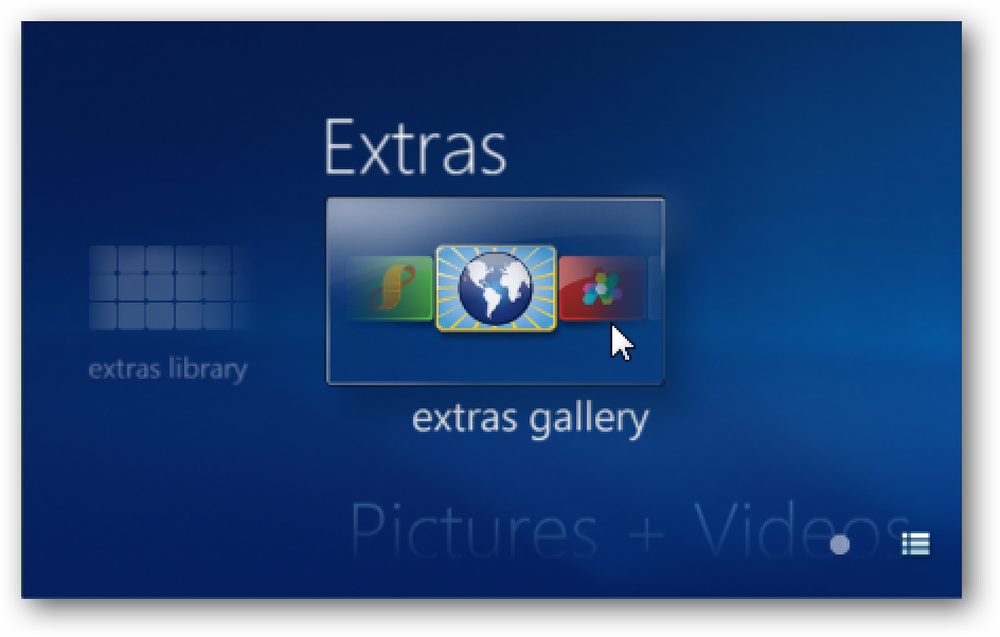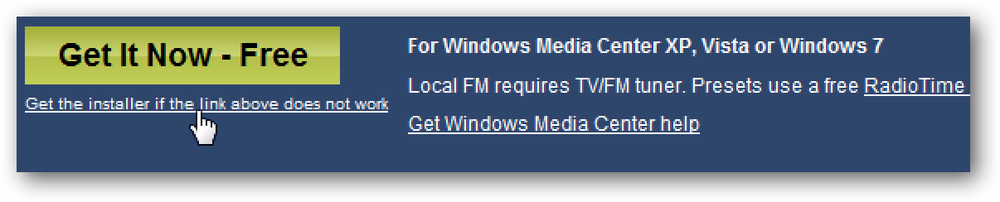今日、ある読者がlsass.exeについて非常に良い質問をしていたのは、ドメインアクセスとローカルセキュリティポリシーに関するマイクロソフトのセキュリティ管理プロセスです。簡単に言うと、誰があなたのPCやサーバーにログオンしているかを管理します。このプロセスを模倣するウイルスがいくつかあります。 Sasserウイルスは、数年前に最も一般的な攻撃の1つでした。 Sasserワームはlsass.exeを悪用して、XPが60秒のカウントダウンを開始し、作業を保存するように促します。あなたがあなたのマシンを再起動するたびに、これは起こり続けるでしょう。このプロセスは、PCまたはサーバーのいずれかのC:WindowsSystem32にあります。システム内の他の場所で見つけた場合は、ウイルスです。. 以下は、Windows Home Server上で実行されているプロセスのショットです。. このプロセスでタスクを終了しようとした場合、WHSはあなたを許可しません。. このファイルが破損しているかコンピュータから削除されている場合は、コンピュータにログオンできないという問題があります。私の回答で説明したように、修正は通常とても簡単です。 ここに. MysicgeekのTech Lingo:サーバー - サーバーは特定のサーバーアプリケーションを実行するように設計されたコンピューターです。それらは通常、複数のクライアントコンピュータが接続する高性能のマシンです。.
の仕方 - ページ 417
ええ、あなたはあなたがFirefoxのすべてのものの主人であることをかなり確信しています。つまり、他になぜこの記事を読んでいるのでしょうか。それで、我々は尋ねるべきです、あなたは前にこれを以前に見たことがありますか? それで、これがどのように働くかです…新しい空白のタブを開くためにCtrl + Tホットキーを押すことから始める必要があります。 それからCtrl + Zホットキーを押すだけで、最後のタブの最後のURLがアドレスバーに表示されます。. 上のスクリーンショットでは、最後のタブがHTGで、下のスクリーンショットは最後に開いたタブとしてLifehackerを使用したものです。. 私たちがこれについて考えることができる唯一の本当の用途はすぐに現在のタブを複製する方法です - ちょうどCtrl + Tを押し、次にCtrl + Zを押し、そしてEnterを押す. それ以外は、それは本当にただ愚かなオタクのトリックです.
今日は、かなり前から出回っていたOS Xの生産性トリックについて話し合いたいと思いますが、あなたの注意を滑らせたかもしれません:OS Xの特定のデスクトップにロードするために様々なアプリケーションを割り当てる能力. なぜあなたはこれをしたいのですか?非常に簡単に言うと、これはあなたのワークフローを劇的に散らすのに役立ちます。平日の仕事の間に、1ダースかそこらのウィンドウやアプリケーションを開くことができます。あなたが1つのデスクトップだけで作業しているなら、それはすぐに扱いにくい面倒になります. 次のExposéのビューを見てください。ここでは9つのアイテムが一度に開かれています。これを素早く整理するのはかなり難しいです。確かに、DockやCommand + Tabを使ってアプリからアプリへと移動できますが、それは非常に時間がかかり面倒です。. では、デスクトップアプリケーションの割り当てはどのように機能するのでしょうか。簡単に言うと、Dockからアプリケーションをロードするたびに、それが割り当てられているデスクトップに表示されます。つまり、少なくとも2つ以上の仮想デスクトップがすでに使用可能になっている必要があります。あなたはすでに仮想デスクトップを持ったウィザードになっているかもしれませんが、それらの間で最大限の使いやすさを求めているので、それらにアプリケーションを割り当てることはあなたのゲームをさらにもっと楽しくするでしょう. Dockのアプリアイコンを右クリックすると、さまざまなオプションが表示されます。. Dockに保存したり、Dockから削除したり、最初にログインしたときに開いたり、Finderでその場所を表示したり、割り当てオプションを選択したりするためのオプションがあります。. 選択したデスクトップ上でアプリケーションを確実に開くための最も簡単な方法は、そのデスクトップ上にあることです。トラックパッドで3本の指を使って仮想デスクトップから仮想デスクトップにスワイプするか、割り当てられたキーボードショートカットを使うか、Exposéを使って直接デスクトップを選択することができます。. 目的のデスクトップに移動したら、次にassignオプションを使用して、その上から「このデスクトップ」で開くようにアプリケーションに指示します。. [割り当て]メニューには、[なし]と[すべてのデスクトップ]の2つの固定オプションがあります。 「なし」を選択すると、アプリケーションは、起動したデスクトップ上で開きます。アプリケーションがすべてに割り当てられている場合、それはあなたのデスクトップのすべての一つで非常に文字通り開くでしょう. それを試してみて、どのようなアレンジがあなたにとって最適であるかを確かめてください。たとえば、生産性の高いアプリだけを開くデスクトップと、娯楽用のアプリだけを開くデスクトップ、または頻繁に使用するアプリがすべてあり、時折使用するアプリがあるデスクトップがあるとします。. どのように配置するかはあなた次第です。重要なのは、ウィンドウの乱雑さを減らしてアプリケーションスキームを作成すると、特にデスクトップ間でキーボードショートカットを使用して圧縮する場合、ワークフローの生産性が高まり効率的になります。.
Chromebookは、2016年の第1四半期に200万件近くが売れ、人気が高まっています。しかし、Chromebookはまだちょっと怖いようです - Chromeブラウザだけでどうやって暮らすのですか?ラップトップには本当に十分ですか? どうやってブラウザを使えるの?? 多くの人が自分のコンピュータ時間の大部分をブラウザで費やしており、そのブラウザは多くの場合Google Chromeです。ほとんどの時間をChromeを使用している人にとって、Chromebookは興味深い見込みです。ほとんどの場合ブラウザを使用しなくても、平均的な人が自分のコンピュータで行うことの多くはブラウザで実行できます。. Chromebookは、Googleの将来のビジョンです。 Chrome OSは、私たちが今日当然のことと思っているコンピュータエクスペリエンスの多くは時代遅れで、不格好で、不必要であると主張しています。ウイルス対策ソフトウェア、独自の個別のアップデータを備えたローカルにインストールされたアプリケーション、システム最適化ツール、Windows 3.1に戻る設定がいっぱいの巨大なコントロールパネル、20年前のプリンタとの互換性のためのドライバ、新しいWindowsの起動時に実行される20のシステムトレイプログラムラップトップ、あなたがあなたのC:\ Windows \ System32フォルダを掘り下げることを可能にする巨大なユーザーに見えるファイルシステム - それはすべて不必要です. これがどのように聞こえるかは、コンピュータの使い方や「クラウド」への移行の程度によって異なります。メディアライブラリを使用しているオタクのPCに、いくつかの追加のハードドライブが搭載されている時代がありました。正当な情報源は当時存在していなかったので、おそらく許可されていない情報源からダウンロードされた映画やテレビ番組の季節に満ちていました。これで、Netflix、Google Play、iTunesなどから映画やテレビ番組をストリーミングできます。これらのファイルをすべてダウンロード、保存、およびバックアップする必要がないのはなぜですか。? すべての電子メールメッセージをPOP3でダウンロードしてコンピュータに保存し、電子メールを紛失しないように定期的に電子メールプログラムのデータをバックアップしなければならない場合がありました。現在、それらは一般的にオンラインで保存されており、Webベースのクライアントでアクセスされています。ローカルの電子メールアプリを使用している場合でも、おそらくIMAPを使用して電子メールにアクセスしています。IMAPは、電子メールのメインコピーをリモートサーバーに保存しています。. Spotify、Rdio、Pandoraなどのサービスは巨大な音楽コレクションを廃止しました。 Googleドキュメント(そしてMicrosoftのOffice Webアプリケーションも)は、Microsoft Officeにある高度な機能をすべて必要としないほとんどの平均的なユーザーにとっては十分に優れています。 Microsoftは、新しいModernインターフェースを使って、よりシンプルな「クラウドベースの」アプリケーションを新しいバージョンのWindowsにもプッシュしています。. 追加のChromebookのもの Chromebookは違います 本当に ただChrome - それはChrome OSです。...
WindowsでCDまたはDVDを作成するときは、Live File SystemとMasteredディスクのどちらのフォーマットを使用するのかを尋ねられます。それぞれに長所と短所があります. Windows 7ではこれを「USBフラッシュドライブのように」または「CD / DVDプレーヤーの場合」と呼んでいます。しかし、書き換え不可能なディスクはUSBフラッシュドライブのように正確に機能することができます。? ディスク書き込みの基本 標準の書き込み可能CDまたはDVDは一度だけ書き込むことができます。ディスクの領域にデータを書き込むと、そのデータはディスク上に永久に存在します。ディスク自体を物理的に破壊する以外に、このデータを消去することはできません。. 書き換え可能なディスクの動作は異なるため、ディスクを元の状態に「リセット」して再度書き込むことができます。. 画像のクレジット:John Liu マスターディスクフォーマット マスターディスク形式は、ずっと以前から使用されているため、ほとんどの人が慣れ親しんでいるものです。マスターディスクフォーマットを使用すると、一度だけディスクに書き込むことができます。ディスクをファイルでいっぱいにしたり、ISOイメージをそこに書き込んだりするのに理想的です。. ただし、シングル書き込みの制限は、ファイルの書き込み数に関係なく適用されます。たとえば、Masteredディスクフォーマットを使用して50 MBのファイルを1枚のディスクに書き込む場合は、後で戻って追加のファイルを追加することはできません。書き換え不可能なディスクがマスターフォーマットで焼かれると、その状態は最終的です。数百メガバイトのあなたが使ったかもしれないが失われます - 1回の書き込みが限界です. ただし、Masteredディスクフォーマットはより互換性があります。 Windows XPより前のバージョンのWindows、およびDVDプレーヤーやCDプレーヤーなどの他の種類のデバイスで、マスターディスクを使用できます。これらのデバイスは通常Live File Systemディスクをサポートしません. 書き換え可能なディスクでマスターディスクフォーマットを使用する場合は、ファイル全体を消去するためにディスク全体を消去する「消去」操作を使用する必要があります。ディスクから個々のファイルを削除して容量を回復することはできません。. ライブファイルシステム Live File Systemは異なる動作をします。 1度だけディスクに書き込むのではなく、Live File...
XMラジオを聴くために特別な機器を用意する必要はありません。サービスはオンラインでも利用可能です。今日は、Windows Media Centerを搭載したWindows 7でセットアップする方法を見てみましょう。. 注:これを書いている時点で、私たちは7日間XMを無料にすることができました XMサテライト Windows Media Center(WMC)でXMラジオを設定するには、メインメニューから[エクストラ]、[エクストラギャラリー]の順に選択します。. 次にXM Radioをクリックします. 今すぐ無料トライアルボタンをクリックしてデフォルトのブラウザを開き、サービスに申し込むことができます。登録するには、ユーザー名と電子メールアドレスを入力してから、送信した確認電子メールに返信する必要があります。裁判に必要なクレジットカードは絶対にありません。. XMへの登録が成功したら、WMCに戻ってサインインすることができます。. マーク もうこれを聞かないで セキュリティの警告が表示されたら[送信]をクリックします。. 今、あなたはオンラインであなたのお気に入りのXMラジオ番組を聴き始めることができます. この場合、キーボードとマウスのほうが、さまざまなチャンネルや曲をブラウズするのが簡単になります。. XMはスポーツ、トーク、多種多様な音楽、そして他では手に入らないプログラミングを提供します。. あなたがXMラジオ番組を聴いて楽しんでいるなら、これはあなたのマルチメディア設定にそれを追加するためのもう一つの良い方法です。あなたがXM Radio Onlineを試してみたいなら、これは同様に無料トライアルを受ける良い機会です。 WMCを通過して私達は7日間のトライアルを受けました、しかしあなたが周りを見ればあなたはもっと長い無料トライアル期間を得ることができます。あなたは最初にあなたの無料トライアルのために彼らのサイトに直接サインアップしたいかもしれません…それからWMCに入ってそれをセットアップしてください。 XMは米国とカナダでしか利用できないようですが、他の国の友人から私たちに知らせてもらうことを望みます。. XM Radio Onlineに申し込む
国際的なユーザーは、制限的なファイアウォールの背後にある米国ベースのサービスを見つけることに失望することがよくあります。 Pandoraは、制限のないサービスの長いリストの例外ではありません。この巧妙なハックは、国際アクセスを許可するために抜け穴を利用します. どんな抜け穴? Digital Inspirationで彼らが文書化しているように、PandoraはHTTPSを通して入ってくるリクエストのためにIPロケーションチェックをスキップするようです。 HTTPSを強制するWebブラウザ用の拡張機能(Firefox用のHTTPS EverywhereやChrome用のHTTPS Everywhereなど)をインストールするだけです。それらをインストールし、Pandoraを開いてください、そして、あなたはビジネスにいます. プロキシを使わずにPandoraをどこでも聴く[デジタルインスピレーション]
Windows 7 Media Centerの優れた機能は、ローカルFMラジオを聴くことです。あなたが接続されたラジオアンテナをサポートするチューナーカードを持っていない場合でも、どうですか? RadioTimeプラグインは、何千ものオンラインラジオ局へのアクセスを許可することで問題を解決します. Windows Media Center用のRadioTimeプラグインを使用すると、世界中から10万以上のオンラインラジオ局にアクセスできます。彼らのガイドは、トークラジオ、音楽ラジオ、スポーツラジオなどのさまざまなカテゴリに分類されます。無料ですが、プリセット局を保存するには登録が必要です. ラジオタイム XP、Vista、Windows 7のMedia Centerで動作します。 (これはここで説明しています). Windows 7にインストールするときは、新しいOSに最適なインストーラとして機能するため、[今すぐ入手 - 無料]ボタンの下にある[インストーラ]リンクをクリックしてください。. インストールは非常に素早く簡単です… Windows 7 Media Centerを開くと、メインメニューの[その他]カテゴリにあります。. 起動すると、RadioTimeガイドが表示され、そこでさまざまなカテゴリの放送局を閲覧できます。あなたがそれを起動するたびにあなたの示した様々な駅の提案. あなたが探している音楽の正しいジャンルを見つけることができるように、主なカテゴリーはさらに細かく分類されます. ワールドラジオはあなたにさまざまな地域に分類された世界中からの局を提供します. RadioTimeはFMチューナーを介してローカル放送局をサポートしていますが、持っていなくても、ローカル放送局がオンラインで放送されていればアクセスできます。あなたの地元の放送局をオンラインで聴くことについての一つの事はあなたが接続されたチューナーを持っていたかのように音質がそれほど良くないかもしれないということです. それはほとんどのオンライン放送局に関する情報を提供します。例えば、ここで私たちはミネソタパブリックラジオ情報を見て、あなたは特定のプログラムがオンになるときのスケジュールを得ます. それからショーのトピックに関するさらに詳しい情報を入手してください. [プリセット]オプションを使用するには、RadioTimeアカウントにログインする必要があります。またはアカウントがない場合は、リンクをクリックして無料のアカウントを作成してください。. 無料のアカウントを作成することは彼らのサイトでは簡単で基本的です。...