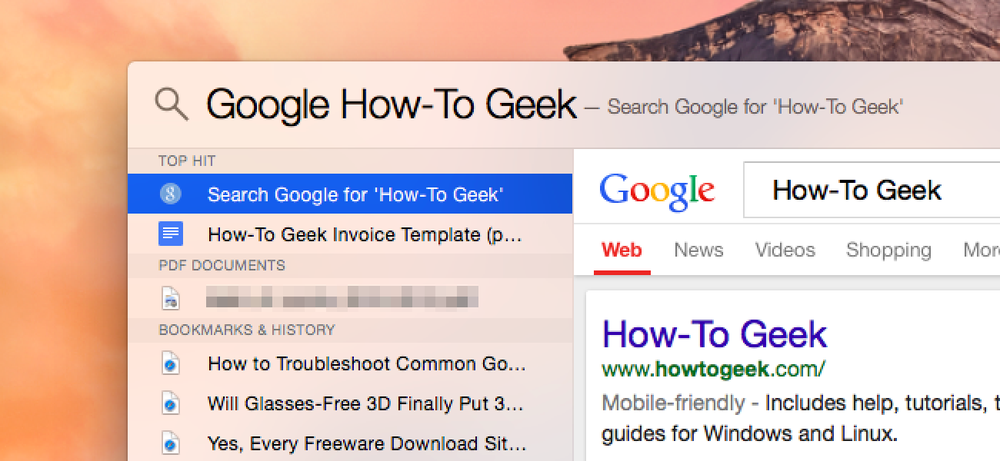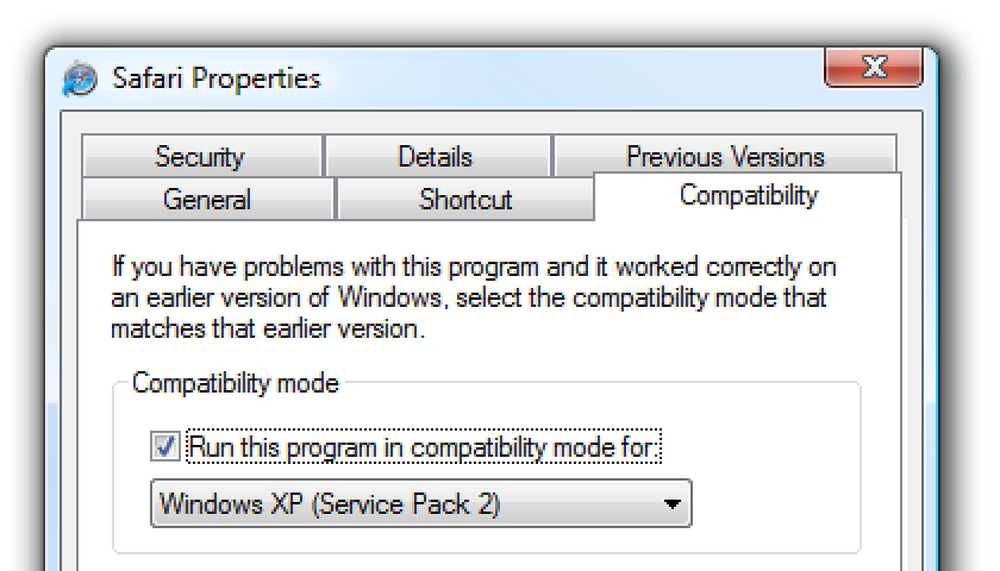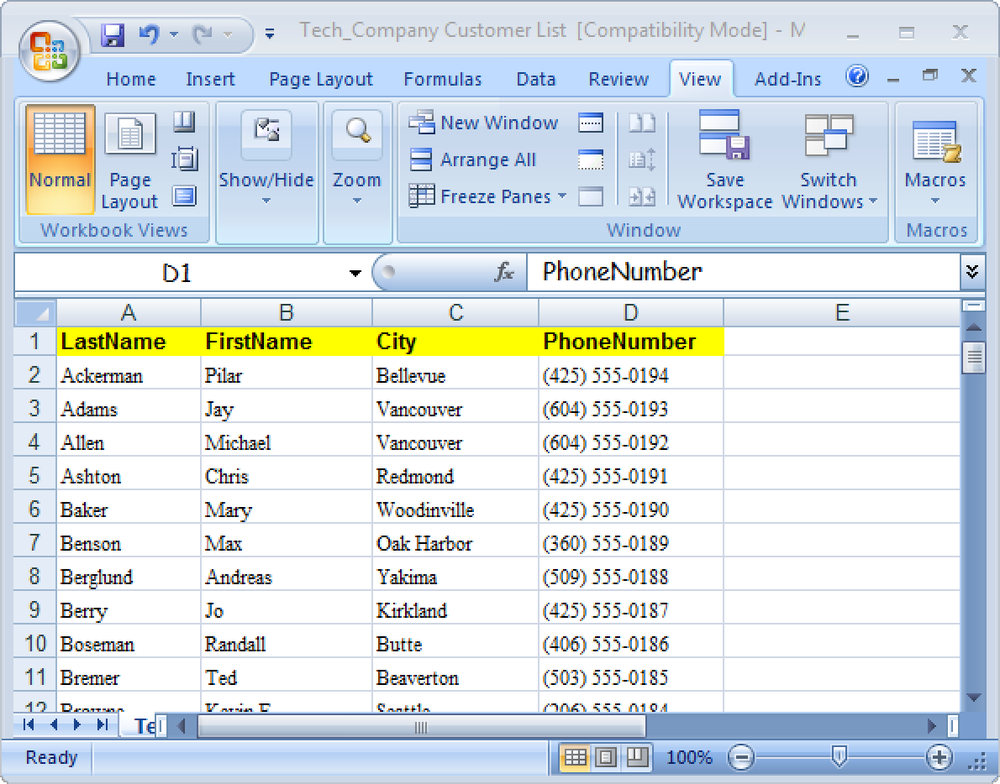Mac OS X 10.10 Yosemiteは改良されたSpotlight検索インターフェースをもたらしました。しかし、それはまだ限られています。懐中電灯は、Spotlightにプラグインシステムを追加して、これらの限界を打ち破ります. このアプリはSpotlight用のボーナス機能の集まりではありません。それは全体的な、リバースエンジニアリングされたプラグインシステムです。他の人が作ったプラグインや自分で作ったプラグインをインストールすることができます. 使い方 Mac OS X 10.10の広く普及している拡張機能にもかかわらず、アプリケーションがシステム全体のSpotlight検索インターフェースに新しい機能を追加する方法はありません。コンピュータを検索したり、変換したり、Bingの検索結果を表示したりできます。しかし、Googleを検索したり、天気を見たり、リマインダーを作成したり、メッセージや電子メールをすばやく送信したり、その他のことをしたい場合はどうすればよいですか。これは拡張システムで可能になるでしょう、そしてFlashlightはその拡張システムを追加するオープンソースアプリケーションです。. 懐中電灯を有効にする 懐中電灯を有効にするには、そのWebサイトから懐中電灯アプリケーションをダウンロードしてください。解凍して、Applicationsフォルダにドラッグします。 Flashlightアイコンをダブルクリックして実行します - このアプリケーションは現在署名されていないため、GateKeeperを有効にしている場合はセキュリティ設定を省略する必要があります。. Flashlightアプリを起動し、[Enable Spotlight Plugins]チェックボックスまたはボタンをクリックして、Flashlightとその追加のSpotlightプラグインを有効にします。必要に応じてこの後に懐中電灯を閉じることができます - それはバックグラウンドで実行されたままにする必要はありません. このオプションを切り替えると、FlashlightアプリはSpotlightプラグインをインストールするためのインターフェースになります。インストール済みセクションには、インストールされているプラグインとその使い方の概要も記載されています。. プラグインをインストールしたら、Command + Spaceを押して適切なショートカットを入力して使用します。あなたは何も再起動する必要はありません - それはすぐに動作します. あなたができる素晴らしいこと 以下は、プラグインがSpotlightを使ってできることのいくつかの素晴らしい例です。 Googleを検索:Googleプラグインを使用すると、Bingに頼るのではなく、SpotlightからGoogleディレクトリを検索できます。それをインストールして、「g...
の仕方 - ページ 407
Windows用の新しいSafariは、スピード部門で他のものすべてを切り離す非常に滑らかなブラウザですが、Windows Vistaでは非常にクラッシュするため、事実上使用できません。. これは、Vistaの互換モードが有効な場合の良い例です。SafariをXPの互換モードで実行し、クラッシュする問題の大部分を排除することができます。. 互換モードを設定するには、Safariのアイコンを右クリックし、プロパティを選択してから互換性タブを選択します。. [このプログラムを互換モードで実行する]チェックボックスをオンにし、オプションを[Windows XP(Service Pack 2)]に設定します。 Safariを起動するために通常使用するショートカットアイコンに対してこれを実行することを忘れないでください. 私はそれをクラッシュさせるために私が考えることができるすべてをして、今それを約2時間実行してきました、そして今のところ問題はありませんでした.
長くて長いワークブックまたはExcelスプレッドシートがある場合は、列または行のラベルを確認できることが非常に重要です。データをすばやく簡単に表示するためにラベルを固定する簡単な方法は次のとおりです。. リボンの[表示]をクリックして[ペインを固定]を選択します。. 今すぐ上の行をフリーズをクリックします。他の行もフリーズしたい場合は、ペインをフリーズする前にそれらをハイライトするだけです。. それでおしまい!例からわかるように、列または行を所定の位置に保ちながら文書全体をスクロールできます。.
私のIT経験では、リモートデスクトップの動作が非常に遅くなることがあることに気付きました。ここにプロセスをスピードアップするためのいくつかのトリックがあります。まず表示設定を変更します。それは空想的に見えないことは確かですが、リモートでコンピュータで作業するときは、単に機能が必要です. リモートデスクトップを起動して[オプション]ボタンをクリックします。. 表示設定に移動して、リモートデスクトップのサイズを800×600などに変更します。また、色を32ビット対16ビットに変更します。. 私が変更したいもう一つの設定はExperienceタブにあります。私は56Kモデムで実行していたようにパフォーマンスを設定しました。これにより、接続が遅くなる可能性がある多くの追加機能が削除されます。.
オフィスや自宅のコンピュータで急いで作業する必要がある場合は、接続する前にいくつかのオプションを変更すると接続速度が向上します。問題を解決するため、またはトラブルシューティングを行うためにコンピューターに接続しているだけなので、リモートコンピューター上のグラフィックは空想的に見える必要はありません。. リモートデスクトップを起動し、接続したいリモートコンピュータに接続してからオプションボタンを押します。. [オプション]メニューが開いたら、[リモートデスクトップ]のサイズを小さくして、色を低く設定します。. また、[Experience]タブで、[接続が切断された場合は再接続する]以外のすべてのチェックを外します。今コネクトをヒット. あなたのリモートセッションはずっと少ないリソースを使用するでしょう、そして問題を解決させることに取り組んでいる間あなたのセッションをスピードアップするべきです.
Webサイトをスタート画面に固定する機能は、Windows 8では優れた機能ですが、既定では、Internet ExplorerのMetroバージョンで固定しているサイトが固定されています。これを変更する方法は次のとおりです。. デスクトップ版のInternet Explorerで固定Webサイトを開く 両方のInternet Explorerが使用する設定はIEのデスクトップ版から到達することができるインターネットオプションダイアログを通して制御されます、それで先に行ってそれを起動してからツールボタンをクリックしてインターネットオプションを選択してください. 今すぐプログラムタブに切り替えます. 今すぐデスクトップにOpen Internet Explorerタイルを言うボックスをオンにします。. [OK]ボタンをクリックすると、リンクを開くたびに、没入型(デスクトップ)バージョンのInternet Explorerで開くようになります。.
あなたは、Microsoft OutlookがあなたのIE7またはIE8共通フィードリストからのフィードを使うことに気づいたことがありますか? RSSリーダーとしてOutlookを実際に使用していないのであれば、この機能を有効にしてメールボックスのスペースを無駄にする必要はまったくありません。. 大量のフィードがある場合は、理論的にはOutlookの速度が上がる可能性があります。少なくとも、システムが少しきれいになるはずです。. 注:Internet ExplorerまたはOutlookをフィードリーダーとして使用していない場合は、すべてのRSSフィードを削除するだけで済みます。. Outlookの共通フィードRSS同期を無効にする これをオフにするには、メニューから「ツール」 - >「オプション」の順に選択し、「その他」タブの「詳細オプション」ボタンをクリックします。. これで、「RSSフィードを共通フィードリストに同期する」のチェックを外します。. 同期機能を無効にしたので、RSS Feedsフォルダの下からすべてのフィードを削除できます。. フィードを削除した後に、削除済みアイテムフォルダも空にすることをお勧めします。.
Microsoft Outlookがダートより遅くロードしてあなたが何かをしようとする度にハングするならば、あなたの問題はOutlookプラグインがhaywireを消したという非常に良い可能性があります - しかし、我々は簡単にそれらを無効にできます. 実際に必要なアドインを無効にしないように注意する必要がありますが、Outlookの実行速度を大幅に向上させるために、この手法を何年も使用してきました。. Outlookアドオンを無効にする メニューの[ツール] - > [セキュリティセンター]に移動して、セキュリティセンターを開きます。. 左側のペインで[アドイン]を選択すると、ウィンドウの下部近くにCOMアドインを管理できるボタンが表示されます。. このウィンドウから、使用していないものはすべて無効にできます。 Microsoft以外のアドインを無効にしてOutlookを再起動し、速度低下の問題が解決するかどうかを確認することから始めることをお勧めします。. あなたは携帯電話にテキストメッセージを送信することができますMicrosoft Outlook Mobile Serviceを削除したい場合 - 例えば、リスト内のアドインのいくつかはあなたがWindows 7またはVistaの下でそれらを削除させないことに気付くでしょう - Outlookを閉じて、管理者として再度開く必要があります。. Windows 7を使用していてタスクバーに固定されている場合は、Outlookを閉じてからCtrl + Shiftキーを押しながらタスクバーアイコンをクリックします。上記の手順を繰り返すと、問題なく他のアドインを削除できるはずです。.