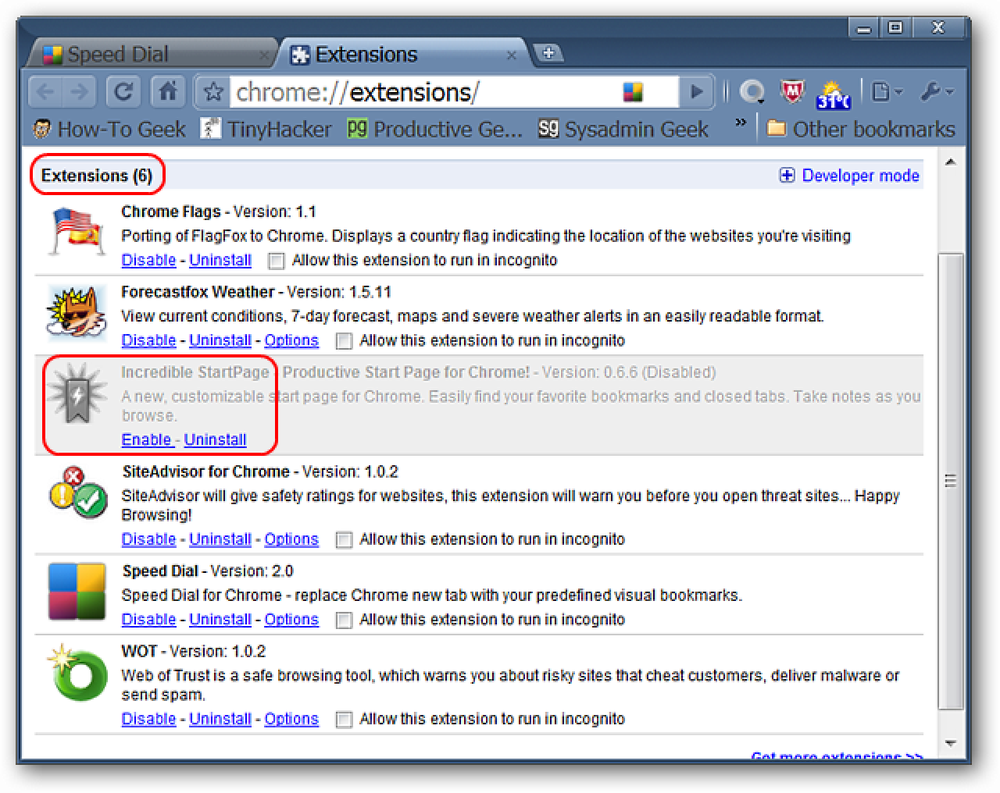複数のGoogleサービスを1つの拡張子ではなく1つの拡張子で監視する方法をお探しですか?それなら間違いなくChromeのOne Numberエクステンションを見たいと思うでしょう. インストールと設定 ワンナンバーをインストールする際には、確認メッセージウィンドウで[インストール]をクリックしてChromeに追加する必要があります。. インストールが完了するとすぐにあなたの新しい「ツールバーボタン」と短い拡張子管理メッセージが表示されます。 [ツールバーボタン]には[未読件数]が表示されています。あなたが最も正確な「未読数」を持っていることを確認するためには、まず「オプション」に入る必要があります。. 拡張子の「オプション」にアクセスするには2つの方法があります。 1つ目は「ツールバーボタン」のドロップダウンウィンドウです… そして2つ目は「Chrome拡張機能ページ」です。. すべての「オプション」は、ここでは拡張形式で表示されています。最初に確認する必要があるのは、「Server Query Interval」を変更したいかどうかです。 注意:色を変更する場合は、新しい「カラーコード」を手動で入力する必要があります。. Gmailアカウントで[フィルタ]を使用している場合に必ず有効にする必要がある2番目のことは、[受信トレイだけでなく未読メッセージを確認する]オプションです。これは私たちの「未読数」に即座に影響を及ぼしました. 同じ推奨事項がGoogle Voiceにも適用されます。. 1つの番号が有効 「オプション」を変更した後、「未読数」に2つの追加項目(75から77)が追加されたことがわかります。あなたがドロップダウンウィンドウを開くとき、これはそれがどのように見えるかです。上部には小さな種類のツールバーがあり、各サービスはそれぞれ独自の「セクション」にうまくスタックされています。未読アイテムの数と各サービスの最初のアイテムの概要を確認できます。. 一度に1つのサービスに集中したい場合は、そのサービスのリンクをクリックすると、新しいタブが適切なGoogle Webページに表示されます。. すべての未読アイテムのタブを同時に開きたいですか?次に、「未読の状態を開く」をクリックします。 未読のアイテムと3つの新しいタブを開く3つのサービス. 結論 あなたがあなたのお気に入りのGoogleサービスをモニターする簡単な方法を探しているなら、あなたは間違いなくこの拡張機能を試してみることになるでしょう. リンク集 One Numberエクステンションをダウンロードする(Google Chrome Extensions)
の仕方 - ページ 391
システムトレイに配置されていて、Googleアカウントに新しいアイテムが追加されたときに通知されるアプリを探していますか。これで、Googsystrayを使って、お気に入りのGoogleサービスをすべて簡単に監視できます。. Googsystrayを使ってみる これは、Googsystrayを初めて起動したときに表示されるウィンドウです。あなたがする必要があるでしょう最初の事はあなたが監視したいアカウントを追加することです。 「追加ボタン」をクリックして始めましょう… 「追加ボタン」をクリックすると、一時的な一般アカウントのリストが表示されます。一般的なリストを強調表示して、「編集ボタン」をクリックしてください。. [編集]ボタンをクリックすると、小さなウィンドウが開き、アカウントにカスタム名を付けたり、関連するアカウント情報を入力したりできます。終了したら[OK]をクリックします. これで、新しいアカウントが「メインウィンドウ」に表示されます。次に行うことは、そのアカウントに対して監視したいサービスごとにチェックマークを付けることです。ここでは、「Mail、Calendar、Reader、&Wave」を選択しました。. 選択した各サービスのタブを参照するには少し時間がかかります。そのサービスのアイコンを表示する、それぞれをチェックする頻度など、いくつかの調整を行うことができます。. 最後のタブでは、「ポップアップ通知ウィンドウ」の外観と動作を変更できます。左下隅の「テストポップアップボタン」を使って、それらがどのように見えるかをテストすることができます。ここでは、ウィンドウサイズを100.0に設定し、「ポップアップ通知ウィンドウ」のカスタムカラーテーマを作成しました。すべて終了したら、[OK]をクリックします。. Googsystray in Action Googsystray用の「システムトレイアイコン」を見ることができます。メインのアプリアイコンのみを表示するようにしたいのに対して、私たちはオプションで各サービスの個々のアイコンを表示することを選択しました。あなたに最適なスタイルを選択してください. 注意:サウンドはデフォルトで有効になっているので、新しい項目があるときにわかります。. Googsystray用の小さな「右クリックメニュー」… 「GMailアイコン」をクリックすると、「ポップアップ通知ウィンドウ」が表示されます。電子メールの送信者、件名を確認し、下部の「テキストコマンド」を使用してその電子メールの処理方法を決定できます。. 注:Googsystrayはあなたの「受信箱」に入っているEメールだけをモニターします。. 「ポップアップ通知ウィンドウ」に表示された電子メールメッセージをクリックすると、デフォルトのブラウザが開き、すぐにアカウントが表示されます。. 注意:ブラウザで「アカウントにログイン」していない場合は、アカウントを表示するためにログインする必要があります。. 次に、新しい「Waveメッセージ」を確認しました。ここで私達は私達のブラウザで特定のメッセージを開くために「青いリンク」をクリックする必要がありました. とても素敵に見えます… 結論 あなたがあなたのグーグルサービスのための素晴らしいわかりやすい「システムトレイ通知」を探していたなら、これはあなたが間違いなくよく見るべきであるという一つのアプリです。 Googsystrayは頻繁に更新され、新しい機能は常に追加されています. リンク集 Googsystrayをダウンロードする(SourceForge)
マシンのCPUまたはメモリの使用状況を監視する必要があるたびに、タスクマネージャまたはリソースモニタを起動する必要があるのは面倒です。今日は、タスクバーにあるいくつかのクールなアプリを見て、リソースの使用状況を簡単に監視できるようにしました。. タスクバーメーター これらの便利なモニタはタスクバーに表示され、使用されているリソースの量を示します。 CPU使用率、メモリ使用量、およびディスクIOには3メートルあります。. 各モニターの更新頻度と赤と黄の状態の割合を設定できます。 CPUメーターは、コンピューティングタスクが消費している処理能力の量を示します。. Memory Meterは、実行中のアプリが使用しているメモリ容量を表示します. ディスクI / Oメーターは、ハードドライブとアプリケーション間のデータ転送を測定します. メーターを右クリックすると、タスクマネージャとリソースモニタにすばやくアクセスできます。それはあなたが何がそれほど多くのリソースを占めているかについてのより詳細な情報を得ることを可能にし、そしてタスクまたはプロセスを殺そう. タスクバーメーターは使い方が簡単でインストールを必要としないので、フラッシュドライブにそれらを持ち運んでさまざまなコンピューターを監視できます。メーターはzipファイルに入っており、個別にまたは一緒に実行できます。これら3つの重要なシステムコンポーネントをすばやく簡単に追跡する方法が必要な場合は、Task Metersが最適に機能します。. CodePlexからタスクバーメーターをダウンロードする
特定の瞬間にGoogle Chromeとインストールされている拡張機能がどれだけのメモリを使用しているのか知りたいですか。数回クリックするだけで、ブラウザの内部で何が起こっているのかがわかります。. 拡張機能が使用しているメモリ容量? 新しいタブと拡張機能ページが開いている5つの有効な拡張機能と現在無効になっている1つの拡張機能を備えたテストブラウザ. Chromeのタスクマネージャにアクセスするには、[ページ]メニューを使用して[開発者]に移動し、[タスクマネージャ]を選択します。 または、タブバーを右クリックして[タスクマネージャ]を選択します。 「キーボード忍者」用のキーボードショートカット(Shift + Esc)もあります。. 上記のようにアイドル状態になっているのが、テストブラウザの統計です。一部の拡張機能は、新しいタブや[拡張機能ページ]で使用できない、またはアクティブではないにもかかわらず、すべての拡張機能がそこに座っています。あまり良くない… デフォルトのレイアウトが好みに合わない場合は、右クリックして必要に応じて追加の列を追加/削除することで、利用可能な情報を簡単に変更できます。. この例では、共有メモリとプライベートメモリを追加しました. about:memoryページを使用してメモリ使用量を表示する さらに詳細を知りたいですか?アドレスバーにabout:memoryと入力し、Enterキーを押します。. 注意:タスクマネージャウィンドウの左下隅にある[オタクの統計]リンクをクリックしてもこのページにアクセスできます。. 4つの異なる分野に注目すると、現在システムにインストールされているChromeの正確なバージョンを確認できます。 Chromeのメモリと仮想メモリの統計を見る… 注:同時に他のブラウザを実行している場合は、ここでもそれらの統計を表示できます。. 現在実行中のプロセスの一覧を見る… そしてそれらのプロセスのメモリと仮想メモリの統計. 拡張機能を無効にした場合の違い 念のため、テストブラウザですべての拡張機能を無効にすることにしました… タスクマネージャウィンドウは空いているように見えますが、メモリ消費量は確実に改善されています. 同様の機能を持つ2つの拡張機能のメモリ使用量の比較 次のステップでは、同様の機能を持つ2つの拡張機能のメモリ使用量を比較することにしました。これは、似たような拡張子を選ぶときに、メモリ消費量をできるだけ減らしたい場合に役立ちます。. 最初はスピードダイヤルでした(こちらのレビューをご覧ください)。. スピードダイヤルの統計…上に示したものとはかなり変更されています(〜3,000 - 6,000 K)....
MicrosoftのSQL ServerにはProfilerというツールがあり、これを使用してデータベースにヒットしたすべてのSQLクエリを監視できます。データベース管理者だけでなくプログラマーにとっても、アプリケーションによって生成された正確な照会をトラブルシューティングするのに非常に役立ちます。. MySQLを頻繁に使用することに切り替えたので、これは私がやり方を理解したい最初のことの1つでした。 WordPressまたはphpBBによって生成された実際のSQLコードを他にどのように見ることができますか? 最初にしなければならないことは、MySQLでクエリのロギングを有効にすることです。これは開発時にのみ行われるべきであることに注意してください。すべてのクエリをファイルに記録するのは遅くなります。. MySQL設定ファイル(通常はUbuntuの/etc/mysql/my.cnf)を見つけて開きます。 「ロギングとレプリケーション」というセクションを探してください。 ##*ロギングと複製##どちらの場所もcronjobによって回転します.#このログタイプはパフォーマンスキラーであることに注意してください. log = /var/log/mysql/mysql.log ロギングをオンにするには、「log」変数のコメントを外してください。このコマンドでMySQLを再起動します。 sudo /etc/init.d/mysql restart これで、クエリが入ってきたときにクエリの監視を開始する準備が整いました。新しい端末を開き、このコマンドを実行してログファイルをスクロールし、必要に応じてパスを調整します. tail -f /var/log/mysql/mysql.log 今すぐあなたのアプリケーションを実行します。データベースウィンドウのクエリがターミナルウィンドウに表示されます。 (端末でスクロールと履歴が有効になっていることを確認してください) 私は感心します、phpbb3はかなりタイトな、最適化されたSQLコードを持っています。 WordPressは、その一方で、非常に非効率的です.
私は怠惰をHow-To Geek Blogsのブロガーが先週あるいは2週間で思いついたいくつかの良いことを宣伝する言い訳として使うことにしました。. 楽しい もの Windowsのシステム情報で人間の進化を見たことがありますか? オンラインゲーム:カットラスリーフの宝 どのコンピュータでもエネルギーを節約する方法 ブルズアイに相当するオタク:シャツのWi-Fi検出 私の次のコンピュータ - デューマシーン もっと楽しく、もっと便利 Vistaのヒント:スタートメニューの高速化 Firefoxのソースコードの表示で構文の強調表示を無効にする Pidginで連絡先を組み合わせる PHPを使用したWindows GUIアプリケーションの作成 Linuxでトレイにアプリケーションを送信する Outlook 2007で安全な送信者に連絡先を追加する 何のファイルは何のためのものであるか覚えている XPのヒント:メニューに送るでより多くの場所を作成する ランダム意見 Spybot Search and Destroy 1.5を見てください。 Nofollowを探る...
私が何も書くのが面倒すぎて、非常に人気があることが判明したので、数千マイル離れたところでコーヒーを楽しんでいるので、もう一度それをすることにしました。. これらはMysticGeekとJatecblog、How-To Geek Blogsネットワークの中の2つのブログからのハイライトです。. 楽しいもの オタクだけに面白い(これは単に陽気です、必読です) ソーシャルエンジニアリングがうまくいっていない オンラインミュージックファクトリー Lincity:Linux用のSim City“ Classic” オフィス用品 PDF(Portable Document Format)ファイルの作成 - 第1部 PDF(Portable Document Format)ファイルの作成 - 第2部 Microsoft Office 2007アプリケーションからPDFに保存 Word 2007:ドキュメントが変更された日時を追跡する クイックヒント:Outlookでフォルダを移動する OpenOffice.org Writer...
Chromeのデフォルトのタブ動作にイライラしていませんか。それから、Modified Tab Orderingエクステンションはまさにあなたが探していたものかもしれません。. 前 たいていの人は一日の始まりに彼らが開くウェブページのお気に入りのセットを持っていますが、彼らが振る舞うためにオリジナルから開かれた新しいタブのために彼らが好む方法の異なる好み. Chromeのデフォルトの動作では、新しいタブが元のタブに対して「相対的に」開くため、これら2つのHow-To Geek Webページで示されているように「まとめて」表示されます。しかし、すべての人がそれを気にかけているわけではなく、「Tab Bar」の右端に新しいタブを開くことを好みます。. 後に ここでもまた、同じリンクが新しいタブで開かれている一連の「スターターウェブページ」です。今回は、「スターターウェブページ」がソートされた後に表示されるのを待っている「タブバー」の最後に、新しいタブが表示されています。. 「スターターウェブページ」を閉じると、非常に満足のいく行動が生まれます。 「左から右へ」の順序でのタブの完璧な歳差運動。 「スターターウェブページ」を使い終えたら、開いた順に新しいタブをすべて表示できます。. 結論 あなたが最初に「スターターウェブページ」をソートしてから、新しく開いたタブを「左から右」の順に表示することを好む人であれば、この拡張子はあなたにぴったりです。. リンク集 変更されたタブ順序拡張機能をダウンロードする(Google Chrome拡張)