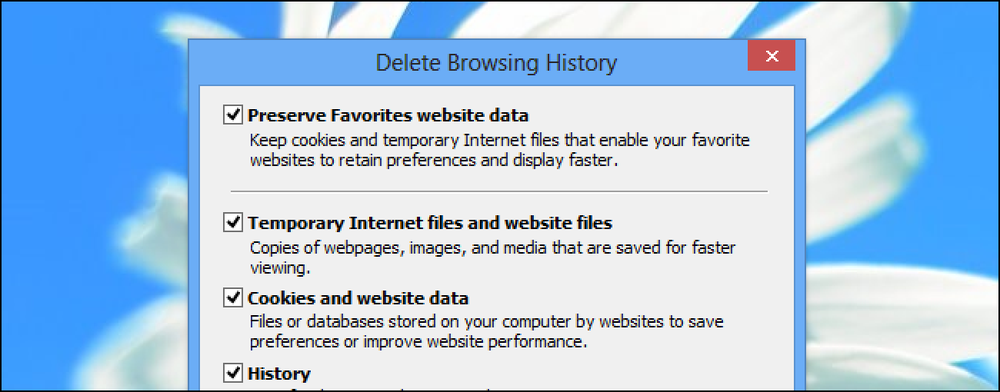Wordで長い文書を操作していて、マスター文書や別のファイルを使用したくない場合は、しおりを使用して文書内の特定の場所にジャンプすることができます。. Wordにブックマークを挿入するのは、本にブックマークを付けて自分の場所をマークするのと同じです。 Wordのしおりは文書に挿入されるコードですが、表示されず(表示しない限り)、印刷されません。. 注:この手順は、特に記載がない限り、Word 2007、2010、2013、および2016でも同じです。. 文書内の特定の位置にしおりを挿入するには、しおりを付ける位置にカーソルを置き、リボンの[挿入]タブをクリックします。. 注:ブックマークを置きたい場所をテキストでハイライトすることもできます。. 挿入タブのリンクグループでブックマークをクリックします。. Bookmarkダイアログボックスで、Bookmark nameの下の編集ボックスにブックマークの名前を入力し、Addをクリックします。. 注:各ブックマークにはどのテキストがあるのかをわかりやすくするために、各ブックマークにわかりやすい名前を付けてください。例として「Bookmark1」を使用しましたが、これはブックマークに最適な名前ではありません。. ブックマークはデフォルトでは表示されません。文書内のブックマークを表示するには、[ファイル]タブをクリックして[オプション]をクリックします。. 注:Word 2007を使用している場合は、[Office]ボタンをクリックし、[Office]メニューの下部にある[Wordのオプション]をクリックします。. Wordのオプションダイアログボックスで左側の一覧で詳細設定をクリックします。右側の[詳細設定]画面で、[ドキュメントの内容を表示する]セクションまでスクロールし、[しおりを表示する]チェックボックスをオンにして、ボックスにチェックマークを付けます。 [OK]をクリックして変更を保存し、ダイアログボックスを閉じます. しおりを挿入するときにカーソルを特定の位置に置くと、しおりはIビームとして表示されます。. ブックマークを挿入するときにテキストを選択した場合、選択したテキストはブックマークの位置を示す角かっこで囲まれます。. 注:ブックマーク括弧は、ブックマーク自体を削除せずに、テキストまたはブックマークで囲まれた他のコンテンツを変更する必要がある場合に便利です。. ブックマークにジャンプするには、ブックマークの挿入に使用したのと同じブックマークダイアログボックスを使用できます。この記事の前半で説明したように、[挿入]タブから[ブックマーク]ダイアログボックスにアクセスします。リストから目的のブックマークを選択して[ジャンプ]をクリックします。 [キャンセル]ボタンが[閉じる]ボタンになり、[ブックマーク]ダイアログボックスを閉じることができます。. 検索と置換ダイアログボックスを使用してブックマークにジャンプすることもできます。この方法を使用するには、リボンの[ホーム]タブをクリックし、[編集]グループの[検索]ボタンのドロップダウン矢印をクリックします。. [検索と置換]ダイアログボックスが表示され、[移動]タブがアクティブになります。 [何に移動]リストで[ブックマーク]を選択し、[ブックマーク名の入力]ドロップダウンリストからブックマークを選択します。移動をクリックします。検索と置換ダイアログボックスは、場所にジャンプした後も開いたままです。 [閉じる]をクリックしてダイアログボックスを閉じます. 文書内のさまざまなセクションにブックマークを追加して、それらのセクションにすばやく簡単にアクセスできるようにすることができます。ブックマーク記号は印刷されないため、見出し、画像、段落、さらにはインポートしたオブジェクトやオーディオファイルなどの項目にもブックマークを設定できます。.
の仕方 - ページ 384
あなたがあなたのPCをスピードアップするためにあなたがするべきであることを合理的なレベルの技術的スキルを持つ誰かに尋ねるたびに、彼らはccleanerを実行して、そしてキャッシュをクリアすることについてじゃまをし始めます。しかし、キャッシュをクリアすることで本当にスピードが上がるでしょうか。いや. ほとんどの人は、一時ファイルはすべてお粗末なアプリケーションによって乱雑に作成されると想定していますが、それは実際のところ真実ではありません。キャッシュファイルは、よく使用される情報を格納するためにアプリによって作成されるので、生成したりダウンロードしたりする必要はありません。. それはすべて待ち時間になります. Webサーバーから小さな画像ファイルにアクセスするのに2秒かかる場合、それはたまには問題ないかもしれません。しかし、現代のページは大量の小さな画像、スタイルシート、およびJavaScriptファイルで構成されており、そのほとんどは毎日変更されません。あなたが何度も訪れるすべてのサイトでそれらを掛けます、そして、あなたは帯域幅については言うまでもなく、浪費される多くの時間について話しています. あなたのブラウザがすぐに完全なCSSを持っていなければ、それはページのレンダリングを開始することができず、より多くの遅れにつながります。同じサイトのページに2度目にアクセスしたときに、ページのレイアウトがすぐに表示されるのはそのためです。キャッシュされました. アプリケーションがアプリケーションを再起動するたびに再生成されるまでに時間がかかる可能性がある一連の情報を生成する必要がある場合、問題はさらに悪化する可能性があります。毎回そのような初期化をすべて実行するのではなく、一度実行してファイルにキャッシュします。. あなたがキャッシュを一掃するとき、あなたが実際にしていることはそれらすべての仕事をもう一度やり直して、そしてその過程であなたのコンピュータを遅くすることです. 規則の例外 コンピュータに大量のドライブ容量がなく、アプリケーションで大量の一時ファイルが作成されている場合は、キャッシュをクリアするか、少なくとも一時領域を少なくするようにアプリを再設定する必要があります。. これは、ハードドライブに機械的に回転するプラッタがあるときにはなおさらでした。そこでは、ロードするファイルが無数になると、ハードドライブが各ファイルを見つけるまでの待ち時間が長くなります。最近では、パフォーマンスを心配していて、ランダムシーク時間が問題にならないのであれば、コンピュータにソリッドステートドライブが必要です。. キャッシュ破損アプリケーションのキャッシュが壊れて、物事をやり直すためにワイプが必要になる場合があります。または、キャッシュが古くなって古いファイルがある可能性があります - これはWebブラウザにとっては大きな問題です。この問題は通常、速度の低下ではなく問題として現れます。そのため、このようにして問題を解決することはできますが、パフォーマンスにとっては最良の選択ではありません。. Lousyオートコンプリート人々がキャッシュを消去するもう一つの理由は、よく書かれていないオートコンプリートアルゴリズムの副作用です。あなたのアプリケーションの検索ボックスがあなたに最近のアイテムのドロップダウンを与えようとしているとしましょう…そしてアルゴリズムは遅くて不格好です。履歴を無効にしたりキャッシュを消去したりするときにパフォーマンスが向上することになります。キャッシュが適切であると現実に判断した場合、キャッシュが適切ではないと信じ込まれることがあります。. いくつかのキャッシュを削除したいと思う本当の理由 キャッシュを削除することは間違いなくあなたがあなたのプライバシーを心配している場合あなたがやりたいことでしょう。キャッシュを削除してもキャッシュが削除されるだけであることに注意してください。 ソルタ それらのファイルを削除してください - あなたが空きスペースを上書きしない限り、あなたは本当に永久に何も削除していません。あなたがしなければならないのは少数の実用性を動かすことだけであり、それらの削除されたファイルはほとんど回復されることになっている. 自分でテストする私の言葉で言う必要はありません。自分自身でテストするのは簡単だからです。一度にお気に入りのWebページのセットを開くようにブラウザを設定し、それらを開くのにかかる時間を記録します。その後、キャッシュを消去して同じページをもう一度ロードします。. それで、それはどこに私たちを残しますか?キャッシュを消去したいのであれば、害はありません。あなたのアプリは彼らのキャッシュを素早く忠実に再構築するでしょう。しかし、キャッシュをクリアしても通常はパフォーマンスが向上しないことがわかります。.
今週は、無料のアンチウイルスアプリケーションをいくつか取り上げました。私たちはまた、オンラインTVアプリケーションを楽しんでいて、とてもクールなハードドライブスペースマネージャを見ました。あなたがここで何かを逃した場合には、先週の記事のリストです。. グリーンコンピューティング:Uniblueのローカル冷却プロジェクト セキュアコンピューティング:AntiVir Personal Editionによる無料のウイルス対策 ハードドライブの空き容量を簡単に取り戻す 週末の楽しみ:AnyTVを使ってPCでテレビを見る セキュアコンピューティング:Avast Home Editionによる無料のアンチウイルス保護 またこれらの場所でMysticgeekを社交することを忘れないでください.
私たちは今週とてもエキサイティングな日を過ごし、たくさんの素晴らしいコンテンツを取り上げました。私は私のブログにいくつかの調整と変更を加えています。最も注目に値するのは、今すぐ登録できます。 メール購読 毎日の記事を受け取る. また、の助けを借りて クロスループ あなたはあなたのPCのための個人的な技術サポートのために私に連絡することができます!そのような種類のリクエストを開始する方法についてご質問がある場合は、CrossLoop Gadgetをクリックするか、または Eメール. 私は24時間以内にあなたの要求に応じます。オタクはCrossLoopが何であるか、そしてそれがどのように機能するのかについて2つの非常に有益な記事を書きました. 誰かのデスクトップをリモートコントロールする簡単な方法 あなたの技術スキルを使って自宅からお金を稼ぐ方法CrossLoopマーケットプレース あなたが偶然何かを見逃してしまった場合に備えてここに7月28日から8月1日までの週にカバーされたトピックのレビュー. Vistaでシステム正常性レポートを生成する 2BrightSparks SyncBackを使用したデータのバックアップ(パート1) 自分だけのシンプルなiGoogleガジェットを作成する 2BrightSparks SyncBackを使用してファイルを同期する(パート2) オーディオソフトウェアで使用するMidiコントローラにゲームパッドを回しなさい あなたのソーシャルネットワークプロフィールに私を追加してください!私はゆっくりと人気のあるソーシャルネットワーキングサイトのいくつかでプロファイルを作成することに慣れてきました. 最後に、みなさんに感謝します。私たちの読者とあなたのコメントや有用な提案がなければ、これは不可能です。この秋から冬にかけては、さらに一流のハウツー記事、役に立つトリック、そして製品のレビューがあります。またありがとうございます。そして準備をしなさい!すぐに素晴らしいことがやってくる!
便利なヒントを紹介し、ソフトウェア機能を披露するクールな記事のもう1週間。私はオンラインストレージシリーズから始めました。ここでは、利用可能なサービスのほとんどを見ていきます。事実についてコメントしてくれたすべての読者に感謝します AOLはXdriveを販売しています. 既存のユーザーが自分のデータと記憶域を保持できるように、別の会社がそれを購入することを願います。あなたが何かを逃した場合にはここで先週カバーされたもののリストです. VistaでISOイメージを簡単に書き込み、作成する オープンソースのiTunesの代替 - aTunes あなたが私のところに行くことによってリモートでパーソナルコンピュータのサポートを受けることができることを忘れないでください クロスループプロファイル. これらの場所で私を社交することもできます.
今週の私の主なテーマは、Windows Vistaの保護者による制限機能と、他の非常に便利なサービスの利用による子供たちのオンライン上での安全確保です。 OpenDNS. 私もカバー ウィンドウズライブスカイドライブ とボリュームコントロールユーティリティ ボリュームハウス. あなたが何かを逃した場合には、今週のレビューをチェックしてください。来週予定されているもっとすばらしいハウツー記事! 子供がコンピュータに費やす時間を制限するためにペアレンタルコントロールを使用する お子様が保護者による制限のあるプログラムでブロックまたは許可する 使用する保護者による制限を決定するためのユーザーアクティビティレポートの利用 Open DNSを使用してお子様をオンラインで保護する 5 GBのストレージにMicrosoft Live SkyDriveを使用する(オンラインストレージシリーズ) RSSフィードを購読するMozillaのThunderbird ホイールマウスでコンピュータの音量を簡単に制御 を使用してリモート接続を介して私からパーソナルコンピュータのサポートを希望する場合は覚えておいてください クロスループ, ボタンをクリックするだけで、私は24時間以内にあなたの要求に答えます! 電子メールでMysticgeek's Realmを購読する! 最新記事まであなたのTwitterに私を追加してください! 私のブログをご覧いただきありがとうございます。素晴らしい週末をお過ごしください。私たちはあなたのコンピューティング体験を向上させるためにもっと役に立つそして興味深い記事を持つでしょう。質問、コメント、または懸念がある場合は間違いなく 私にEメールを送る!
またもやコンピューターのこっけいな週になりました。今週のハイライトは、 Internet Explorer 8 Beta 2. 私達はまたいくつかの多くをカバーしました MS Officeのヒント. あなたが先週何かを逃した場合には、ここにその週の内容のリストがあります。. Office 2007ドキュメントを保護するためのCreative Commonsライセンスの簡単な埋め込み Word 2007でフローチャートを作成する アドインをインストールしてOffice 2007に機能を追加する Word 2007のドキュメントにオーディオを挿入する Excel 2007でオートフィルを使用してスプレッドシート作成をスピードアップ オタクのレビュー:Internet Explorer 8 Beta 2の初見 またこれらの場所でMysticgeekを社交することを忘れないでください.
私は過去5年間、さまざまなLinuxディストリビューションで遊んできました。私はRed Hatでウェブサーバーを動かし、XPとのデュアルブートでMandriva(当時のMandrake)をインストールし、そして実際にSuse Linuxを使って私の地域の技術学校のためのキオスクを構築するでしょう。私はまた、Windows上の仮想マシンで何度もさまざまなバージョンを実行しました。私はいつもLinuxと恋愛関係がありました。うまく動くようになったときは最高でした。しかし、SoundCardのようなものが機能するために必要なだけの場合、2時間のドライバをコンパイルするだけでは価値がないことがわかります。. 私のメインOSとしてLinuxに完全に切り替えることはできませんでした。それにはいくつかの問題があるためです。先週私はそれをもう一回やることにした。今回はデュアルブートシステムもないと思いました。私が過去にそれを試みた時はいつでも、私はいつも純粋なオタクの怠惰からWindowsパーティションを起動することになるでしょう。現在入手可能なディストリビューションはたくさんありますが、私はUbuntuと一緒に行くことにしました。膨大な量のオンラインサポートが利用可能であるため、Ubuntuを使用したと思います。また、The Geekには便利なUbuntuとLinuxのヒントの完全なセクションがあります。! 最初はデフォルトのGNOME GUIを使いました。私はUbuntuを簡単に操作することができました。 Nvidiaカードのドライバをインストールすることになると、それは簡単で痛みのないプロセスでした。私はCreative X-Fiサウンドカードも持っています…これほどラッキーではありません。 Creative Open SourceのX-Fiカード用のベータドライバが実際にありますが、私の設定にとって悪いことは、現在5.1サラウンドサウンドをサポートしていないことです。私は今のところ統合されたサウンドにこだわっていて、X-Fiカードを置いてほこりを集めます. 私は自分自身がKDEの経験を許可することを決心したとき、私は本当にgnomeと私の新しいLinux環境を楽しんでいました。デフォルトのgnomeデスクトップ環境でKDEをインストールするのは簡単です。単にThe Geek's Guideに従ってください。私はあなたがWindowsを捨てているならKDE環境が素晴らしい選択であることを認めなければなりません。 KDEは箱から出してすぐにたくさんの機能を提供します。 KDE 4.0のリリースにより、さらに良くなりました。美しいインターフェース、使い慣れたスタートメニュー、そしてクリックするだけでもっとたくさんのルートとしてディレクトリを閲覧することができます。私は現在Kubuntuのファンです…そしてこれを決定したので、Kubuntu 64システムのクリーンインストールを実行し続けます。.