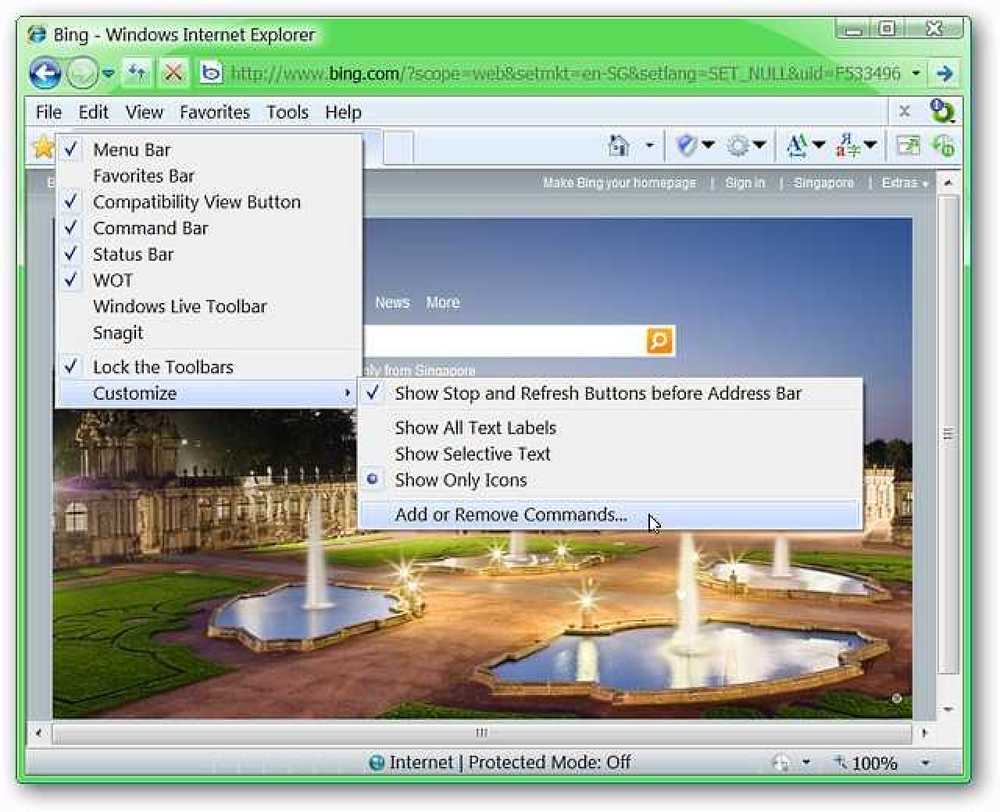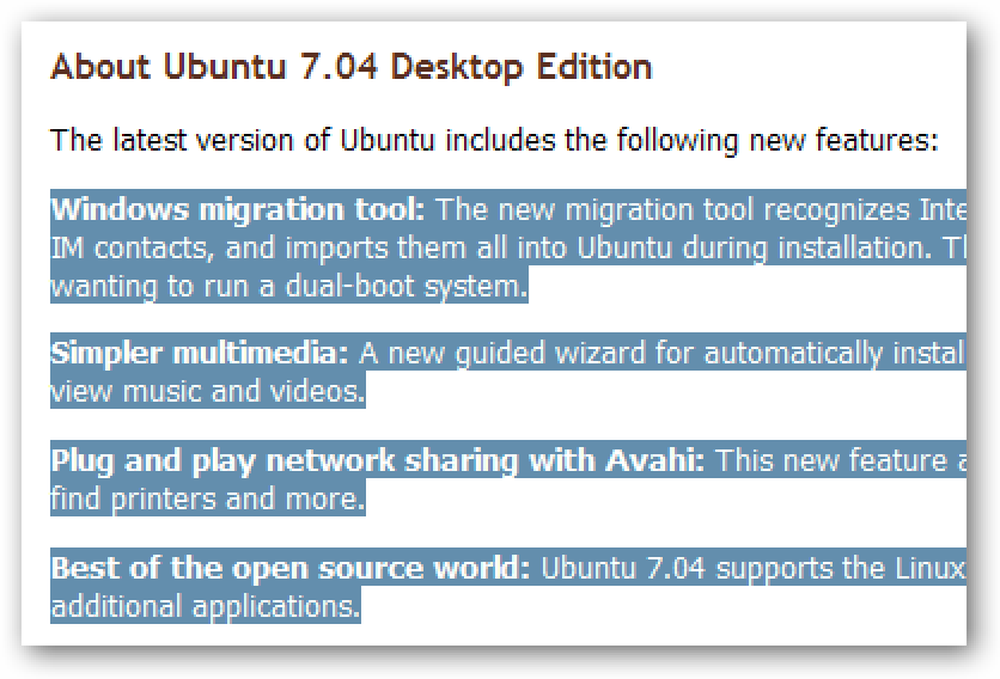あなたが他のすべてのがらくたなしであなたがWebページであなたが必要とする材料だけを印刷する方法があったことを望んでいますか?これで、Printee for IEを使って素早く簡単に行うことができます. インストールと設定 インストールはすばやく簡単です。インストールウィンドウは4つだけです。 IE用のPrinteeのインストールが完了したら、ツールバーにツールバーボタンを追加する必要があります。. ブラウザのツールバーの1つを右クリックして[カスタマイズ]に移動し、[コマンドの追加と削除]を選択します。. [コマンドの追加と削除]を選択すると、次のウィンドウが表示されます。右側のウィンドウ領域をクリックして、Printee Buttonの新しい場所を選択します(ボタンは選択した場所の真上に配置されます)。 Printeeボタンが見つかるまで左ウィンドウ領域のボタンをスクロールし、それをクリックして選択します。 「追加」をクリックしてPrintee Buttonをツールバーに追加し、次に「閉じる」をクリックして終了します。. そして、Webページからコンテンツを印刷するためのあなたの新しい親友がいます. 活動中のIEのためのプリンセス この例では、Internet Explorer 8のアクセラレータページにアクセスすることにしました。ここでは、Printeeを使用する前にWebページを見ることができます。 Printeeを有効にするには、単にPrintee Toolbar Buttonをクリックしてください。. ツールバーの左側をよく見ると… そしてツールバーの右側に. そのウェブページをきれいにする時が来ました! Webページのさまざまな領域にマウスを移動すると、特定のページセクションを囲むオレンジ色のボックスの輪郭が表示されます。編集する領域を選択するには、輪郭を描かれた領域内をクリックすると、それは緑色で網掛けされます。 1つまたは複数の領域を選択したら、Printeeツールバーから目的の操作を選択します。. 印刷用にWebページを修正するまで続けます。ここでは、テキスト領域以外のすべてのWebページ要素が削除され、背景も削除されたことがわかります。非常に素晴らしい!)見栄えがよく、間違いなく印刷する準備ができて! 結論 印刷を合理化し、紙とインクを節約するのを手助けする何かを探しているのなら、Internet ExplorerブラウザにはPrintee for...
の仕方 - ページ 360
インターネットをサーフィンするとき、あなたは間違いなくあなたがプリントアウトしたい素晴らしい情報に出会うでしょう。インターネットから印刷するときは、画像や広告を含むサイトページ全体を紙やインクで無駄に印刷する必要はありません。必要な情報をプリントアウトするだけです. 印刷したい特定の情報をマウスで強調表示します。 今ヒット “ CTRL + P” 印刷メニューを起動するか、メニューからファイル\印刷を選択します。. このウィンドウで "すべて" デフォルトで選択されています。確認して変更する "選択" それではOK. これはあなたがハイライトしたテキストをプリントアウトするだけで、特定の画像にも機能します。画像をハイライトして同じプロセスを使うだけです。. これはFirefoxとInternet Explorerで機能するはずです。.
Excelスプレッドシートに含まれているデータを印刷する必要があるかもしれませんが、全体を印刷するのは無駄です。今日、私たちはあなたが必要とする文書の特定の部分だけを印刷する方法をあなたに示します. 必要なデータを含むスプレッドシートを開き、Ctrlキーを押しながら、印刷する文書の領域を強調表示します。. リボンの[ページレイアウト]タブをクリックし、次に[印刷範囲]ボタンをクリックして 印刷範囲を設定… [ページレイアウト]の下にある間に、[印刷タイトル]をクリックします。 [ページ設定]画面が表示されたら、[シート]タブを選択します。ここから、繰り返したい列と行を入力します。 (もしあれば) 次に印刷プレビューをクリックします。これにより、データに関連付けられているヘッダーやラベルを含めることができます。. 選択した領域をプレビューして印刷することができます。. スプレッドシートの複数の領域を選択することもできます。別の領域を選択して印刷領域をクリックして選択するだけです。 印刷領域に追加. 印刷プレビューに入ると、選択したさまざまな領域をページ送りできます。. 印刷領域は、消去するまで設定されたままになります。印刷領域をクリックして選択します 印刷範囲をクリア. これはExcel 2010でも基本的に同じように機能しますが、[印刷プレビュー]を選択するとBackstageビューが開き、そこから印刷オプションを選択できます。. スプレッドシートの特定の部分だけを印刷する必要がある場合は、これがインクと紙を節約するのに最適な方法です。列見出しと行ラベルを含めることができるのもいいので、印刷するデータの方が理にかなっています.
あなたのiPhoneから何かを印刷したいと思ったことがありますか、それとも自宅のネットブックからあなたのオフィスのプリンタで何かを印刷する必要がありましたか? Dropboxを疑似仮想プリントサーバーにする方法は次のとおりです。. Dropboxを使えば、自分のコンピュータ間でファイルを同期したり、世界中のどこかでファイルを共有したりすることが簡単にできます。唯一の問題はこれらのファイルがデジタルであるということです。今日でも、時々私達全員が紙に文書を印刷する必要があります。私たちのほとんどは常にプリンタの近くにいるわけではありません、そして今日私たちはモバイルデバイスで通常印刷することすらできない文書を使用しています。. Dropboxは、驚くべきことに、これを解決することができます。 Labnol.orgで私たちの友人Amitから無料のVBSスクリプトのおかげで、あなたは自動的にあなたがDropboxの特定のフォルダーに置くどんなファイルでも印刷するようにあなたのコンピューターを設定することができます。この方法では、スマートフォンからこのフォルダにファイルを保存し、デスクトップから数秒以内にプリントアウトを取得できます。これがどのように機能するか見てみましょう. Dropboxからの自動印刷の設定 まだDropboxをコンピュータにインストールしていない場合は、下のリンクからダウンロードして設定してください。次に、ePrint.vbsスクリプトをダウンロードして解凍します。. ダブルクリック eprint.vbs 実行するスクリプトこれは自動的に新しいものを作成します 印刷キュー Dropboxのフォルダ. デフォルトのプリンタとデフォルトの印刷設定を使用して何かを印刷する場合は、ファイルをコピーして 印刷キュー フォルダ。ファイルを単にフォルダにドラッグアンドドロップすると、デフォルトでファイルが移動されます。単に保持する Ctrl ただし、同時にキーを押すと、代わりにファイルがコピーされます。. それでおしまい!あなたのファイルは自動的にデフォルトプログラムで開き印刷されます。あなたのファイルが印刷されたら、それはから移動されます 印刷キュー に ログ サブフォルダー。このようにして、誤ってファイルをフォルダに移動した場合でも、それを取得することができます。. この 印刷キュー フォルダは、Dropboxと同期しているコンピュータやモバイルデバイスに表示されますが、vbsスクリプトを実行しているコンピュータからのみ印刷されます。そのため、このスクリプトは常にプライマリコンピュータで実行したいと思うでしょう。単純にドラッグ eprint.vbs スタートアップフォルダにファイルを保存すれば、コンピュータが起動しているときはいつでもファイルを印刷することができます。. プログラムから直接印刷する 今、あなたがどんなコンピュータを使っていようとも、あなたのプライマリコンピュータから印刷するのは簡単でしょう。覚えておくべきことが1つだけあります。メインファイルを 印刷キュー...
ディレクトリ情報を印刷したり、必要な情報だけをテキストに保存したりする方法をお探しですか?今、あなたはあなたがカレンのディレクトリプリンタであなたが望むのと同じくらい具体的になることができます. インストール インストール中に注意を払うべきウィンドウは3番目です。プログラムをコンピュータ上のすべてのアカウント/ユーザーにアクセス可能にするか、現在のアカウントだけにアクセス可能にするかを選択します。. ディレクトリプリンタの見栄え ディレクトリプリンタを起動すると、4つのタブ領域が表示されます。 「ようこそ」タブエリアには、プログラムを使用するための基本情報とヒントが記載されています。. 「印刷タブ領域」は、必要な情報を直接印刷することに重点を置いています。ツリー構造を参照して、情報が必要なディレクトリを選択します。それからあなたは具体的にあなたがファイルとそれらが置かれているフォルダーに関してあなたが印刷したい詳細を選択することができます. 注:右側の「矢印キー」を使用して、表示されているリストの順序を変更できます。. 新しいテキストファイルに追加したい正確な情報を[ディスクに保存]タブ領域で決定します。一番下の「書式設定オプション」に注意してください…あなたの個人的な好みに基づいて追加情報を省略するかどうかを選択してください. 注意:「印刷タブエリア」で作業した後にこのタブエリアに切り替える場合は、そこで選択したディレクトリを参照する必要があります。. 「その他の設定」タブ領域で、印刷またはディスクに保存したフォルダ/ファイル情報をさらに調整します。. カレンのディレクトリプリンタの動作 この例では、VistaシステムのMiranda Instant Messengerフォルダのディレクトリ情報を印刷することにしました。含めたい特定の情報を選択したら、それは単に「印刷ボタン」をクリックするだけの問題でした。素敵で簡単… 新しいテキストファイルでは、「書式設定オプション」の追加情報を省略することを選択しました。それからすべての準備ができたときに、情報はディスクに保存され、使用できるようになりました。. これが私たちの例のテキストファイルです…すべてのフォルダとファイルはうまく表示されています. 結論 あなたが具体的にあなたがプリントアウトしたり、テキストファイルに保存したりするディレクトリ情報を選ぶことができるという考えが好きなら、カレンのディレクトリプリンタは間違いなくもっとよく見る価値があります。. リンク集 Karen's Directory Printer(バージョン5.3.2)をダウンロードしてください。
多くの人にとって、Windows 7は私たちのブラウジング習慣についてかなり変化しました。最も便利な機能の1つは、タスクバープレビューを使用してページをすばやく区別する機能です。確かに、これはVistaに存在していたが、その非効率性のためにほとんどそれを無効にしました。しかし今では、それは私たちの集合的なブラウジング体験の不可欠な部分となっています. タブ付きインターネットブラウジングの出現は、オンラインブラウジングの際にこの利点が得られないことを意味しています。厄介なことに、そのWebサイトが私たちが望んでいたものと呼ばれるものが最終的に判明するまで、私たちはオープンアンドシーアプローチに戻ります。 Tab Preview 0.3はこの問題に対処しています. Firefoxのすべての拡張機能と同様に、インストールを完了するには再起動する必要があります。. 一度もクリックしたことがない場合は、このメッセージが表示されたときに「もう一度質問しないでください」という小さなチェックボックスをクリックします - 今後数回の迷惑なクリックを節約できます。. それが完了すると、あなたは拡張機能タブに連れて行かれるでしょう、あなたはアップデートを探すことができます(この段階では何もありません)、あるいはあなたはただ事を閉じることができます. そして突然あなたがウィンドウの上にカーソルを置くと、その下にプレビューが表示されます。. この拡張機能はプレビューされたタブを切り替えるときにちょっとしたちらつきがありますが、ちょっと面倒になることがありますが、それ以外の点ではインターネットブラウジングに必要不可欠な要素が追加されています。最良の結果を得るためには、目の肥えたブラウジングの側面を考慮してください。. Mozilla Add-onsからタブプレビューをダウンロードする
あなたは、Windows 7のデフォルトの写真プレビューアにうんざりしていて、あなたのMacのかっこいいクイックルックプレビューツールに嫉妬していますか? Picasaフォトビューアを使用して、Windowsですばやくおしゃれに写真をプレビューする方法は次のとおりです。. Mac OS Xを使用している場合は、Finderで写真を選択してスペースバーを押すと、写真などをすばやくプレビューできます。すばやく写真を拡大して見ることができ、プレビューを開いたり閉じたりするとズームインおよびズームアウトします。同様のライトボックス効果は、多くのWebサイトで一般的です。写真をクリックすると、画像が大きくズームアウトしている間にページが薄くなります。 Windows 7および他のバージョンのWindowsは、代わりにフルプレビューアプリケーションを使用します。フルプレビューアプリケーションはロードに数秒かかり、フルウィンドウフレームを含みます。. 確かに小さな苛立ちですが、画像をプレビューしていることがよくある場合、これは時間の浪費とイライラの原因になります。ただし、無料のGoogle Picasaプログラムのおかげで、Windowsユーザーは同様に便利な画像プレビューアを持つことができます。 Picasaを通常の写真整理および編集プログラムとして使用したくない場合でも、Picasaフォトビューアを使用して写真をプレビューする方法は次のとおりです。. 入門 Picasaフォトビューアを入手するには、通常どおりフルPicassaアプリケーションをインストールする必要があります。以下のリンクからGoogleからダウンロードして、通常どおりにインストールしてください。. Googleは、デフォルトの検索エンジンを設定し、匿名の使用統計をGoogleに送信するように依頼します。これらはすべてデフォルトでチェックされているので、インストールが完了したらチェックを外すことをお勧めします。. フォトビューアを設定するには、Picasaを実行する必要があります。初回起動時に、Picasaでコンピュータの写真をスキャンするのか、ドキュメントと写真のみをスキャンするのかを選択します。残念ながら、スキャンをスキップするオプションはありません。そのため、いずれかのオプションを選択する必要があります。. これでPhoto Viewer Configurationウィンドウが表示されます。に選択 デフォルトのビューアとしてPicasaフォトビューアを使用する, それからビューアで見たいファイルタイプを選択するか、単にクリックしてください。 すべて選択. 心配しないで。新しいViewerが気に入らない場合は、いつでも以前の設定に戻すことができます。. これで、Picasaプログラムを見回すことも、Windowsに戻って作業を続けることもできます。次に写真をプレビューしたいときは、写真をダブルクリックするか、 プレビュー Windowsエクスプローラのボタン. 画面が暗くなり、画像が縮小されて全画面表示になります。ウィンドウクロムはなく、あなたの写真とデスクトップが後ろにあります。プレビューはほぼ瞬時に読み込まれ、シャープに見えます。キーボードの左矢印または右矢印を押すと、フォルダ内の次の画像に移動したり、マウスホイールでスクロールして画像の内外にスクロールしたりできます。を押してプレビューを閉じます。 ESC キーボードのキーを押すか、右上隅の[X]をクリックします。プレビューを開いたり閉じたりするときに、ズームインとズームアウトのアニメーションを使用して、プレビューが美しく機能する. フォトビューアでは、プレビューの下部にいくつかの追加項目がありますが、それらをホバーするまでグレー表示されます。フォルダ内の他の画像の小さいサムネイルをクリックしてプレビューしたり、矢印をクリックして画像を参照したり、再生ボタンをクリックしてスライドショーを開始したりします. 右下の矢印ボタンをクリックすると、インストールされている互換性のある任意の画像エディタまたはビューアで写真を開くように選択できます。....
Windows Vistaでは、ビデオ、曲、または写真をプレビューするために別のアプリケーションを開く必要はありません。 Vistaにはエクスプローラでこれらのファイルをプレビューするための便利な機能が含まれています。初めてビデオや曲をチェックアウトするたびにWindows Media Playerを起動したくない場合があるので、これは便利です。. この例では、Videoフォルダを開いてクリックします。 整理する それから レイアウト そして選択 プレビューペイン. これにより、ウィンドウの左側にプレビューペインが開き、ビデオをプレビューするための小さなプレーヤーコントロールが表示されます。あなたがしたい場合は、プレビューからフルスクリーンにすることもできます. プレビューしたいオーディオファイルにも同じことが言えます。音楽フォルダに移動して同じ設定をする 整理する それから レイアウト そして選択 プレビューペイン. 単純なプレーヤコントロールを使ってファイルを聴くことができる場所. 画像ファイルでも同じことが当てはまります。前に示した手順に従うだけで、プレビューペインで各画像の大きなサムネイルを確認できます。すべてのプレビューで、それがビデオまたは画像ファイルであることにも注意してください。下の領域にファイルのプロパティに関する追加情報がたくさんあります. うまくいけば、これはまだVistaを持っておらず、新機能のいくつかが何かに興味がある人に役立ちます。一方、Vistaの使用経験があり、プレビューウィンドウが煩わしいと思う場合は、 プレビューを無効にする によって ギーク!