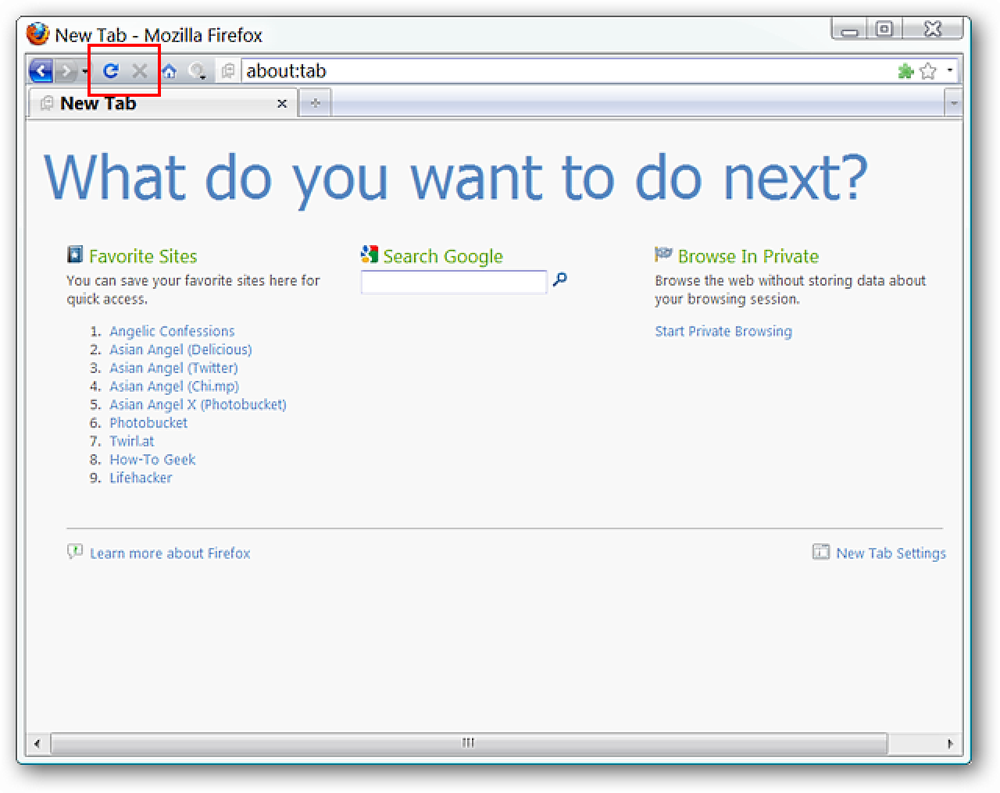私たちはFirefoxのタブブラウジングサポートなしでは生きられませんでした、そしてまた私たちはあなたのタブ体験を最適化するためのこれらの11のヒントなしでは生きられませんでした. 追加のクレジット:提案していないものを推測します! Firefoxで[保護]タブと[ロック]タブを使用する場合 Firefoxのキーボードホットキーで特定のタブを選択 Firefoxで複数行のタブを使用する Firefoxの再起動時にウィンドウとタブを保存する 新しいタブでFirefoxの検索を開く Firefoxのタブから閉じるボタンを削除する Firefoxのタブスクロールを無効にする FaviconizeTabを使用してFirefoxで頻繁に使用されるタブのタブスペースを節約する Firefoxのショートカットキーでタブを素早く閉じる それは明らかに最後のものです…
の仕方 - ページ 355
昨日、show desktop iconの復元方法についての記事を書いた後、Flip3Dのショートカットも投稿できるかどうかを尋ねる電子メールがいくつも届いたので、そのショートカットのコピーもzip形式でまとめた。. クイック起動フォルダに戻すには、エクスプローラを開き、アドレスバーに次のように入力します。 シェル:クイック起動 ファイルを解凍してフォルダにコピーするだけで、Flip3Dのショートカット(実際のアイコンの付いたもの)が表示されます。 多くの人がアイコンを削除してから元に戻す方法がわからないようですが、そうでないと元に戻す方法が必ずしも良いとは限らないため、これは興味深い問題です。. ダウンロードFlip3D Icon
あなたはあなたのReload&Stopボタンを組み合わせる方法を探していますか?それともTab BarのNew Tab Buttonを変更したいですか?それなら、あなたはあなたのFirefoxブラウザのためのこれら二つの速くて簡単なUI微調整を見たいと思うかもしれません. リロードボタンと停止ボタンを組み合わせる 通常、Firefoxでは「再読み込みと停止」ボタンは別々ですが、2つのボタンを1つにまとめることができたらどうでしょうか。それはCombine Stop-Reload Buttonsエクステンションではとても簡単なことです。拡張機能をインストールするだけで、すぐに満足していただけます. ここでは、Webページがロードされている間、そしてあなたがそれを必要とするときにあなたが必要とするものだけの休止中に新しい結合されたボタンを見ることができます. タブバーの新しいタブボタンの幅を広げる おそらく、使用している特定のテーマによって、「新しいタブボタン」が通常より小さくなっているか、または「タブバー」の「空の」部分全体を使用して新しいタブをアクティブにするほうが簡単だと思われるでしょう。もう一度、修正が簡単なもの. Big New Tab Button拡張をインストールするだけで、簡単に新しいタブをクリックしてアクティブ化できます。. 結論 これらの微調整はすべての人にとってのものではないかもしれませんが、彼らは彼らのFirefoxブラウザのために彼らが好む特定のUIニーズまたはスタイルを持っている人々にとって非常に素晴らしいことができます. リンク集 Combine Stop-Reload Buttons拡張機能をダウンロードする(Mozillaアドオン) Combine Stop-Reload Buttons拡張機能をダウンロードする(拡張機能ホームページ) Big New Tab Button拡張機能(Mozilla Add-ons)をダウンロードしてください。 Big...
誤って閉じたタブをすばやく再度開いたり、ステータスバーからWebページのテキストのサイズを変更したりする方法をお探しですか?それでは、今日共有しなければならない2つのFirefox拡張機能を見てみましょう。. 誤って閉じたタブを簡単に開く 複数のタブを開いていて、閉じようとしていたタブの代わりに誤って間違ったタブを誤って閉じたとします。イライラすることはそれを説明するための良い方法だろう. 通常、それはそのタブを再び開くために「History Menu」(または「Address Bar」)を通過することを意味します。あなたがより早くより簡単にそれをすることができたらどうなるでしょう? クイックアンドゥタブ拡張機能を使用すると、残りのWebページのいずれかを右クリックして[クイックアンドゥタブコマンド]を選択するだけです。. そして、あなたの「誤って閉じたタブ」が再び開かれて正面を向くように。便利で素早い… 注:この拡張機能について気にする必要はありません。. ステータスバーからテキストサイズを簡単に変更する 誰もが「表示メニュー」や「キーボードショートカット」を使用するなど、Webページのテキストサイズを変更するための好ましい方法を持っています… 「ステータスバー」からテキストサイズを変更することを好む人のための別のオプションがあります。 Text Scaler拡張はインストールが簡単で、心配するオプションはありません。 「ステータスバー」に3つの小さなアイコンが追加され、「M」がデフォルト/標準サイズになります。あなたがする必要があるのは単にテキストをより小さくするために「S」をクリックするか、またはテキストをより大きくするために「L」をクリックすることです。 “ M”は標準サイズに戻ります… これは「L」をクリックした後の例です… 結論 これらの拡張機能はすべての人に適しているわけではありませんが、Firefoxブラウザでこの種の機能を望んでいる人には便利です。. リンク集 Quick Undo Tab拡張機能(Mozilla Add-ons)をダウンロードしてください。 Quick Undo Tab拡張機能(Extension Homepage)をダウンロードしてください。 Text...
それは若者の噴水ではないかもしれませんが、Photoshopは至る所で美容専門家の秘密です。しわを減らし、写真に写っている人を若く見えるようにするためのヒントをいくつか紹介します。. 非現実的な美しさの標準を作成するためにフォトエディタを使用することについて考えるかもしれませんが、事実はプロの画像エディタによって毎日行われているということに変わりはありません。そして今日、私達はプロ達でさえモデルを若く見せるために使用するいくつかのトリックをあなたに示すつもりです。それで、PhotoshopかGIMPを開いて、何年か休む準備をしてください。読み続けます! 顔から年を取る方法 画像をリアルに見せながら、顔を若くするための3つの簡単なヒントを紹介します。適切な画像、できれば高解像度から始めて、お気に入りの画像エディタを開きます。今日はPhotoshopを使用していますが、GIMPは現在使用しているすべてのツールとブレンディングモードを備えているため、GIMPユーザーも同じ方法で使用できます。さぁ、始めよう! ヒント1:しわを減らす ほとんどのしわの共通点は、それらが他の肌の色調よりも濃いということです。人を若く見せるための最初のステップは、しわの中の影を明るくすることです。. 覆い焼きツールの使用など、明らかな方法 (ショートカットキー )時には効果的なことができますが、あなたのイメージを彩度を減らすでしょう。しわが取り除かれている部分が灰色になっている様子. この彩度の低下が問題ない場合は、上で示したように「影」の設定で覆い焼きを使用して、最も暗い部分に最も影響を与えることができます。もっと良い方法はありますが. 代わりにこれを試してください: 荒廃は大丈夫ではないので、この方法は滑らかで、より専門的です。新しいレイヤーを作成し、図のようにブレンドモードを「明るく」に設定します。. 新しいレイヤーで、スポイトツールを使用してしわ部分の影よりも明るい色をつかみます. ブラシツールを使って(ショートカットキー )画像から選択した色を使用して、「明るくする」レイヤーにペイントします。それらを明るくすることによってしわや質感を減らすが、船外に行かないでください。暗い色から始めて、あなたが行くように明るい色に変更します。肌の色合いに合わせて画像を自然に見せるために、何度も塗りつぶしている色を変更することをお勧めします。. どんな大きさのブラシでもあなたに合ったものを使ってください、しかし、あなたがペイントするとき、あなたは非常に柔らかいブラシを使うほうがよいです。ブラシツールを選択した状態で、右クリックしてブラシの硬さを0%に設定します。. 慎重に行うと、この手法(またはこれらの種類の影を明るくする手法)によって、大きなしわの影響を軽減し、被写体をかなり若く見せることができます。押しすぎないように注意してください。そうしないと、過度にPhotoshopが表示されます。. ヒント2:光沢のある肌のハイライトを減らす やはり、光沢のある肌のハイライトを除去するために画像上で焼き付けツールを使用する試みは失敗である。肌の色調は即座に灰色に変わり、元に戻す必要があります。. 「ハイライト」の設定でさえも深刻な問題を引き起こします。この手法は効果的な場合もありますが、これよりも優れた方法があります。. 代わりにこれを試してください: 上の図のように、ブレンドモードを「暗く」に設定して新しいレイヤーを作成します。これは問題なく他のレイヤーの上に置くことができます。. ハイライト部分よりもやや濃い中間色をつかみ、ブラシツールを使用して「暗くする」レイヤーにペイントします。. ハイライトを微妙に暗くします。あなたの意図は、ハイライトの細部を減らし、肌の欠陥を滑らかにすることです。画像ができるだけ自然に見えるように注意してください。. また、ブラシツールは0%の硬度に設定する必要があります。ブラシツールをアクティブにした状態で右クリックして設定する. ハイライトが少なくなることで、人がより健康的に見えるようになる可能性があり、それが若者の錯覚を増します。. ヒント3:詳細と柔らかいしわを柔らかくする ハイライト部分とシャドウ部分の両方のしわが減少したら、選択した部分全体の細部を縮小して柔らかくすることで、イメージをさらに一歩進めることができます。これが. 押す ...
グーグルの長所をすべて気に入るが、起動時に複数のホームページを表示したり、お気に入りのサービスにアクセスするために複数のブックマークに依存したりしたくない場合は、今すぐあなたはGButtsとそのすべてのGoogleの長所に簡単にアクセスすることができます. セットアップ 拡張機能をインストールした後に開始するのに最適な場所はオプションウィンドウです。ここであなたはデフォルト設定を見ることができます… カスタマイズして少し楽しむ時間です。この例では、スペースを節約するために「ドロップダウンメニュー」と「ツールバーの垂直方向」を選択しました。また、「常に新しいタブで開く」というリンクを選択しました。表示されるサービスにいくつかの変更があると、カスタマイズは完了です。. 新しいボタンをツールバーに追加する時間です。ツールバーの1つを右クリックして「カスタマイズ」を選択します. 探しているボタンがあります。自分のニーズに最も適した場所にツールバーボタンを配置します。. [ツールバーのカスタマイズ]ウィンドウのボタンの外観に注目してください。 そして、ツールバーに配置された後にボタンの外観がどのように変わったか… だからそれが起こっても驚かないでください. これで、簡単なドロップダウンメニューを使って、Googleのすべての長所にアクセスする準備が整いました。! この例ではドロップダウンメニューはどのようになっていますか… そして、ちょっとした楽しみのために、水平型ツールバーのバージョンがどのように見えるかを簡単に見てみましょう。. 結論 毎日異なるGoogleサービスを使用している場合は、GButtsを使用すると、ブラウザのパフォーマンスに影響を与えたり、ツールバーのインターフェイスを乱雑にしたりすることなく、これらのサービスにアクセスすることができます。. リンク集 GButts Extension(Mozillaアドオン)をインストールしてください
あなたの写真をハンサムで説得力のあるビンテージアートに変換する簡単な方法をお探しですか?多くのプログラムがヴィンテージ写真フィルタを提供していますが、これらはしばしば粗雑で、説得力のない、説得力のない結果をもたらします。実質的にどのバージョンのPhotoshopでも、しばらくすると、ハードドライブに保存されているほぼすべての写真からリアルな外観のビンテージ写真を作成できます。これを行う方法は次のとおりです. 私はブータン王のこの写真に出くわした、そしてそれはいくつかの良い可能性があると思った。あなたは、もちろん、あなたが欲しいどんな写真でも使うでしょう。高解像度で、明暗のコントラストが良いものをお勧めします。もちろん、任意の写真を使用できますが、他のものよりも強い結果が得られるものもあります。. 押す すばやく彩度を下げて画像をグレースケールにする. 次にを押します 色相/彩度パレットを開き、これらの色相/彩度/明度の値を使用して「カラー化」に設定します。. [フィルタ]> [ぼかし]> [ガウスぼかし]に移動して、[半径]を1.0、または必要に応じてそれ以上に設定します。. 私たちの画像は、ガウスぼかしからの柔らかいエッジで、すでにきれいに調色されたセピア色に見えています. 押す 新しいレイヤーを作成する. [編集]> [塗りつぶし]を選択して[塗りつぶし]ウィンドウで「黒を使用」にし、新しいレイヤーを黒く塗りつぶします。そこから、フィルタ>レンダリング>雲を開き、下のテクスチャでそのレイヤーを塗りつぶします。. 雲の層はこのように見えるはずです。 [フィルタ] - [レンダリング] - [差分クラウド]を使用した場合、外観はそれほど変わりません。. レイヤーパレットで、レイヤー効果を「スクリーン」に設定します。そして、「不透明度」を50%に上げます. 右クリックして「複製」を押してレイヤーのコピーを作成します。 新しい複製レイヤー上で、[フィルタ]> [ノイズ]> [ノイズの追加]の順に選択して、これと同様の設定を使用します。 「モノクロ」設定を使用することが重要です. このノイズの層はあなたの写真に網状効果を追加します。それは少し過酷なので、それを柔らかくすることを検討しましょう. フィルタ>ぼかし>ガウスぼかしをもう一度使用します。前回と同じ設定で結構です. この時点で、画像はかなり見栄えがよくなっているはずです。もっと厳しい値が欲しいと思うので、自分のレベルで少しプレイしたい. クリック...
基本的な編集を行い、YouTubeクリップに音楽を追加するための迅速で簡単な方法をお探しですか?今日はYouTubeのビデオエディタの使い方を見てみましょう. YouTubeのエディターはwww.youtube.com/editorにあります。あなたが始める前にあなたのYouTubeアカウントにログインし、いくつかのビデオをアップロードしておく必要があります。エディタ自体から直接ビデオをアップロードする方法はありません。. YouTubeにログインしてYouTubeエディタにアクセスすると、アップロードしたすべてのビデオが[マイビデオ]タブに表示されます。. プラス(+)記号をクリックするか、ビデオをタイムラインにドラッグアンドドロップして、ビデオクリップをストーリーボードに追加します。単一のクリップを追加したり、ストーリーボードに複数のクリップを追加してそれらを単一のビデオに統合することができます。. ストーリーボードには最大7つのクリップを追加できます。追加のクリップを追加しようとすると、エラーメッセージが表示されます。. ビデオクリップのトリミング ビデオクリップをクリップまたはトリミングするには、カーソルをクリップの上に置き、はさみアイコンを選択します。. これにより、ビデオクリップが編集ポップアップボックスに表示されます。開始マーカーと終了マーカーをドラッグしてビデオクリップの始点と終点を設定し、ビデオをプレビューできます。. より細かく制御するには、インバーとアウトバーの上部にある右に動かす矢印と左に動く矢印をクリックします。終了したら[保存]をクリックします. オーディオ 必要に応じて、クリップにオーディオトラックを追加することもできます。. 注意:オーディオタブで利用可能なオプションのみを選択でき、独自のオーディオをアップロードすることはできません。ビデオに追加したオーディオクリップは、現在のオーディオのビデオクリップに完全に置き換わります。. から選択するオーディオトラックのかなりの量があります。あなたはアーティストやジャンルで選択を検索することができます. トラックの上にカーソルを置いて再生ボタンをクリックし、クリップをプレビューします。. ビデオに追加するオーディオトラックが見つかったら、プラス記号(+)をクリックするか、ドラッグアンドドロップしてタイムラインに追加します。. 再生をクリックすると、プレビューウィンドウでビデオをプレビューできます。. 最後に、ビデオにタイトルを付けます。終了し、新しいビデオクリップを公開する準備ができたら、[公開]をクリックします。. その後、YouTubeアカウントページに転送され、説明、タグなどを編集できます。. 数分であなたのビデオは世界と共有される準備ができているでしょう. 結論 本格的なプロのビデオ編集ツールからはほど遠いものの、YouTubeエディタを使用すると、YouTubeのアップロードファイルをトリミングしたり、短いクリップを1つのビデオに結合したりすることができます。もう少し高度なビデオエディタが必要ですが、それでも簡単に使用できますか。 Windows Live Movie Makerの以前の投稿をチェックしてください。. YouTubeエディタ