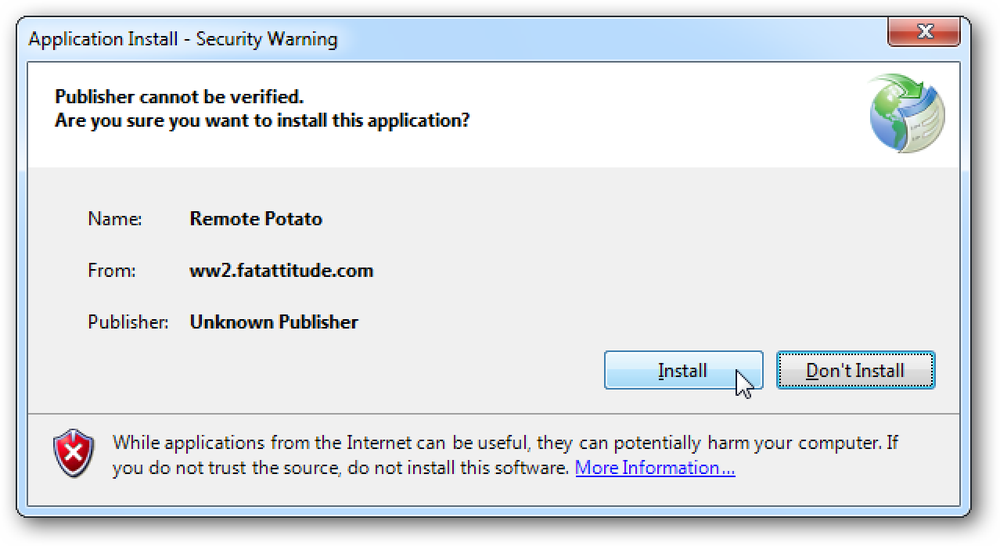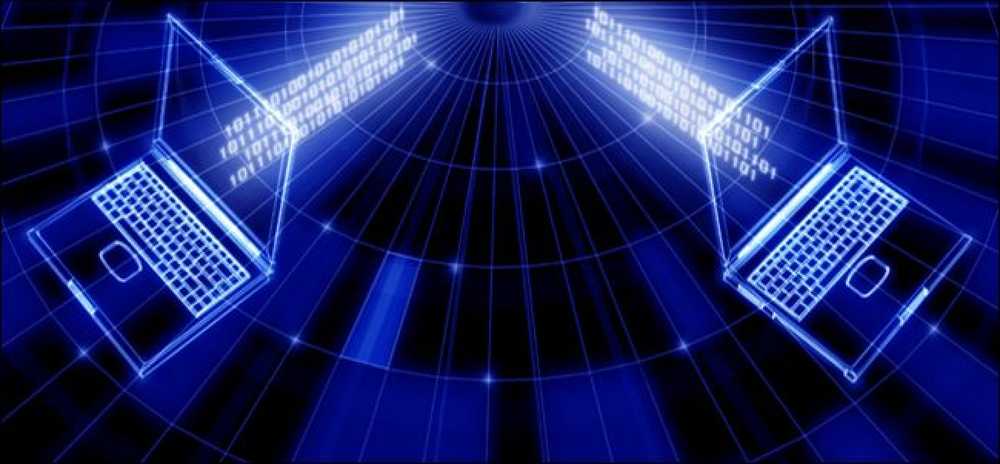あなたはインターネットを閲覧するときに見るために清潔で穏やかに見えるウェブページを持つことを好みますか? No Color拡張子を使用すると、FirefoxでのWebサイトの外観を簡単に変更できます。. 前 例として、私たちはMozilla Add-onsウェブサイトを訪問することを決めました。これは拡張前の外観です…たくさんの青い色と確かにいくつかの背景画像が使われています. 後に そして拡張機能をインストールした後の同じページがここにあります…非常に顕著な違いがあります。ワンクリックで、それは全く新しいWebサイトのように見えます…でもリンクはまだ簡単に見えることに注意してください… 楽しみのためだけに、こちらのウェブサイトでも試しました。 No Colorエクステンションはナビゲーションとサイドバーの領域を実際に削除しました. オプション 選択肢は整理するのが非常に簡単で、あなたの個人的なニーズに最も適したアクセス方法に集中します。. アクセス方法を選択してください これは、No Color拡張子の「ステータスバーアイコン」と「ツールバーボタン」です。. 同時に表示される3つのアクセス方法すべて…この拡張機能はあなたの個人的なブラウザのUI設定に統合するのはとても簡単です。. 結論 あなたが閲覧するためのきれいで穏やかに見えるWebページを持っているのが好きなら、それから間違いなくあなたのお気に入りのウェブサイトのすべてがどのように見えるかにNo Color拡張子は大きな違いを生むでしょう. リンク集 No Color拡張子をダウンロードする(Mozilla Add-ons)
の仕方 - ページ 341
サムネイルのみが表示されるようにOperaのスピードダイヤルページをクリーンアップしますか?今日は、それを実現するためのいくつかの調整を紹介します。. 短縮ダイヤルページ 一番下の検索バーとテキストが表示され、Operaのスピードダイヤルページの見た目にはっきりとした文字が追加されます. 設定を変更する 設定を2つ細かく調整するだけですべてがきれいになります。はじめにタイプ opera:config アドレスバーに入ってEnterを押す. クイック検索バーに「speed」と入力して、Speed Dial Stateエントリを探します。 1を2に変更して[保存]をクリックします. 変更に関する次のメッセージが表示されます。[OK]をクリックしてください。. 次にクイック検索バーに「検索」と入力し、[短縮ダイヤル検索の種類]エントリを探します。空白のテキストをすべて削除して[保存]をクリックします. もう一度、あなたが行った最新の変更についてのメッセージが表示されます。この時点で両方の変更を有効にするためにOperaを再起動する必要があるかもしれません。. スピードダイヤルページの表示方法には大きな違いがあり、検索バーとテキストフィールドがなくても非常にきれいです。. 以前と同じように、右クリックのコンテキストメニューにアクセスすることもできます。. 結論 あなたがOperaでよりクリーンで雑然としたスピードダイヤルページを手に入れようと思っていたのなら、これら二つの小さなハックは仕事を終わらせるでしょう。!
Photoshopでオブジェクトを分離したり背景を削除したりするには何百もの方法がありますが、これが最も簡単な方法の1つです。クイックダウンロードといくつかの簡単なテクニックを使用して、画像を簡単に切り取ることができる方法をご覧ください。. 前に説明したように、Photoshopのアクションは、プログラミングの知識がなくてもユーザーが作成して保存できるプログラムです。肝心なのは、彼らは数秒でいくつかの素晴らしいことを行うことができるということです、そして自動的に背景を削除することはそれらの1つです。いずれかのボタンを押して背景を削除する方法を確認するために読んでください. Photoshop Actionの「透明チャンネル」をダウンロードする 作者のWebサイトにアクセスして、[ダウンロード]ページから操作を取得します。このアクションは「トランスペアレントチャンネル」と名付けられ、ダウンロードの非常に短いリストの最初のダウンロードです。. 注意:ダウンロードページはSFWですが、他のページはNSFWでも構いません。慎重にサーフィン! 透明チャンネルPhotoshop Action |鏡 Photoshopに透明チャンネルアクションをインストールする あなたがそれを逃したならば、HTGは簡単なハウツーでPhotoshopにどんな行動もインストールされることができる方法をカバーしました。これは「透明チャンネル」アクションにも適用されます。明るい画像と暗い画像から背景を削除する方法については、すでに読んでいる場合はスキップしてください。. 透明チャンネルで明るい背景を削除する 透明チャンネルアクションは、カラーチャンネルを掘り下げて画像から画像情報のみを取り出すことで機能します。あなたは理想的にはこのような白いフィールドに分離された、上のもののような種類の画像から始めたいと思うでしょう。完璧に機能する必要はありませんが、色を薄くして透明にしたい画像で最も効果的に機能することが期待できます。. 削除する 明るい色の背景 Image> Modeに進み、CMYK Colorを選択します。がある 二つの行動, そしてそれらは特定のカラーモードでのみ動作します. CMYK>トランスレイヤー 削除します 光 あなたの画像から色付きの情報, 複数のレイヤーがある場合でも, だからあなたのイメージを平らにすることを心配しないでください。選択する アクションパネルで「選択を再生」を押してアクションを開始し、しばらくお待ちください。真剣です とても簡単. この手法で切り取られるのと同じようにすべての画像が作成されるわけではありません。明るい背景の暗い画像は、それが一番好きなものです. このイメージは、エキサイティングではありませんが、アクションの候補です。ほんの数秒でほぼ完璧に切り取られます....
デスクトップのコンテキストメニューから「Catalyst™Control Center」項目を削除する方法を疑問に思ったことはありますか? NVIDIAコントロールパネルを削除する方法について昨日書いた後、多くの読者がATIバージョンを取り除く方法を尋ねることで書いた. アイテムをすばやく削除するためにレジストリ内の同じ場所を調べることも、昨日使用したのと同じユーティリティを使用してシェル拡張を完全に無効にすることもできます。. 注:この方法はXP、Vista、およびWindows 7でも同じように機能します。. 私たちが何を言っているのかよくわからない場合は、削除しようとしているメニュー項目は次のとおりです。 レジストリハックウェイを削除する [スタート]メニューの検索ボックスまたは[ファイル名を指定して実行]ボックスでregedit.exeを開き、次のキーに移動します。 HKEY_CLASSES_ROOT \ディレクトリ\ Background \ shellex \ ContextMenuHandlers \ ACE 右側の(デフォルト)値をダブルクリックしてから、値の前にダッシュをいくつか追加して無効にします。デスクトップを右クリックしてアイテムが削除されたことを確認できるはずです。. お望みであれば、このキーを削除するだけでも構いませんが、削除する前に、右クリック/バックアップの目的でキーをファイルにエクスポートします。. シェル拡張を完全に無効にする そのシェルエクステンションをまったくロードしたくない場合は、素晴らしいNirsoft ShellExViewアプリケーションを使用して、エクステンションを完全に無効にして実行できないようにすることができます。. 注:Vistaを使用している場合は、必ず右クリックして[管理者として実行]を選択してShellExViewを起動してください。これはWindows 7ではうまくいかないようですが、上記のレジストリハックは完全にうまくいくでしょう。. リスト内の説明「ACE Context Menu」を含む「SimpleShlExt Class」項目を見つけて、「無効にする」ボタンをクリックします。. それが正しいものかどうかわからない場合は、ダブルクリックして詳細を確認し、それがこのバージョンと似ていることを確認します(バージョンは異なる場合があります)。...
Windows Home Serverの優れた機能の1つは、ネットワーク上のコンピュータをバックアップおよび監視する機能です。監視やバックアップのためにマシンをオンにする必要がなくなった場合は、ここで削除方法を説明します。. WHSからコンピュータを削除する プロセスが簡単で基本的な場合 - Windows Home Serverコンソールを開き、[コンピュータとバックアップ]をクリックします. 不要になったコンピュータを右クリックして[削除]をクリックします。. コンピュータを削除し、そのバックアップデータをすべて削除することを確認するように求められます。チェックボックス このコンピュータを削除してもよろしいですか 次に[削除]ボタンをクリックします. それだけです。コンピュータとそのすべてのバックアップデータが削除されます。. コンピュータを削除すると、そのバックアップデータもすべて削除されます。もうコンピュータを持っていないのであれば、おそらくバックアップされたデータは必要ありませんが、削除する前に必要なくなったことを確認する必要があります。.
あなたは今まで家を離れていて、あなたがお気に入りの番組を録画するのを忘れたことに突然気づいたことがありますか? Windows 7 Media Centerでは、ユーザーは自分の電話またはモバイルデバイスからRemote Potatoを使ってリモートで録画を予約できます。. 使い方 Remote Potatoは、Windows 7 Media Centerを実行しているホストコンピュータにサーバーソフトウェアをインストールします。ソフトウェアをインストールしたら、ルータでポート転送を行い、オプションのダイナミックDNSアドレスを設定する必要があります。セットアップが完了したら、Webベースのインターフェースを介してアプリケーションにアクセスします。 Silverlightはテレビ録画のストリーミングに必要ですが、録画のスケジュールはHTMLインターフェイスを介して行うことができます。. リモートポテトのインストール Media Center PCにRemote Potatoをダウンロードしてインストールします。 (下記のダウンロードリンクを参照してください)録画済みテレビをストリーミング配信する予定の場合は、同じページにあるストリーミングパックもインストールする必要があります。すべての番組をストリーミングする必要はなく、AC3オーディオコーデックを必要とする番組のみをストリーミングします。. クリック はい Remote PotatoがWindowsファイアウォールにリモートアクセス用のルールを追加できるようにします。おそらくいくつかのUACプロンプトを受け入れる必要があるでしょう. ルールが追加されたことを通知されたら、[]をクリックします。 OK. Remote Potatoはそれからあなたに管理者特権がそのWebサーバのためにURLを予約することを許可するようにあなたに促すでしょう。クリック はい. リモートPotatoサーバが起動します。右側の設定ボタンをクリックして設定タブを表示します. 1つ...
私たちは皆、何人かの家族から、なぜ彼らのコンピュータが正しく機能していないのかという質問を受けました。彼らと電話でトラブルシューティングをしたり、リモートアシスタンスを利用しようとしたりした後、次の家族の再会をスキップして助けを求められないようにしました…もっと良い方法があるはずです… あり、そしてそれはCrossloopと呼ばれています - それはずっと有効にされているわけではないので非常に使いやすくそして非常に安全な…完全に無料のスクリーン共有ソフトウェアです。私は彼らが問題を抱える前であっても彼らのコンピュータにこれをインストールすることを勧めます. はい、本当にこれは単純です あなたがアプリケーションを開くのを手助けしようとしていることを人に伝え、「ホスト」タブを選択します。彼らはあなたにアクセスコードを知らせてから接続ボタンをクリックする必要があるでしょう. コピーの[参加]タブにアクセスコードを入力し、[接続]をクリックします。スペースは読みやすくするためのもので、必要ではありません。. 彼らはあなたが彼らにあなたが彼らのコンピュータを制御したいと言っている彼らに伝えるダイアログを得るでしょう、彼らにはい打つように伝えます. 初めてアプリを実行するときは、[ブロックを解除する]ボタンをクリックする必要があります(既にインストールして構成していない限り)。 今、あなたは彼らのデスクトップを制御しています、そしてあなたが彼らがインストールした389ブラウザ検索ツールバーを削除している間あなたが迷子になるように言うことができます. このアプリケーションは、あなたがファイアウォールを持っていても機能し、暗号化された接続を使用します。実際にどのように機能するのかについての詳細な情報を読むことができます。. また知っておくと良い CrossLoopウィンドウの小さなフォルダアイコンをクリックして、あるコンピュータから別のコンピュータにファイルを送信できます。. 速度の問題がある場合は、表示される色の量を減らすことができます。これにより、接続が劇的にスピードアップします。 CrossLoopウィンドウのタイトルバーを右クリックして、接続オプションを選択します。 「ピクセルを8ビットに制限する(低速ネットワーク用)」のチェックボックスを選択すると、画像が非常に見苦しくなりますが、気を緩めて作業を進めることができます。問題がある場合にのみ使用しますが、問題があることを確認しておくことをお勧めします。. あなたが最初のセッションを終えた後あなたはあなたのセッションを評価しそしてフィードバックを提供するようにあなたに頼むダイアログを得るでしょう。あなたがそれを完了すればそれは消えます. 全体的にこれはあなたの家族の家に運転し、学校まで20マイル歩いている間に雪の中で芝刈りについての彼らの話を聞くよりはるかに簡単に、リモートヘルプをするための素晴らしいアプリケーションです… このアプリを私に指摘してくれたフォーラムモデレータのScottに感謝します。. crossloop.comからCrossLoopをダウンロード 注:ホストとしてのWindows Vistaに問題がある場合の回避策は、UACを有効にしたままUACプロンプトを無効にすることです。.
市場には数多くのリモートデスクトップソリューションがあります。ニーズに合わせて適切なものを選択するのは難しい場合があります。しかし心配しないでください、私たちはあなたのための脚本、最も人気のあるリモートデスクトップソリューションのカタログ化と比較をしましたので、あなたは簡単に正しいものを選ぶことができます. 最近のTeamViewerと侵入先のコンピュータに関するニュース記事(ここで彼らのプレスリリースとTeamViewerの適切なセキュリティ保護に関する記事を読むことができます)を読んだ後、代替のリモートデスクトッププログラムにかなりの関心が寄せられています。幸いなことに、リモートデスクトップセッションを設定する動機があるのと同じくらい多くの方法がリモートデスクトップセッションを設定するためにあります。. 単純に、リモートデスクトップソリューションの一覧を表示するだけではなく、それらを2つの主要なカテゴリに分類することを選択しました。オペレーティングシステムの背後にある同じ会社によって提供されるオペレーティングシステムベースのリモートデスクトップソリューションとサードパーティリモートデスクトップクライアントこれらの各ソリューションカテゴリは、ニーズに応じて価値のあるものを提供します。今各カテゴリーを見て、利点、欠点、そして違いを強調しましょう。. さまざまなリモートデスクトップソリューションの機能を実行する際には、いくつかの重要な質問に留意してください。解決策はあなた自身の使用のためだけですか、それとも友人や親戚を助けるためのものですか?あなたがハイテクに精通していて、物事を簡単に構成できるからといって、彼らがそうするわけではありません。無人アクセスが必要ですか。誰も家にいなければ、リモートPCの誰かを必要とする解決策は良くありません。あなたはあなたのモバイルデバイスからの外出先でのアクセスが必要ですか?もしそうなら、良いモバイルクライアントは必須です。機能を読み進める際に、ニーズ(およびリモートデスクトップをサポートしている人々の能力)を念頭に置いてください。. オペレーティングシステムベースのリモートデスクトップ:オールドスクールとベイクイン WindowsとMac OSのどちらにも、長い間リモートデスクトップソリューションが組み込まれていました。このように、人々はそれらを使用するのに快適です - 彼らは手元にあり、無料で、そして彼らが彼らのコンピュータ全体を走らせるのに十分信頼できる会社によって供給されます. それらを使用するのは難しいことではありませんが、組み込みツールの最大の欠点は相手側で設定する必要があるということです。あなたが設定をしているなら(あなた自身のマシン上で、あるいはあなたが直接それらを訪問しているときあなたの親戚のために)、これは大したことではありません。しかし、親戚があなたを呼んだばかりで助けが必要な場合は、実際の問題だけでなく、リモートデスクトップ機能をオンにすることで問題を解決することもできません。ただし、一度有効にすると、WindowsとMac OSの両方のソリューションで無人使用が可能になります。. Windowsリモートデスクトップ接続(無料) Windowsリモートデスクトップ接続は、独自のリモートデスクトッププロトコル(RDP)上で動作し、Windows自体とさまざまなサードパーティ製クライアントアプリケーションの両方で広くサポートされています。. 他のデスクトップオペレーティングシステム(OS XやLinuxなど)やモバイルプラットフォーム(iOSやAndroidなど)用のクライアントアプリを見つけることができます。. Windowsリモートデスクトップの設定は簡単ですが、少々注意が必要です。すべてのバージョンのWindowsはRDPクライアントを介して他のマシンに接続できますが、プロフェッショナルバージョン(およびそれ以上)のWindowsにのみRDPサーバーがあります。あなたが手助けをしているかもしれないほとんどの友人や親戚は、WindowsのHomeリリースなどを実行している可能性が高いので、それらに接続することはできません。それに加えて、あなたがあなたのホームネットワークの外でそれを使っているなら、あなたは入って来るリモートデスクトップ接続を受け入れるためにリモートネットワーク(例えばあなたの両親のホームネットワーク)のルータを設定する必要があります。. さらに、サーバーのリモートIPアドレスとそのマシンのログイン資格情報を知る必要があります。接続している自分のマシンなら、それほど大したことではありません。それがあなたが助けている友人や家族のマシンであるなら、それは取引を破るかもしれません:彼らは彼ら自身のIPアドレスを調べるのに十分技術的に十分に有能ではありません. これまでのところ、Windows Remote Desktop Connectionはリモートデスクトップでの使用には最適な製品のように思えますが、実際には適切なコンテキストで最適なソリューションです。 Windows Pro以上を搭載した家庭用またはオフィス用のコンピュータ(すべてRDCホスティングをサポート)を使用している場合は、RDCを使用してこれらのコンピュータに接続するのは非常にスムーズな経験です。ディスプレイはぱりっとして、速く、そしてフルカラーで、接続は反応しやすく、そしてあなたがRDCを使っていることを示すスクリーン上部の小さな青いツールバー以外に、あなたはあなたが座っているPCを使っていなかったということを決して知りませんあなたの隣の机それをサポートするWindowsコンピュータで家庭やオフィスで使用する場合、RDCの目的はリモートデスクトップ接続を使用することです。おばあちゃんとのクロスカントリー技術サポートコールではなく、プロフェッショナル環境でのローカルネットワーク管理. Mac OSの画面共有(無料) Appleのソリューションは、すべてのMac OSコンピュータに「画面共有」が組み込まれているという点で、もう少しアクセスしやすくなっています。さらに良いことに、Appleの画面共有はさまざまな接続方法を可能にします。 Apple ID、要求を送信、またはVNC(Virtual Networked...