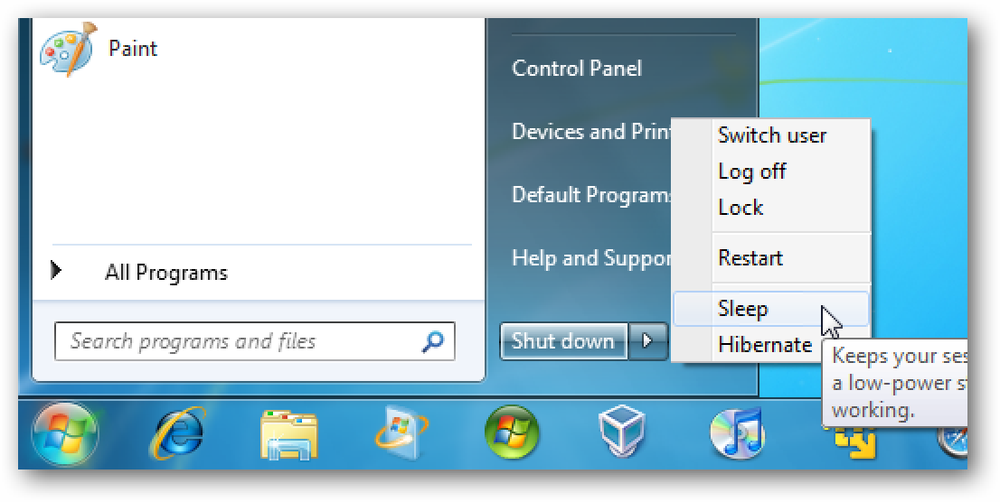あなたはちょうどウェブサイトをクリックして、それがあなたが訪問していなかったことを望むものであることに気付きました。これで、Webサイトはブラウザの履歴に表示されます(痛い!)あなたはそれを削除する必要があります。これがどのようにあなたがその「小さな歴史問題」を片付けるかです. 注:これは、特別な人のためにサプライズギフトを探したり購入したりして、事前にプライベートブラウジングモードを有効にするのを忘れた場合にも非常に便利です。. クリーニングを始める時間 問題のWebサイトをブラウザの履歴から削除するには、2つの方法があります。目的に最も適したものを使用してください. 1. Firefoxのメニューバーに行き、「History」をクリックして、「Show All History」を選択してください。. これでHistory Libraryウィンドウが開きます. History Libraryウィンドウを開いたら、ウィンドウの左側にある[Today]をクリックします。. 今日の履歴が表示されたので、今度はブラウザの履歴からそのWebサイトを消去します(この例では、http://www.cnn.com/が使用されています)。問題のWebサイトを右クリックして[このサイトについて忘れる]を選択します。. ご覧のとおり、そのWebサイトは文字通り「歴史の一部」です。やらなければいけないことは、History Libraryウィンドウを閉じることだけです。. 2. アドレスバーで、アドレスの一部、Webページのタイトル、または関連するキーワード(cnn)を入力して、問題のWebサイトのアドレスを表示します。マウスまたは矢印キーを使用して、Webサイトのアドレスが強調表示されていることを確認して、キーボードの[削除]をクリックします。. ご覧のとおり、Webサイトの完全なアドレスは一時的にアドレスバーに表示されるので、後退するかハイライト表示して削除するだけです。. アドレスバーにキーワード「cnn」を再入力すると、Webサイトがブラウザの履歴から確実に消去されたことがわかります。. 結論 職場や家庭での厄介な状況を避けるためにWebサイトを消去する必要があるという不幸な立場にいると感じた場合は、すばやく簡単に解決策を見つけることができます。ハッピーブラウジング!
の仕方 - ページ 338
あなたがファイル選択をするとき時々現れる黒い点線のアウトラインを取り除く方法について多くの読者が書いた後、私は実際に解決策があるので、私は皆の利益のためにこれを書く必要があると気づきました. 私たちが話していることがよくわからない場合は、キーボードの矢印キーでアイコンを選択して別の場所をクリックすると、アイコンの周囲に点線が表示されます。 同じことが、ツリーコントロールのように他の領域でも起こることがあります。. この写真はNeowinの元の作者のものです。. この問題を解決するために、残念ながら32ビットWindows(XPまたはVista)でしか機能しないUniversal Focus Rectangle Removerと呼ばれる小さなユーティリティを使用します。. インストール zipファイルをダウンロードして解凍し、RemoveFocusRect.dllファイルをSystem32ディレクトリにコピーします。通常は、次のパスにあります。 C:\ Windows \ System32 アクセスが拒否されたことを示すメッセージが表示されますが、プロンプトをクリックした後にファイルをコピーできるはずです。. 次に、管理者モードのコマンドプロンプトを開き、次のコマンドを実行してWindowsにDLLファイルを登録します。 regsvr32 RemoveFocusRect.dll 登録が成功したというメッセージが表示されます。エラーが発生した場合は、64ビットで実行している可能性が高いため、うまくいきません。ある場合は、コピーしたファイルを必ず削除してください。. コンピュータを再起動すると、四角形が消えていることがわかります。 アンインストール 以前と同様に管理者モードのコマンドプロンプトを開き、次のコマンドを入力してレジストリからコンポーネントをアンインストールします(非常に重要). 注:これを機能させるには、\ Windows \ system32ディレクトリにいる必要がありますが、それでも管理者モードのコマンドプロンプトのデフォルトパスになります。. regsvr32 / u RemoveFocusRect.dll...
コピー&ペーストしているテキストからフォーマットを削除する「仲介者」としてメモ帳を使用するよりも簡単な方法があることを望みますか。 PureTextを使えば、単純なWindowsホットキーの組み合わせでそのフォーマットを簡単に削除できます。. インストールと設定 PureTextの素晴らしいところは、インストールを必要としないポータブルアプリ風のexeファイルです。ファイルを自分のニーズに最も適した場所(Program Filesのホームフォルダなど)に配置して、ショートカットを作成するだけで準備完了です。. 通常、コピー&ペーストは「Ctrl + C」と「Ctrl + V」で試行錯誤されていますが、それでも整理にはいらだたしいフォーマットが残っています。 PureTextでは、「Ctrl + C」や「Windows Key + V」(デフォルトのホットキー設定)と同じくらい簡単です。! PureTextの簡単な説明 PureTextを起動すると、システムトレイのアイコン(PTシンボル)で簡単にアクセスできます。. PureTextアイコンを右クリックすると、次のメニューが表示されます。. PureTextのオプションウィンドウ。対処する必要のある設定はそれほど多くありません。主に、Windowsのインストール時に毎回PureTextを起動するかどうかを決定します(間違いなくお勧め!)とPureTextに使用したいホットキーの組み合わせ. ここでは、デフォルトの「Windows Key + V」設定が気に入らない場合に選択できるホットキーの組み合わせが多数あることがわかります。. 結論 PureTextはフォーマットの削除をとても簡単にします、あなたはあなたがそれなしでも生き残った方法を不思議に思うでしょう! リンク集 PureText(バージョン2.0)をダウンロードしてください。
あなたが他の場所でそれを使うことができる前にフォーマットを取り除くためにFirefoxからメモ帳にテキストを貼り付けなければならないことにうんざりしていませんか? [プレーンテキストのコピー]拡張子を使用して、すべての書式を簡単に削除できることを確認します。. 前 この例では、埋め込みリンク、太字のセクションヘッダー、さまざまなサイズのテキストを含む記事を選択しました。 「コンテキストメニュー」は単一の「コピーコマンド」のみを提供し、フォーマットもコピーされることは間違いありません. これが、サンプルの記事からコピーしたテキストがMicrosoft Wordに貼り付けられた後の外観です。損なわれていないリンク、太字の書式設定、および複数のテキストサイズを確認するのは簡単です。一緒に仕事をするのはあまり良くないですか?しかし、修正するのはとても簡単です… 後に これは、プレーンテキストのコピー拡張機能をインストールした後のサンプル記事と「コンテキストメニュー」です。これで、テキストをコピーするときに書式設定を保持するか完全に削除するかを簡単に選択できます。. これははるかに優れており、あなたはテキストであなたが望むものは何でも簡単にすることができます. オプション プレーンテキストのコピーのオプションは簡単にソートできます。ニーズに合わせて機能を有効または無効にするだけです。それを「デフォルトのコピーアクション」にするオプションがあることに注意してください。. 結論 FirefoxでコピーしたWebページのテキストから書式設定を削除するためのより簡単な方法を探しているなら、これは間違いなくブラウザに追加する拡張機能です。. リンク集 プレーンテキストのコピー拡張機能(Mozillaアドオン)をダウンロードしてください。
メモリを浪費するすべての無駄なトレイアイコンを取り除くための私の探求では、Vistaの自動アップデートが新しいドライバをインストールし、タッチパッドのアイコンが再び私のシステムトレイに入ってしまったとき、私は非常にいらいらしました。このアイコンにはほとんど利点がないので、実行する必要があります。. アイコンはあなたがおそらく見た2つの種類があります. アイコンを右クリックして、メニューから[ポインティングデバイスのプロパティ]を選択します。. [デバイス設定]タブに[トレイアイコン]セクションがあります。 [タスクバーからトレイを削除する]ラジオボタンを選択すると、すぐに消えます。. 私はこれがあなたのほとんどにとって非常に簡単であることを理解しています、しかしそれはいくらかのメモリを節約することができるすべてをカバーすることは良いです.
マルウェアがどれだけの問題を引き起こす可能性があるかについての私達のシリーズの中で、私たちはそれを排除することができる3つのトップユーティリティを見ました。しかし、私たちがSuperAntiSpywareと呼ばれる100万以上の脅威を検出し除去することができる他のトップの信頼できる選択肢をカバーしていないのであれば、私たちは気を悪くするでしょう。. インストール インストールはインストールウィザードに従って簡単で簡単です。インストール中に、検出データベースの最新の更新を確認してください。これは常にセキュリティソフトウェアの優れた機能であるため、すぐにすべてを最新の状態に保つことができます。インストール中に有効にするもう1つの機能は、SuperAntiSpywareがInternet Explorerのホームページを監視するようにして、怪しいものがハイジャックされないようにすることです。. SuperAntiSpywareを使用する 機能や機能のすべてを制御するための素晴らしいメインメニューがあります。もちろん、すべてが無料版で利用できるわけではありませんが、マルウェアを検出して駆除するのに十分なものです。. 利用可能な機能は適切で、そこにある他の無料のスパイウェアユーティリティに匹敵します。手動アップデートをするにはPreferencesに行き、自動アップデートの下でCheck Now Updates Nowをクリックしてください。ボックスの横にチェックを入れると、起動するたびに更新をチェックできます. 無料版で仕事をするのに十分な機能があります、しかし、いくつかの高度な設定のためにプロフェッショナル版が必要とされます29.95ドル。プロフェッショナル版では、リアルタイムブロッキング、スケジュールスキャン、レジストリ保護、自動スキャン、毎日の自動更新、無料電子メールサポートが可能です。. クイックスキャンが20分もかからないテストでは、これは長い時間のように思えるかもしれませんが、このユーティリティはファイルを徹底的にスキャンします。最良の選択肢は、音楽やビデオファイルの時間を無駄にしないように、カスタムスキャンを作成することです。クイック、完全、またはカスタムの3種類のスキャンがあります。. SuperAntiSpywareは、悪意のあるソフトウェアの検出と削除の範囲内で、それが主張することを確実にします。悪意のあるジャンクウェアのほぼ900のインスタンスを識別して削除することができました. SuperAntiSpywareは、スパイウェア、アドウェア、スパイウェア、アドウェア、マルウェア、トロイの木馬、ダイヤラ、ワーム、KeyLoggers、HiJackers、寄生虫、ルートキットなどから100万を超える悪質な脅威を検出できることを誇っています。これは知っておくと良いことであり、PCのセキュリティに関してはユーザーに安心感を与えます。あなたが厄介な感染症を持っているならば、これは他のプログラムが見ることができないかもしれない問題を発見するための素晴らしいツールです。. SuperAntiSpywareをダウンロード
ユーザーがシャットダウンまたは再起動を実行できないようにする共有コンピュータがある場合があります。今日は、ローカルグループポリシーエディタを使用して、Windows 7の[スタート]メニューからこれらのボタンを削除する方法について説明します。. 注:このプロセスでは、Windows 7のStarterまたはHomeバージョンでは使用できないローカルグループポリシーエディタを使用します。. シャットダウン、再起動、スリープ、および休止ボタンを無効にする ローカルグループポリシーエディタを開くには、[スタート]ボタンをクリックして、 gpedit.msc Enterを押す. ローカルグループポリシーエディタで、ユーザーの構成\管理用テンプレート\スタートメニューとタスクバーに移動し、をダブルクリックします。 シャットダウン、再起動、スリープ、および休止状態コマンドへのアクセスを削除し、防止する. 今すぐこの設定を有効にしそして適用とOKをクリックしたいです。コメントボックスにメモを残しておくことができます。グループポリシーで多くの設定を変更するときに便利です。. [スタート]メニューの[電源]オプションを見ると、[ログオフ]、[ユーザーの切り替え]、および[ロック]のみが利用可能です。. 設定は、マシンのすべてのユーザーに対してすぐに有効になります。ユーザーがCtrl + Alt + Delキーを押したときにコンピュータの電源を切るボタンも消えます。.
アプリケーションがセットアップ中に選択肢を与えずにシステムトレイに自分自身をインストールすると、私は頭がおかしくなります。 QuickTimeがシステムトレイにあるのには正当な理由はありませんが、iTunesをインストールした後は、とにかくそこにあります。. それを削除するには、あなたがしなければならないのは、システムトレイのアイコンを右クリックし、そしてメニューから「QuickTime Preferences」を選択することです。. 詳細設定タブをクリックします. 下部近くにある「システムトレイにQuickTimeアイコンをインストールする」のチェックボックスをオフにします。 Windows Vistaを使用している場合は、ダイアログウィンドウを閉じるとこのメッセージが表示されます。. 「このコントロールパネルは正しく動作します」ボタンをクリックするだけで、アイコンは永遠に消えます。.