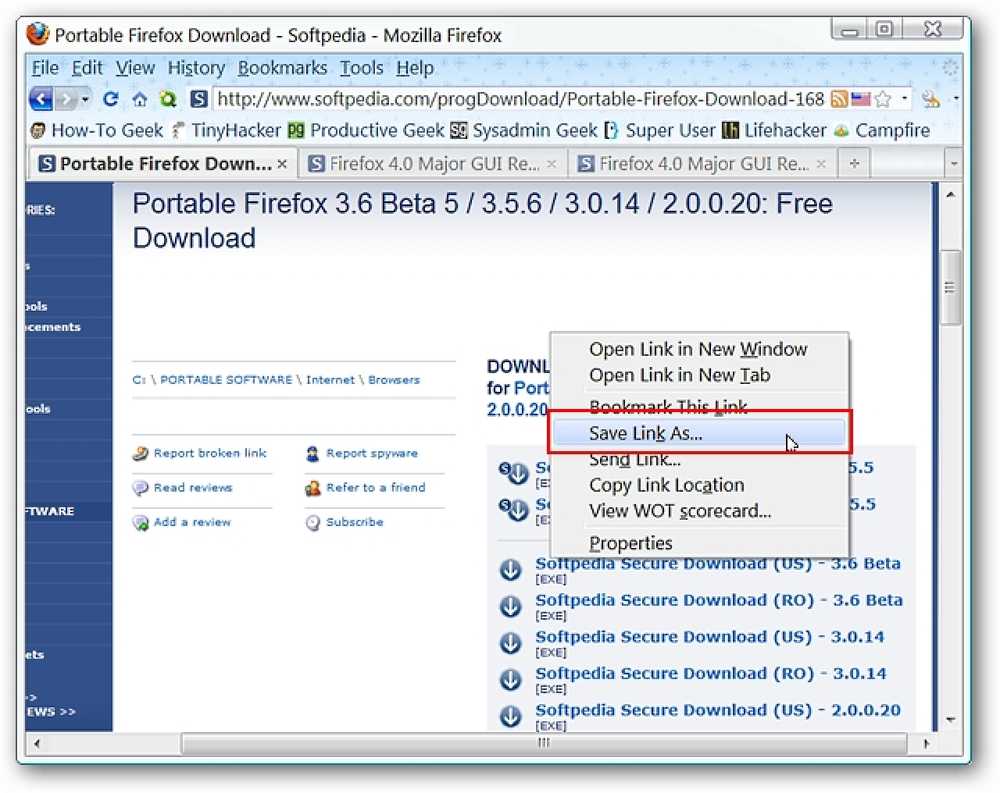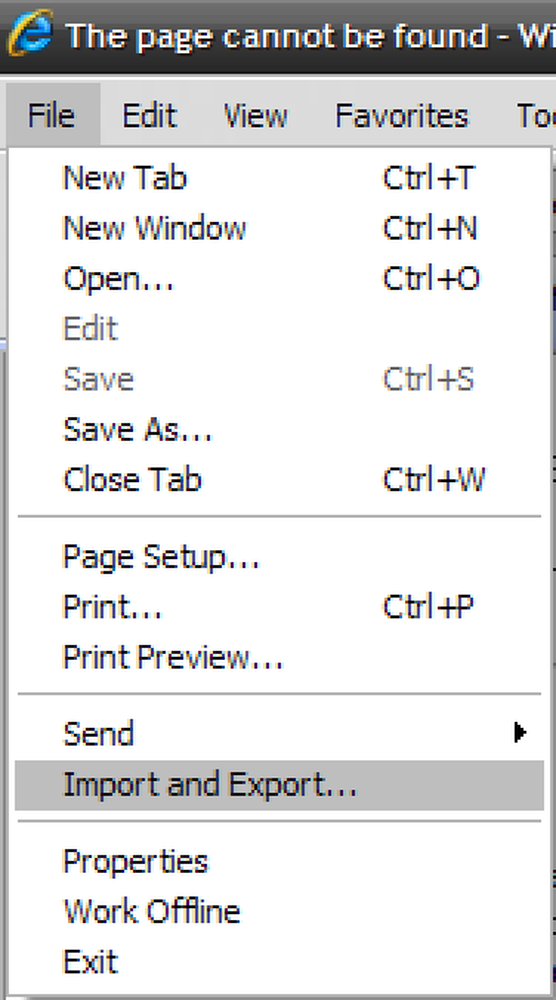ほとんどのブラウザは最小主義のアプローチに向かって動いており、メニュー、ツールバー、および他のプログラム要素を統合しています。 Webサイトの表示領域を最大化したいがFirefoxを使用している場合は、ブラウザウィンドウの空き容量を最適化するためのオプションがあります。. ButtonizerはFirefoxのアドオンで、一度に1つのツールバーをアドレスバーのボタンにすばやく変換できます。 Buttonizerをインストールするには、この記事の最後にあるリンクを使用して、Mozilla Add-onsサイトのButtonizerページにアクセスしてください。 Firefoxに追加ボタンをクリックします. [ソフトウェアインストール]ダイアログボックスが表示されます。今すぐインストールをクリック. 注:設定によっては、[インストール]ボタンをクリックする前にカウントダウンが行われることがあります。. アドオンがインストールされると、Firefoxを再起動してインストールを終了するように促すポップアップウィンドウが表示されます。今すぐ再起動をクリック. Firefoxが再起動すると、アドレスバーの右側にButtonizerボタンが表示されます。ボタンに右クリックすると、ボタンに変換できるツールバーのリストが表示されます。リストからツールバーを選択. 注:一度に1つのツールバーのみボタンに変換できます。. 選択したツールバーが閉じます。 Buttonizerボタンの上にマウスを置くと、「ボタン化」したツールバーにアクセスできます。 別のツールバーをボタンとして変換するには、[Buttonizer]ボタンを右クリックして別のツールバーを選択します。前に選択したツールバーが再び表示され、新しく選択したツールバーが閉じてButtonizerボタンに表示されます。. すべてのツールバーを再びツールバーとして表示するには、メニューから[リセット]を選択します。. https://addons.mozilla.org/en-US/firefox/addon/buttonizer/からButtonizerをインストールします。. Buttonizerは非常にシンプルなアドオンですが、画面スペースが足りない場合に便利です。.
の仕方 - ページ 324
私はツールバーのファンではありません、特にバーが私の表示スペースを占めているのであれば、私は常に可能な限り最小限のセットアップを試してみてください. デフォルトでは、AppleのSafariブラウザには、Apple、Amazon、eBay、Yahoo、およびさまざまなニュースサイトへのリンクを持つブックマークツールバーが含まれています。このバーに新しいブックマークページを配置することもできます。. このメニューを隠すのは簡単です。AppleのSafari Webブラウザを開いてViewをクリックし、Hide Bookmark Barを選択するだけです。. それでおしまい!お気に入りのWebページを表示するためのスペースがもっと広がりました.
私は書くべき新しいアイデアを探すためにウェブをブラウズするのに多大な時間を費やしているので、私にとって最大の問題の1つは後でもっと注意深く読むために記事にタグを付けることです。また、「インターネットの終端に達したので、今すぐ外に出てください」というページが表示されることを確認しています。. この問題を解決するには、ページを「読む予定」としてタグ付けするための優れたメカニズムを用意し、後でそれらを簡単に取得できるようにします。この目的のためにdel.icio.usを使用することについてはすでに説明しましたが、非常によく似た機能を持つFirefox用のRead it Later拡張機能に出会いました。. 後でページを保存するには、あとで読むボタンをクリックします。 または、リンクを右クリックして[後でこのリンクを読む]を選択することもできます。これは、たくさんのリンクがあるソーシャルサイトを閲覧する場合に非常に便利です。. 後で記事を検索するには、[閲覧リスト]ボタンをクリックするか、ドロップダウンメニューを使用します。. 注:メニューが本当に薄片であることがわかりました…時々物事が現れることもあれば、そうでないこともあります。メニューが機能しなくてもボタンは常に機能します. 読み終わったら、[既読にする]ボタンをクリックするか、ドロップダウンを使用してブックマークをすばやく追加することもできます。. 個人的には私はReaderooを使い続けるつもりです。なぜなら私はそれをコンピューター間で使用できるからです。しかし、これはdel.icio.usを使わないのであれば役に立つかもしれません。また、ボタンは単なる巨大なものであり、合理的な大きさにするオプションはありません。. 更新: Nateがこれらの問題のいくつかに対する多くの修正を加えた新しいバージョンで更新されたように見えます。これでボタンを動かすこともできるようになりました。. ideashower.comからRead it Later Firefox拡張機能をダウンロードしてください。
同僚や同僚からいくつかの文書をまとめて1つのファイルに圧縮して送ってほしいのですが、そうではないことがよくあります。ここでは、一度に複数の添付ファイルをハードダイビングに保存する方法について説明します。. Outlook 2007で個々の添付ファイルを受信して電子メールで送信したら、リボンの[操作]セクションにある[その他の操作]をクリックし、[添付ファイルの保存]までスクロールします。. これにより、[すべての添付ファイルを保存]ダイアログボックスが開き、ShiftキーまたはCtrlキーを押しながらそれらをハイライト表示することで、それらすべてまたは特定のもののみを選択できます。必要なものを選択したら、[OK]をクリックします。. これによりWindowsエクスプローラが開くので、添付ファイルを保存するディレクトリを選択できます。. これまでカバーしてきたので、さらに簡単な方法を見てみましょう。 Shift +左クリックまたはCtrl +左クリック、今すぐ右クリックして[名前を付けて保存]または[コピー]を選択して、すべての添付ファイルを強調表示します。これにより、添付ファイルを特定のディレクトリに保存したり、クリップボードを使用してコピーしたりできます。. 終日多くのドキュメントとOutlookを扱うときのシンプルで効果的な時間節約のヒント。 Office 2003ユーザーの場合は、添付ファイルの保存に移動しても同じことができます。.
最近では、電気代を節約し、いわゆる「カーボンフットプリント」を削減することが非常に重要です。今日私たちはあなたがあなたのコンピュータをロックする度にあなたのモニタを消す無料のユーティリティを見ています。エネルギーを浪費するモニターをシャットダウンすることに加えて、それは何人かのマルチメディアプレーヤーを一時停止してあなたが戻るまであなたのIMステータスを「退席中」に設定します. Monitor ESを使う Monitor ESはインストールを必要としない小さな実行可能ユーティリティです。使用したいときは起動して実行したままにしてください。 "Win + L"、Ctrl + Alt + Del&Lockを使用してコンピュータをロックすると、モニタはオフになります。あるいは、 "Ctrl + F2"を使用してディスプレイをオフにすることもできます。モニタの電源を切るか、スクリーンセーバモードを有効にするかを選択します。. 環境設定では、メディア、IM、および自動起動機能を制御できます。. 今のところバージョン0.3では、一時停止される唯一のサポートされているメディアプレーヤーはWMP、AIMP、そしてWinampです。サポートされているIMクライアントはGoogleトークですが、絶え間ない開発が行われているので、将来追加されるものを探してください。. Monitor ESが実行されているときは、タスクバーに小さなアイコンが表示され、ユーティリティを開いたり閉じたりできます。. これはあなたがお金を節約して環境を助けるのを助ける非常にきちんとした実用性です。 IMステータスを「不在」に設定してメディアを一時停止するという追加機能は、すばらしい追加機能です。ビジネス環境および企業環境は、このシンプルだが効果的な省エネルギーから確実に恩恵を受けます。! Google CodeでUmakanthanのMonitor ESをダウンロード また、PCをロックして電源を切るためのアプリケーションもあるThe Geekによるモニタの電源を切るためのショートカットまたはホットキーの作成方法をチェックしてください。.
後で読むためにリンクを保存して管理する簡単な方法が必要ですか。 Firefox用のSave-To-Read拡張機能により、アカウントなしで簡単に実行できます。. 読み取り保存を使用する 拡張機能をインストールするとすぐに、UIに新たに2つ追加されたことに気付くでしょう。アドレスバーに小さなプラス記号と新しいツールバーボタンが表示されます(ここに示されているサイドバーを開閉します)。. ブックマークメニューにも新しいフォルダエントリがあります. この例では、後で読むために3ページを保存することにしました。あなたがウェブサイトを保存したい時はいつでも小さいプラス記号をクリックすれば、それはあなたの後で読むリストに自動的に追加されます。. 私たちの2番目の記事… そして最後に3番目の記事。記事をリストに追加した後、小さいプラス記号がマイナス記号になっていることに注意してください。. サイドバーを開くと、読まれるのを待っている3つのエントリが表示されます。. ブックマークメニューをチェックすると、そこに利用可能な同じ記事が表示されます。. 記事を読む準備ができたら、サイドバーのリンク、ブックマークメニューなどをクリックしてください。. エントリは現時点ではまだ利用可能であることに注意してください...あなたが記事を終えるまで自動削除はありません。あなたがそれの準備ができている前にあなたが誤って間違ったリンクをクリックするならば、これは素晴らしいです. リストから記事を削除するのは、アドレスバーのマイナス記号をクリックするだけです。プラス記号に戻り、エントリはリストに表示されなくなります. サイドバーの使用を避けたい人のために、利用可能な別のツールバーボタンもあります。. 代替ツールバーボタンを使用すると、ドロップダウン記事リストにアクセスできます。自分のニーズに最も合ったアクセス方法を選択してください. 設定 この設定は、操作が簡単で、外観や使いやすさに重点が置かれています。. 結論 他の「後で読む」拡張機能に代わるより簡単な方法を探しているのなら、Save-To-Readがまさにあなたが待っていたものかもしれません。後で(eリーダーでさえ)投稿を読むための別のクールなオプションを見るにはInstapaperに関する私たちの記事をチェックしてください. リンク集 Save-To-Read拡張機能(Mozillaアドオン)をダウンロードしてください。
Firefoxの「名前を付けて保存」にうんざりしていませんか。ファイルを事前に定義された場所に直接「クリックして保存」することができますか? Firefoxの「ファイルの保存先」拡張子を使用するのがいかに簡単かをご覧ください。. 前 リンクからファイルを保存しているかどうか… ウェブサイトからの画像… またはWebページ全体では、ファイルを目的の場所に保存するために、常に「ルーチンとして保存」全体を実行する必要があります。 「通常の名前を付けて保存」全体を切り取り、必要な場所にそれらのファイルを送信することができたらどうでしょうか。まああなたはできます. 後に この例では、デスクトップに2つのカスタムフォルダを追加しました… リンクからファイルを保存するときに、そのファイルを選択した定義済みフォルダに直接送信できます。 「サイドメニューへのリンクを保存」を参照して、「ここで保存」をクリックするだけです。. 画像を保存するのも簡単です… ウェブページも。どの場合でも、必要に応じて[名前を付けて保存]オプションを選択できることに注意してください。間違いなく両方の中で最高のものです。. オプションと設定 オプションは簡単で、主に自分専用のフォルダを設定することに重点が置かれています。ここでは、エクステンションの「その他の」設定を見ることができます。. 拡張機能は、3つのカテゴリ(ページ、リンク、および画像)のそれぞれに対して、同じ2つのフォルダ(デスクトップとマイドキュメントフォルダ)のデフォルトの一覧を表示します。各カテゴリに独自のフォルダセットを追加するには、[追加…]ボタンをクリックしてお気に入りのフォルダを参照します。それぞれの設定は同じです… 結論 Firefoxの「名前を付けて保存」にうんざりしているなら、これはあなたにとって完璧な拡張機能かもしれません。それはあなたのファイル保存を直接的、迅速、そして簡単にするのを助けるでしょう. リンク集 “ Save File to”拡張子をダウンロードする(Mozilla Add-ons) 「ファイルの保存先」拡張子をダウンロードする(Extension Homepage)
個人的に私がもうInternet Explorerを使用するのは私がWindowsアップデートをダウンロードしているか、特定のページがFirefoxで正しく起動しない場合です。と言えば…そんな状況のための素晴らしいFirefox拡張機能がありますIE Tab. 仕事のために私は私はユーザーのためにIEを設定する必要がある状況で自分自身を見つけるが。今日私は別のワークステーションに切り替えていたユーザーのために古いIEのトリックを引き出す必要がありました。彼らは彼らと一緒にIEからブックマークを取りたがっていました。これはどうですか. Internet Explorerを開き、[ファイルのインポートとエクスポート]をクリックします。 これでインポート/エクスポートウィザードが起動します。次へをクリック. このマシンからブックマークを保存しているので、[お気に入りのエクスポート]を選択します。ご覧のとおり、必要に応じてクッキーやRSSフィードをエクスポートすることもできます。次へをクリック. お気に入りフォルダがハイライト表示されます。次へをクリック. 今度は私達は好みを貯えるために位置を選びたいと思う。ここではネットワークドライブを選びました。ファイルが大きすぎない場合は、フラッシュドライブまたはフロッピーに保存することもできます。ファイルを保存する場所を選択したら、[次へ]をクリックします。. ウィザードがファイルの保存を完了したら、[OK]をクリックします。それからFinishボタンをクリックしてください。. それだけです。新しいマシンに移動したら、インポートエクスポートウィザードを実行して[お気に入りのインポート]を選択し、保存した場所をポイントします。.