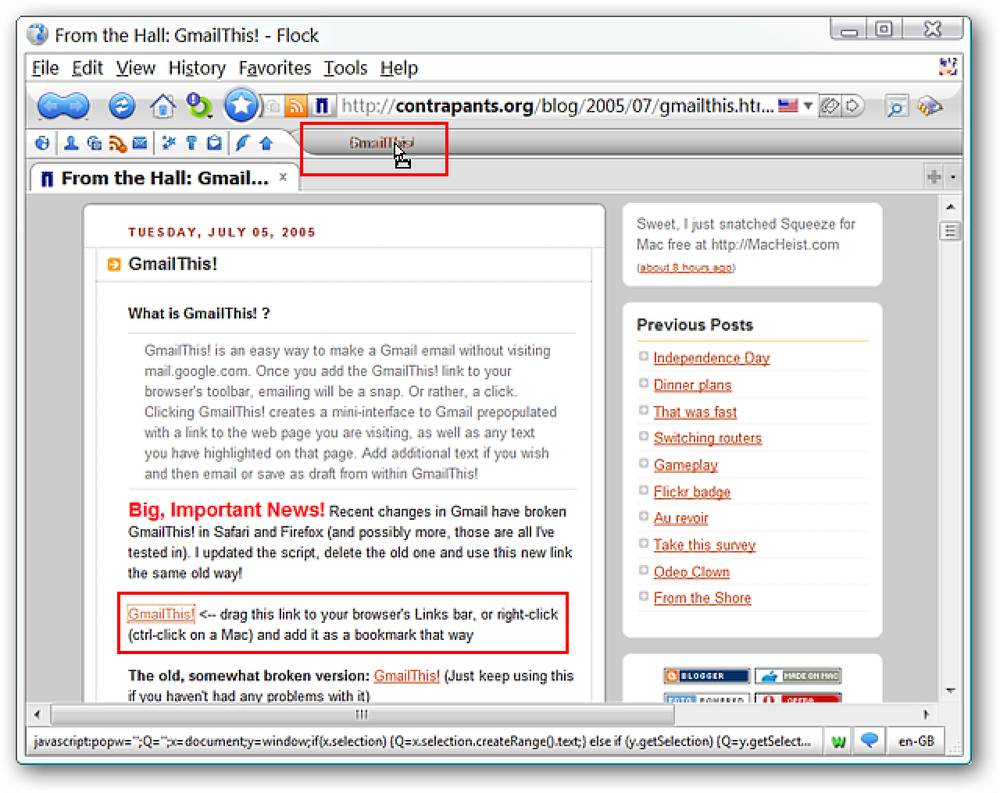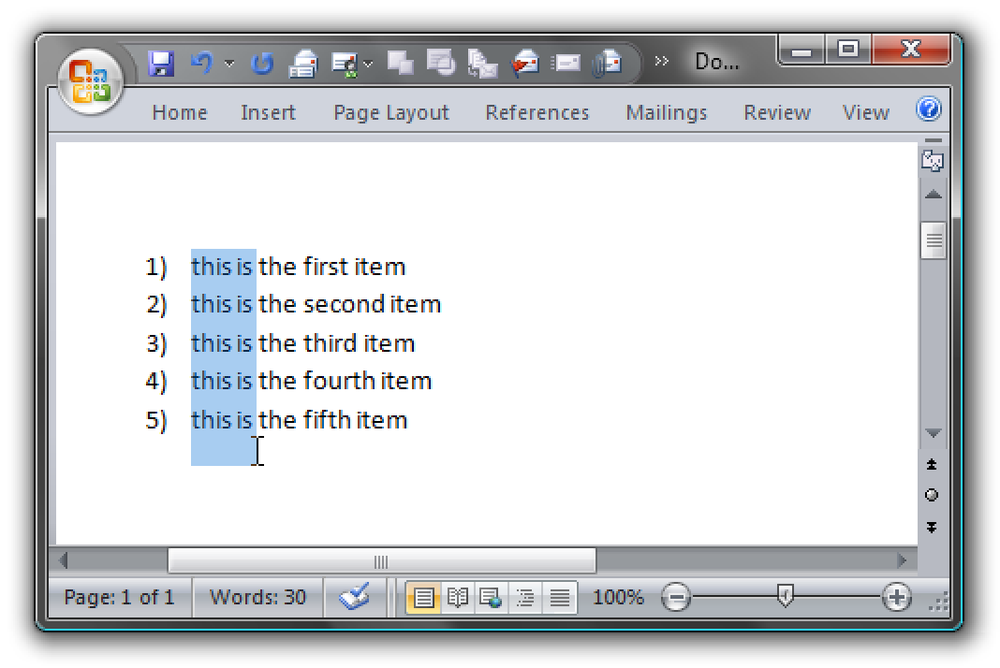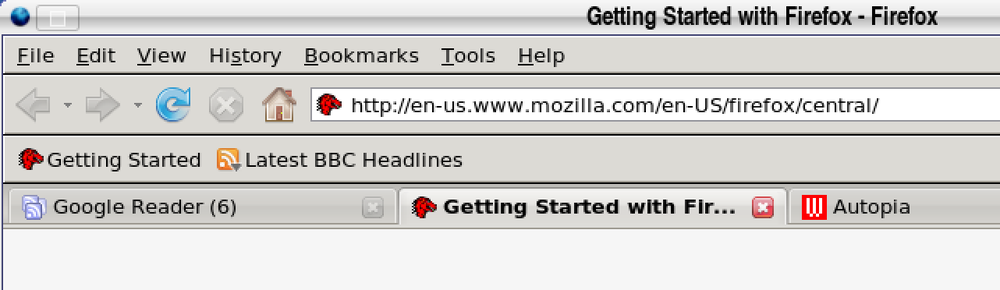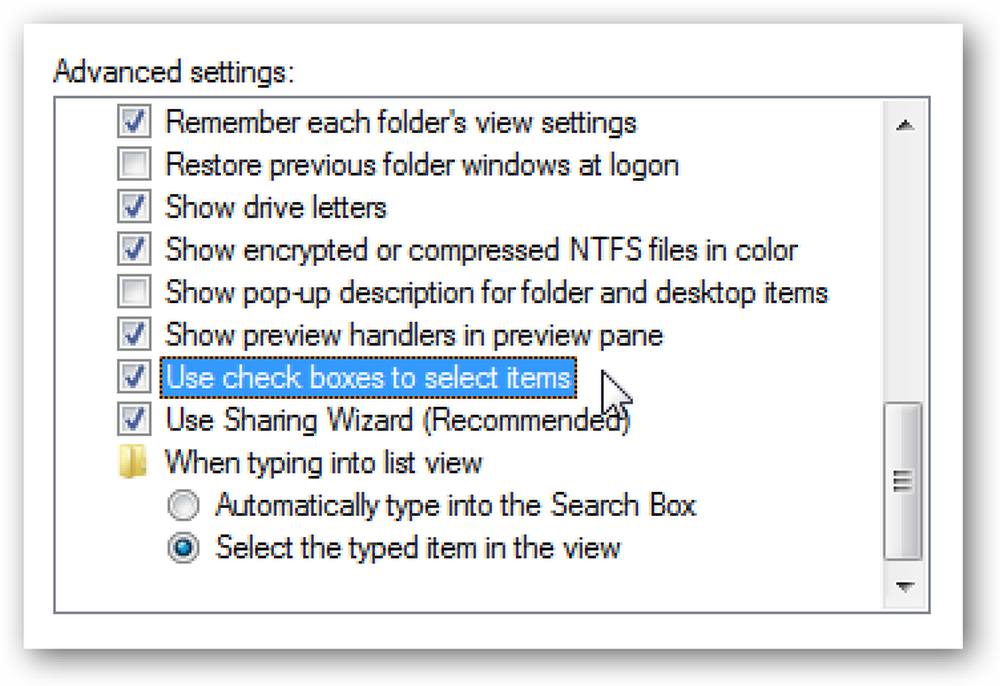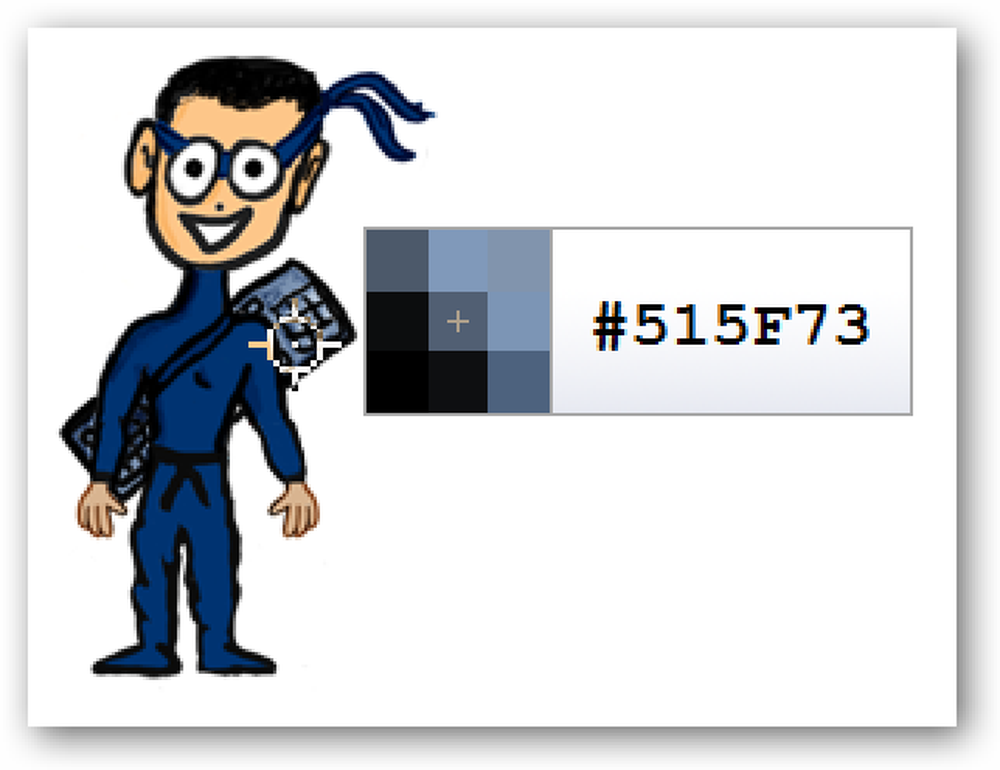私はファンだった yousendit.com 今数年間。これは大きなファイルを他の人に電子メールで送るためのまともで信頼できるサービスです。無料版の最大サイズは100 MBです。より大きなファイルを有料で送ることができます。サービスのしくみは、ファイルをサーバーにアップロードすることです。サーバーは、ダウンロードするファイルへのハイパーリンクを含む電子メールを受信者に送信します。クールなところは、あなたの受信者はメンバーである必要も、何かにサインアップする必要もないということです。受信者がファイルを送信したい場合は、アカウントを作成する必要があります。. 私は仕事をしているときにこのサービスが実際に最も便利になると思います。他の会社がFTPサイトを持っておらず、ほとんどのEメールサービスが10 MBを超える添付ファイルを許可していない場合があります。実際、添付ファイルのサイズは8 MB未満に制限されています。大きな電子メールの添付ファイルは本当にあなたのネットワークを遅くすることができます。誰かが他のキューブの同僚に休暇の写真を送信しているので、私は日中対処するのに十分なだけ遅いネットワークをさせて. 無料版の最大サイズはたった100 MBです。より大きなファイルを有料で送ることができます。彼らは最近、このサービス用のダウンロード用のローカルクライアントアプリケーションを発表しました。それはまた常にプラスです滑らかなユーザーフレンドリーなインターフェースを持っています. MysicgeekのTech Lingo:FTP(ファイル転送プロトコル)これは、2台のコンピュータがインターネットを介してファイルを交換できるようにするインターネットプロトコル標準です。.
の仕方 - ページ 313
機密情報をEメールで送信する必要がありますか?通常の電子メールメッセージは、受信者に届く前に傍受またはハッキングされる可能性があります。ただし、Google ChromeにはSafeGmailと呼ばれる無料の拡張子を使用できます。これにより、暗号化された電子メールを誰にでも送信できます。. メッセージはブラウザ内で暗号化および復号化されるため、あなたのメッセージは自分と送信先の人にしか見えず、メッセージは送信者と受信者の両方の電子メール受信箱で暗号化されたままになります。. SafeGmailは、あらゆる受信者の電子メールプロバイダと連携します。. 拡張機能をインストールするには、この記事の最後にあるリンクを使用してSafeGmail拡張機能ページにアクセスしてください。 [Chromeに追加]ボタンをクリックします. 新しい拡張子の確認ダイアログボックスが表示されます。追加をクリック. 拡張機能が正常にインストールされると、メッセージボックスが表示されます。拡張機能をインストールした後、Google Chromeを再起動してGmailページを再度開きます. SafeGmailは暗号化を追加しますか?作成画面のチェックボックスをオンにします。電子メールを書き、1人以上の受信者と件名を入力したら、[暗号化しますか?]をクリックします。チェックボックス質問と回答用に2つの編集ボックスが表示されます。あなたと受取人だけが知っている質問と答えを入力してください。次に、送信+暗号化の順にクリックします。. 注:答えは大文字と小文字を区別します. 暗号化された電子メールは、受信者にとって次の図のようになります。暗号化されたEメールは破線の間にテキストとして含まれています。電子メールにアクセスするには、[ここ]リンクをクリックする前にこのテキストをコピーしてください. 質問に答えて[送信]をクリックすると、電子メールを復号化できる画面が表示されます。. メール復号化画面が表示されます。受信した電子メールからコピーした電子メールの内容を編集ボックスに貼り付けて、[自分のメールを表示]をクリックします。. 復号化されたメッセージがブラウザウィンドウに表示されます。. SafeGmailでは、暗号化する電子メールメッセージに特殊言語の文字を入力することもできます。. SafeGmailをhttps://chrome.google.com/webstore/detail/safegmail/lmjkmpdndmbieflefonjgnnfimmkbedfからダウンロードします。 [製造中止]
この記事は、How-To Geek Blogsの技術ブロガー、MysticGeekによって書かれました。. 返信が複数の電子メールアドレスに返信されるようにしたいと思ったことはありますか?あなたは誰かにあなたの自宅や個人のアドレスに自動的に返信させたいかもしれませんし、あるいはあなたの上司が彼にメッセージを転送する必要はなく返信に含まれていることを確認したいかもしれません。. Outlookでは、デフォルトの返信先アドレスを自分の電子メール以外のアドレスに設定できますが、そのフィールドに複数の電子メールアドレスを使用することもできます。これにより、受信者のメールクライアントは電子メールアドレスのリストに返信します。あなただけの. Outlookを開き、新しい電子メールメッセージを作成します。リボンの[オプション]タブを選択し、[直接返信先]を選択します。. これにより、[メッセージオプション]ダイアログボックスが表示され、[返信を送信する]チェックボックスをオンにして、連絡先の電子メールアドレスをボックスに入力できます(または[名前の選択]を使用して選択できます)。. あなたは各Eメールの間にセミコロンを使いたくなるでしょう、そしてリストにあなた自身を保つことを忘れないでください、そうでなければあなたは返事を得ないでしょう. Exchange配布リストに返信を送信することもできません。これはおそらく良いことです。. 受信者がメッセージを受信して返信をクリックすると、リスト内のすべての電子メールアドレスに自動的に返信されます。返信アドレスを確認し、必要に応じてそれらを変更できることにも注意してください。.
作業中のプロジェクトのために簡単なEメールを送信する必要がある場合があります。覚えておいたこと、またはおそらく自分自身へのメモだけが重要です。 Gmailを使用していて、物事をシンプルに保ちたい場合は、Gmailを見ながら私たちに参加してください。しおり. Gmailこれ!実行中 必要なことをすべて設定するには、Webページ(下記のリンク)にアクセスして、ブックマークレットを「Bookmarks Toolbar」にドラッグします。. この例では、「個人メモ」のアプローチを採用することにしました。ご覧のとおり、テキストの一部を選択/強調表示してから、新しいブックマークレットをクリックしました。. ブックマークレットは自動的にWebページの名前、URL、および選択/強調表示したテキストを新しい電子メールにコピーアンドペーストします。私たちが気に入っていた素晴らしい機能は、私たちの手紙を書くことに集中するのを助けるためにそれが新しい一時的なウィンドウで開かれたということでした. これはあなたがあなたの手紙を書き終えて「送信」をクリックしたときにあなたが見るものです。ウィンドウは数秒後に自動的に閉じますので、後で心配する必要はありません。. 私たちの「受信箱」を見ると、とても素敵に見える私たちの新しいEメールがあります。. 結論 Gmailアカウントを使用して簡単な電子メールを送信する必要がある場合は、このブックマークレットを使用してできるだけ早く簡単にできます。これは間違いなくあなたのブックマークレットコレクションに追加するものです。. リンク集 Gmailを入手しよう!あなたのブラウザのブックマークレット(Lifehacker)
文書の作成にMicrosoft Wordを頻繁に使用する必要がある場合は、おそらくリストの各行の先頭を削除しなければならない状況に遭遇したことでしょう。特に文書を再フォーマットしたり別のソースからのテキストを処理する場合はそうです。. あなたはあなたが垂直方向にテキストを選択することができることに気付きましたか?あなたがしなければならないのはAltキーを押しているだけで、あなたは垂直方向の選択をすることができます. たとえば、このリストの各項目から最初の2単語を削除したいので、Altキーを押しながら領域の周囲を選択します。 今、私は切り取り、コピー、または単に選択を削除することができます. リストだけでなく、文書内の任意の場所で垂直方向の選択を行うことができます。似たようなシナリオを扱うときにはおそらくもっと便利です。.
Firefoxには、目的のタブにすばやく直接移動するためのキーボードショートカットが組み込まれています。これは、Google ReaderやBloglinesを使ってRSSフィードを読むときに、たくさんのタブを開いているときにとても便利です。このトリックを発見する前は、Ctrl + Tabを使って前に戻るか、マウスを使わなければなりませんでした。. ホットキー: Ctrl + 1は常に一番左のタブを選択します. Ctrl + 2-8は左から右へ順番に各タブを選択します. Ctrl + 9は常に一番右のタブを選択します. これを「実行中」にするには、現在中央のタブが選択されていることに注意してください。 キーボードショートカットのCtrl + 1を押すと、すぐに最初のタブに戻ります。 たくさんのタブを開くのであれば、これで時間を節約できます。.
Windows Vistaには、Windowsエクスプローラの非常に便利な新機能があります…チェックボックス! Ctrlキーを押しながらさまざまなファイルをクリックして選択する代わりに、チェックボックスをクリックするだけで、ファイルを誤ってコピーしたり、選択範囲を失ったりすることがなくなります。唯一の注意点は、デフォルトではオンになっていないということです。. この機能を有効にするには、[整理]メニューに進み、メニューから[フォルダと検索のオプション]を選択します。そこから、[表示]タブをクリックすると、下の方にこれが表示されるはずです。 「チェックボックスを使用してアイテムを選択する」チェックボックスをオンにするだけで、チェックボックスを使用できるようになります。 (詳細モードでは最高に機能します) 名前の横にあるチェックボックスをクリックすると、すべてのファイルを選択できます。またはCtrl + A.
プログラマーであり、かなりひどいWebデザイナーである私は、画面上のどこかの画像から色を選択する必要がある場合が多く、スクリーンショットを撮ってPhotoshopに貼り付けてそこでスポイトツールを使用するのはとても面倒です。. あなたのシステムトレイで動くInstant Eyedropperと呼ばれる小さなユーティリティがあり、あなたは簡単にスクリーン上のどこからでも色を選択することができます。. システムトレイのアイコンをクリックし、マウスボタンを押したままにすると、画面上でマウスを動かすと小さなセレクタウィンドウが表示されます。マウスボタンを離すとその色がクリップボードにコピーされます。. トレイアイコンの右クリックメニューで、たくさんのフォーマットから選択することができます。プログラマーやプロのデザイナーにとって非常に便利です。. [オプション]ダイアログでは、さまざまな色形式から選択したり、セレクタウィンドウの解像度を変更したりできます。. このアプリケーションの最大の問題はキーボードショートカットがないということです…おそらく読者の一人はそれを含むツールを提案することができます. instant-eyedropper.comからインスタントスポイトをダウンロード