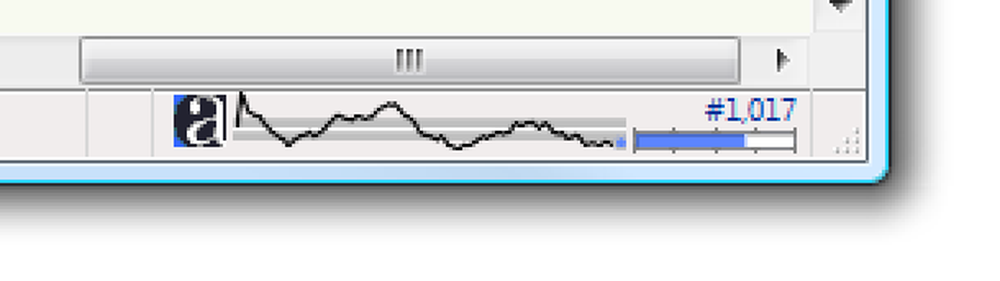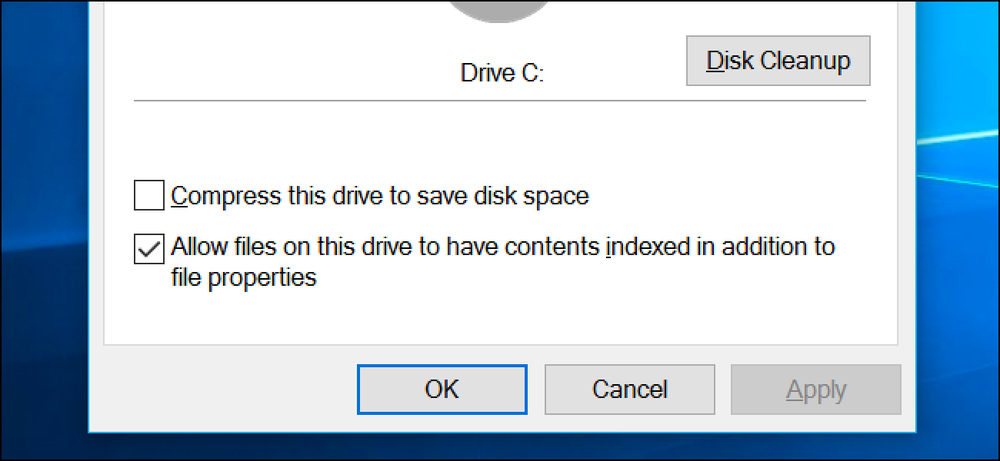今まで、Firefoxで直接Alexaのランキングを表示する方法はありませんでした…それらを見たいのなら、本当に素晴らしいAbout This Site拡張を使うか、Internet Explorerのツールバーを使わなければなりませんでした。. 注:Alexaのトラフィックランキングの品質はあまり役に立たないかもしれませんが、それでも一般的な傾向を見たり、サイトが実際にどれだけのトラフィックを得ているかについての大まかな考えを得るのにやや有用です。 (このサイトはAlexaの方がページビューが少ない他のサイトと比較して格段に劣っていますが、How-To Geekがdiggに掲載されたときの急上昇を見ることができます)。 新しいAlexa Sparkyツールバーをインストールすると、ステータス領域に新しいツールバーが表示されます。 ツールバーを右クリックして、実際に表示される内容を変更できます。私は関連リンクをまったく使用しないので、それを無効にしました. あなたが毎日あなた自身のサイトを閲覧しているので、あなたがあなた自身でツールバーを使用すればあなたがあなたのAlexaランキングを後押しするだろうと言ういくつかの証拠もあります。私は自分で試したことはありませんが、見るのは面白いでしょう. Mozilla Add-onsからAlexa Sparkyをダウンロードしてください。
の仕方 - ページ 298
ドライブのプロパティウィンドウを開くと、Windows上で「このドライブを圧縮してディスク容量を節約する」というオプションが表示されます。しかし、どれだけのディスク容量を節約できるのでしょうか。? このオプションはNTFS圧縮を使用します WindowsにはNTFSファイルシステムが使用され、NTFSには個々のファイルやフォルダを圧縮できる組み込みの圧縮機能があります。. ドライブのプロパティウィンドウのオプション - ファイルエクスプローラまたはWindowsエクスプローラを開き、ドライブを右クリックし、それを見つけるために「プロパティ」を選択します - あなたはそれにNTFS圧縮を適用することを可能にします すべて ドライブ上のファイルと将来追加するすべてのファイル. これは私のコンピュータを遅くしますか? NTFS圧縮は、ファイルの圧縮など、他の種類の圧縮と同様に機能します。しかし、それは完全に透明です。言い換えれば、あなたはまだこのオプションをひっくり返した後もあなたのドライブ上のすべてのファイルに通常アクセスすることができるでしょう。 Windowsはバックグラウンドで圧縮を処理します. ファイルアクセス時間が遅くなりますか?まあ、それは異なります。圧縮ファイルをロードすると、CPUはそれを解凍するための作業を増やす必要があります。ただし、その圧縮ファイルはディスク上で小さいため、お使いのコンピュータはディスクから圧縮データをより速く読み込むことができます。高速のCPUを搭載し、低速のハードドライブを搭載したコンピュータでは、圧縮ファイルの読み取りは実際には高速になる可能性があります。. しかし、それは確かに書き込み操作を遅くします。ファイルを別のフォルダにコピーするだけの場合でも、コンピュータは圧縮ファイルをロードして解凍し、別のフォルダに移動してからドライブに書き込む前に再度圧縮する必要があります。. 実際にどれくらいのスペースを節約できますか? だからそれは価値がある?それは良い質問です、そして正反対の答えはありません。圧縮するファイルの種類によって異なります. ドライブにすでに圧縮されているファイルや、あまり圧縮されていないファイルが含まれていると、スペースを節約できません。たとえば、.zipファイルでいっぱいになったドライブを圧縮した場合、それらの.zipファイルはすでに圧縮ファイルであり、追加の圧縮ではそれほど効果はありません。. 一方、テキストファイル(.txtファイル)でいっぱいになったドライブを圧縮すると、おそらくスペースが大幅に節約されます。 (もちろん、これらの.txtファイルを.zipファイルに圧縮することによっても、同様に大幅なスペースの節約ができます。) しかし、NTFS圧縮アルゴリズムは、より高速で軽量になるように最適化されているため、同様のファイル圧縮アルゴリズムよりも圧縮率が低くなります。 2011年に、Tom's Hardwareがベンチマークを行い、WindowsシステムドライブのNTFS圧縮を有効にすると、ドライブを元のサイズの70.9 GBから58.4 GBの圧縮サイズに縮小し、17.6%のスペース節約を実現しました。正確なスペース節約は、ドライブとその上のファイルによって異なります。. この機能を使うべきか? 遅いCPUを搭載したコンピュータを使用している場合は、おそらくこのオプションを避けるべきです。これは遅いラップトップやタブレットに特に当てはまります。安価なWindowsのノートブックやタブレットには少量の記憶容量があることが多いため、このオプションは魅力的です。しかし、CPUが遅いということは、圧縮を有効にすることがシステムに負担をかけ、物事を遅くすることを意味します. あなたがより速いCPUを搭載したコンピュータを持っているなら、あなたはおそらくかなり安全にこのオプションを有効にすることができます。あなたのCPUは圧縮に追いつくことができます。しかし、もしあなたがスピーディなコンピュータを購入または構築しているならば、おそらくあなたはそれらを圧縮する必要なしにあなたがより多くのファイルを保存することができるようにより大きなドライブまたは二次ドライブを買うことをお勧めします。ドライブを大きくすると、圧縮を有効にする場合よりもはるかに多くのスペースが得られますが、通常はかなり安価です。. さらに、高速のCPUを搭載したコンピュータを使用している場合でも、ファイルの読み書きを行うときには、コンピュータのCPUがビジー状態になっている可能性があります。これにより、ファイルアクセス時間が遅くなることがありました。. USBフラッシュドライブや他の外付けハードドライブでこのオプションを有効にしてスペースを少し節約することもできますが、もっと大きなドライブを使用するのがおそらくより良い解決策です。....
おそらく、最近リリースされたUbuntu 13.04に関して最も注目すべきことは、まったく注目に値しないことです。 Ubuntu 13.04には最新バージョンのソフトウェアと追加の洗練が含まれていますが、アップグレードを急がせるための必須機能はありません。. ある時点で、Ubuntuの個々のリリースは愛好家にとってより選択肢の多いものになりました。 UbuntuのダウンロードサイトはUbuntu 12.04 LTSを最も有名な選択肢として推し進めています。ValveのSteamのようなソフトウェアはUbuntu 12.04 LTSをサポートするように設計されています。. Ubuntu LTSとは何ですか? LTSは「長期サポート」の略語です。LTSリリースはもともとビジネスユーザーを対象としていたため、安定したプラットフォームをインストールでき、何年もの間セキュリティ更新プログラムでサポートされていました。. しかし、Ubuntuも6ヶ月ごとに新しいリリースを出しています。伝統的に、平均的なユーザーは6か月ごとのリリースで立ち往生していました。これらはLTSリリースがリリースされる前にUbuntuを入手する標準的な方法でした。 LTSの最初のリリース後も、Ubuntuのすべての新しいリリースは、魅力的な機能、重要な新バージョンのソフトウェア、および洗練された機能を提供し、平均的なユーザーにとって魅力的なものにしました。. サポートとセキュリティパッチ LTSのリリースは安定したプラットフォームになるように設計されています。 Ubuntuは、LTSリリースが5年間ハードウェアサポートの改善(言い換えれば、新しいカーネルとXサーバのバージョン)と同様にセキュリティアップデートと他のバグ修正を受けることを保証します。現在のLTSリリースのUbuntu 12.04は、2017年4月までサポートされる予定です。. 対照的に、通常のリリースは9か月間しかサポートされません。 Ubuntuの新しいバージョンが6ヶ月ごとにリリースされることを考えると、新しいバージョンがリリースされてからアップグレードするまでに3か月かかります。そうしないと、セキュリティパッチはもう届きません。あなたはおそらくすべてのLTSバージョンにアップグレードしたいと思うでしょう - 新しいLTSバージョンは2年ごとにリリースされます。 LTSバージョンを使い続けても、2年ごとに新しいUbuntuリリースを受け取ることになります。. LTSのバージョンは、より洗練されたものになるように設計されていますが、標準のリリースでは、まだ完成していない可能性がある最新の機能が提供されます。たとえば、Ubuntu 13.04ではGwibberソーシャルネットワーキングクライアントが安定していないため削除されていますが、次のバージョンでは使用可能になるでしょう。最新のリリースを使用すると、6〜9か月ごとにアップグレードされます。 LTSバージョンを使用すると、2年ごとにアップグレードすることも、5年間保持することもできます。. LTS:もはや企業だけではない 当初のリリースでは、ValveのSteam for...
Windows 10のInsider Previewビルドに切り替えることで、他のWindowsユーザーよりも前の最新の変更点と機能が得られます。ただし、新しいバグもあります。これが、インサイダープレビューの実行が実際にどのようなものであるかです。. 全体的に見て、私たちはあなたのメインPCや、あなたが実際の安定性に頼っているどんなPCからでもWindows 10のインサイダープレビューに切り替えることを勧めません。将来を垣間見てフィードバックを提供したい場合は、仮想マシンまたはセカンダリPCでインサイダープレビューを実行することをお勧めします。. マイクロソフトは、3つの異なる「リング」から選ぶことができます インサイダープレビュービルドは、一般の人々に公開される前に、最新のWindows 10の機能を利用できるようにします。インサイダープレビュービルドには最新の機能と変更がありますが、完全に安定しているわけでもありません。マイクロソフトはこれらの進行中のビルドを「Windows Insiders」にリリースします。これらの「Insiders」はこれらのビルドをテストして、彼らが経験したバグを報告し、その他のフィードバックを提供することができます。. 高速リング、低速リング、およびリリースプレビューリングの中から選択することができるいくつかの異なるインサイダー「リング」があります。それらはリングと呼ばれます。なぜならビルドは遅いリングに出る前に速いリングで始まるからです. Fast ringは最も定期的なアップデートを受け取り、最新のソフトウェアを提供します。それはまた、テストが最も少なく、最も不安定なものになるでしょう。これは選ぶべき最も危険な指輪です. いくつかのビルドは時々FastリングからSlowリングへそれを作るでしょう。 Slowリングに到達するビルドはよりテストされ安定していると想定されるため、すべてのビルドがFastリングからSlowリングに移行するわけではありません。これはより安全な賭けですが、私たちはまだSlow ring buildでflakinessを経験しています. 選択できる「Release Preview」リングもあります。これによって、実際にWindows 10の新しい「ビルド」にアップデートされることはありません。代わりに、Windowsストアから基本的なWindowsアップデート、ドライバ、およびMicrosoftアプリケーションへのアップデートへの早期アクセスが提供されるだけです。それほど危険ではありませんが、マイクロソフトが開発中の次のWindows 10ビルドに実際にアクセスすることはできません。. これらはどのくらいバギーなのか?場合によります 不安定なオペレーティングシステムの使用を検討する際には、「バギー」が実際に何を意味するのかを理解することが重要です。新しい機能が正しく機能しないという意味ではありません。つまり、Windows自体に重大なバグがある可能性があります。これらのバグにより、デスクトップアプリケーションが正しく動作しなくなったり、特定のハードウェアが正常に動作しなくなる可能性があります。 Windows自体がフリーズまたはクラッシュする可能性があります。 Explorerデスクトップシェルや[スタート]メニューなどの基本的なオペレーティングシステムコンポーネントには問題がある可能性があります。正確な問題は、実行しているビルド、PCに搭載されているハードウェア、および使用しているプログラムによって異なります。. 不調のレベルは時間の経過とともに変動する傾向があります。現時点では、MicrosoftはAnniversary Updateの改良に取り組んでいます。 Insider Previewビルドは、数ヶ月前よりもずっと安定しているように見えます。 Anniversary Updateが発表された後、Microsoftが次の大きなアップデートに取り組んでいるので、Insider...
ハードウェアドライバは、オペレーティングシステムがハードウェアと通信できるようにするソフトウェアです。 Windowsには組み込みのドライバが含まれており、セットアップを容易にするために新しいドライバを自動的にダウンロードしますが、デバイスメーカーも独自のドライバパッケージを提供しています。. Microsoftが提供するデフォルトのドライバは削除され、少し古くなっていますが、それらはマイクロソフトではなくデバイスの製造元によって書かれています。それらはしばしば十分なものですが、時にはあなたは完全なパッケージかWindowsが提供できないドライバが欲しいでしょう。. ドライバー101 製造元は、ハードウェア用のドライバを作成し、それらを直接あなたに提供します。あなたが完全なPCまたはラップトップを買うならば、それは統合された製造業者のドライバーとともに来ます。コンピュータにインストールできるドライバを含むドライバCDを入手することもできます。これらのドライバの最新バージョンは、製造元のWebサイトからも入手またはダウンロードできます。たとえば、ラップトップをお持ちの場合は、ラップトップのハードウェア用のすべてのドライバが製造元のWebサイトから入手できます。特定の製品モデルのダウンロードページを参照してください。あなたがあなた自身のデスクトップPCを造るならば、あなたは各々の製造業者のウェブサイト上の各々の構成要素のためのハードウェアドライバーを見つけるでしょう. ハードウェアができるだけうまく機能するように、ハードウェアが機能する前に製造元からドライバをインストールすることをマイクロソフトは強制しません。 Windows自体にドライバが含まれており、新しいドライバはWindows Updateから自動的にダウンロードできます。一部のコンポーネントには、標準の「汎用」ドライバもあります。たとえば、USBドライブをPCに接続すると、Windowsは標準のUSB大容量記憶装置デバイスドライバを使用します。製造元は、USBデバイス、マウス、キーボード、コンピュータモニタ、およびその他の特定の種類の周辺機器用に独自のドライバを作成する必要はありません。. マイクロソフトによるドライバの提供方法 ドライバはWindows自体に統合されているため、最新バージョンのWindowsが最新のハードウェアで最適なハードウェアサポートを提供するのはこのためです。たとえば、Windows 7をPCにインストールしてもハードウェアがすぐに動作しない場合は、そのハードウェアコンポーネント用のドライバを製造元のWebサイトからダウンロードして手動でインストールする必要があります。同じPCにWindows 8.1をインストールした場合、Windows 8.1にはより新しいドライバが付属しているため、すべてがそのまま動作する可能性があります。. デバイスをPCに接続すると、Windowsはそれを自動的に設定して適切なドライバをインストールしようとします。デフォルトでは、WindowsはドライバがないかどうかWindows Updateで確認します。ドライバはPCに存在しません。マイクロソフトはまた、更新されたドライバをWindows Updateを介して配布しているので、必要なドライバの更新を入手することができます。. 製造元提供のドライバの違い Windowsが自動的にインストールするドライバパッケージは、デバイス製造元が提供するものとは異なります。コアドライバは、製造元によって作成され、MicrosoftのWHQL(Windows Hardware Quality Labs)テストを経て安定していることを確認した後にMicrosoftによって提供されます。. ただし、マイクロソフトはこれらのドライバを簡略化した形式で提供しています。たとえば、Windows UpdateからNVIDIAまたはAMDグラフィックスカード用のドライバを入手すると、NVIDIAコントロールパネルまたはAMD Catalystコントロールパネルなしのドライバパッケージが入手できます。プリンタを接続すると、自動的に提供されるドライブにプリンタのコントロールパネルが表示されなくなります。ワイヤレスマウスを接続するとすぐに動作しますが、マウスの電池残量を表示したりボタンの機能をカスタマイズしたりする場合は、製造元のコントロールパネルが必要です。しかし、あなたはいつもこれらのハードウェアユーティリティが欲しくないかもしれません. Microsoftが提供するドライバのバージョンも少し古いです。マイクロソフトはこれらのドライバをそれほど頻繁にはアップデートしないので、あなたのデバイス製造元は彼らのウェブサイト上に新しいバージョンを持っているかもしれません。ただし、古いドライバを使用しても問題にならないことがよくあります。ハードウェアドライバを更新することはお勧めできません - 問題が発生する可能性があります。唯一の例外はグラフィックドライバです。PCゲームをプレイする場合はグラフィックドライバの最新バージョンが必要です。. 私たちのおすすめ あなたがあなたのPCにWindowsをインストールするか、または新しいハードウェア装置を挿入し、そしてそれが箱から出して動くなら -...
Windowsは、デフォルトですべてのPCを「バランスのとれた」電源プランに設定します。しかし、「省電力」と「高性能」の計画もあります。あなたのPC製造業者は彼ら自身の電源プランさえ作成したかもしれません。それらすべての違いは何ですか、あなたは切り替えを気にする必要があります? 電源プランを表示して切り替える方法 まず、あなたが持っているものを見てみましょう。 Windows 10で電源プランを確認するには、システムトレイのバッテリアイコンを右クリックして「電源オプション」を選択します。 この画面にはコントロールパネルからもアクセスできます。 「ハードウェアとサウンド」カテゴリをクリックしてから、「電源オプション」を選択します。 ここから、好みの電源プランを選択できます。 「バランスの取れた」と「省電力」がデフォルトですが、「高性能」は下部の「追加のプランを表示」の下に隠れています。あなたのPCメーカーも同様に彼ら自身の電源プランを含んでいるかもしれません、そしてあなたが好きならあなたはあなた自身のカスタムものを作成することができます. 違いは何ですか? これらの各電源プランは、実際には単なる異なる設定グループです。ただし、設定を1つずつ調整するのではなく、これらの「計画」は共通の設定グループを簡単に切り替えることができるように設計されています。例えば: バランスの取れた:Balancedは、コンピュータが必要とするときに自動的にCPUの速度を上げ、必要でないときは自動的に遅くします。これはデフォルト設定であり、ほとんどの場合は問題ないはずです。. パワーセーバー:Power Saverは、CPUの速度を常に落とし、画面の明るさを下げることで、電力を節約しようとします。. ハイパフォーマンス:High Performanceモードは、使用されていないときはCPUの速度を落とすことはありません。ほとんどの場合、より高速で動作させることができます。画面の明るさも向上します。 Wi-Fiやディスクドライブなどの他のコンポーネントも省電力モードにならない場合があります。. しかし、電源プランの仕組みの概要に頼る必要はありません。あなたはまさに彼らがここで何をしているのか見ることができます。 [電源オプション]ウィンドウで、バランスプランなどのプランの横にある[プラン設定の変更]をクリックしてから、[詳細電源設定の変更]を選択します。このウィンドウの上部にあるドロップダウンボックスを使用して切り替えます。電源プランなので、プラン間でどの設定が異なるかを正確に確認できます。. しかし、電源プランの変更を気にする必要はありません? あなたは本当にこれらの設定を変更する必要はありません。バランスは、ほぼすべての人にとって、ほぼ常に良好な設定になります。あなたがあなたのラップトップからもう少しバッテリー寿命を絞りたいときでさえ、あなたはいつも手動でスクリーン輝度レベルをちょうど下げることができます。あなたのラップトップで要求の厳しいソフトウェアを使用していない限り、とにかく、最近のほとんどのCPUは低速の省電力モードになります。そして、あなたが要求の厳しいソフトウェアを使用するとき、Windowsは自動的にあなたのCPUスピードを上げます。そのため、要求の厳しいPCゲームをプレイすることを計画している場合でも、電源プランを「バランス」のままにして、ゲームを起動するだけで済みます。それはあなたのCPUのフルパワーを使うでしょう. あなたがラップトップを持っているならば、それぞれの計画はそれが同じくコンセントに差し込まれたときよりもバッテリーの異なる設定を使う。バランス電源プランでは、コンピュータがコンセントに接続されている場合はより積極的な設定が使用されることがあります。たとえば、ファンをフルスロットルで動作させてCPUを冷却します。バッテリー電源のときに最も積極的で高性能なオプションを使用したい場合は、高性能モードに切り替えるのが少し役に立つかもしれません。しかし、これでも通常は目立ちません. Windows 7および8では、バッテリーアイコンを左クリックするとメニューが表示され、「バランス」モードと「省電力」モードを選択できます。 Windows 10では、バッテリーアイコンをクリックしても明るさと“バッテリー節約”モードを有効にするオプションが表示されます。 「バッテリーセーバー」モードは、画面の明るさを低下させるので、「パワーセーバー」電源プランに代わるものです。最新のPCでも、かなりの電力を節約することができます。また、Windows 10ストアアプリがバックグラウンドで実行されるのを防ぐこともできます。これは、従来のデスクトップアプリではなく、それらのアプリを多数使用している場合にのみ役立ちます。. さらに良いことに、デフォルトでバッテリー寿命が20%に達するとバッテリーセーバーが自動的に有効になり、このしきい値を調整できます。これは、バッテリー節約モードが必要なときに自動的にオンになることを意味します -...
SonyはPlayStation 4の電源を完全に切るのではなく、「休止モード」を使用することをお勧めします。休止モードはあなたのPCのスリープモードに少し似ています - それは完全にオフにするのではなく低電力モードに入るので、あなたがそれを起こしたときあなたはより早くあなたのゲームに到達することができます。レストモードを使用する唯一の欠点は、PS4の電源をオフにするよりも多くのエネルギーを消費することです。? PlayStation 4はXbox Oneより少ないエネルギーを使用し、その休息モードはよりカスタマイズ可能です - あなたは気にしない機能を無効にすることでそのエネルギー使用量を減らすことができます. 休息モードとは? 休止モードでは、あなたのPlayStation 4は完全にシャットダウンされていません。もう一度電源を入れると、30秒以上の起動プロセスではなく、1〜2秒で電源が入ります。それはバックグラウンドでゲームのアップデートやオペレーティングシステムのアップデートをダウンロードすることができるので、あなたのゲームは常に最新のものです。あなたがオンラインでゲームを購入するなら、あなたはそれをインストールするようにあなたのPS4に言うことができます - それが休息モードにあれば、それは自動的にそれをインストールします。 PS4 System Update 2.5のおかげで、Rest Modeを使うとゲームも中断されます。 PS4の電源を入れて、ロード画面を見たり保存ファイルからロードしたりせずに、中断したところからすぐにゲームのプレイを開始できます。. つまり、休息モードはすべてをより便利にします。あなたが積極的にそれを使っていないとき、PS4は休息モードに置かれるように設計されました。レストモードを使用する唯一の欠点は、PS4の電源を切るよりも多くの電力を消費することです。. 安静時のエネルギー使用量? レストモードでは、PS4はデフォルト設定で約10Wの電力を使用すると報告されています。電源を切ると、代わりに約0.3Wを消費します。電源を入れるコントローラ入力を待機できるように、ある程度の電力が必要です。. それで、あなたがPS4を一度も休まずに1年間休止モードのままにしておき、それがずっと10Wの電力を使っていたとしましょう。それはいくらかかりますか。正確な費用はお住まいの地域の電気料金によって異なりますが、これを計算する方法は次のとおりです。. 電気料金はキロワット時あたりのセント、またはキロワット時で与えられています。まず、10WがkWhに換算してどれだけの電力であるかを把握します。これは、休憩モードのPlayStation 4が1時間に消費する電力です。. 10W / 1000 =...
ほとんどのWindowsユーザーの場合は、[プログラムの追加と削除]コントロールパネルからアンインストーラを起動してプログラムをアンインストールするだけです。しかし、オタクなら、サードパーティのアンインストーラーに手を出した可能性があります。. サードパーティのアンインストーラーは、ほとんどのユーザーが必要とするシステムツールではありませんが、まったく役に立たないわけではありません。メモリオプティマイザやレジストリクリーナーとは異なり、これらは状況によっては便利な場合があります。. 通常のインストーラでは十分ではない理由? Windows上のデスクトッププログラムのインストーラは、本質的には独自のプログラムです。 AndroidやiOSのモバイルアプリのように、インストールされたプログラムはオペレーティングシステムによって管理されていません。それらはLinux上にあるようにパッケージマネージャによってさえ管理されていません、そこでパッケージマネージャはそれがインストールするファイルのそれ自身のリストを保持します. 代わりに、インストーラはあなたのシステムに望むことなら何でも自由にできます。通常、インストーラはProgram Filesにディレクトリを作成し、システム全体にショートカットを散布します。彼らはまた、レジストリに情報を追加します。システムとより深く統合する必要があるいくつかのプログラムは、WindowsのフォルダにDLLや他のファイルをダンプしたり、システムサービスをインストールするかもしれません。プログラムが起動すると、システムのレジストリに追加の変更を加える可能性があり、将来の更新によりシステム上の他の場所にファイルが追加される可能性があります。. 各開発者は自分のプログラム用に独自のアンインストーラを作成します。理想的な状況では、アンインストーラはプログラムがシステムに追加したすべてのものをクリーンアップし、システムを新しい状態のままにします。ただし、アンインストーラはこれでうまくいくとは限らず、インストールしたファイル、設定、ライブラリ、およびサービスの一部のみを削除する可能性があります。. 特定のプログラム用のサードパーティ製アンインストーラ 多くのウイルス対策プログラムには、通常の方法でアンインストールする際に問題があります。たとえば、コントロールパネルからNortonまたはMcAfeeアンチウイルスをアンインストールしても、システムからすべてが削除されるわけではありません。そのため、これらのウイルス対策開発者は、ダウンロードして実行してシステムからプログラムのファイルを完全に削除できる専用の駆除ツールを提供しています。彼らはシステムと非常に深く統合されているため、ウイルス対策プログラムは、しばしばこの問題に遭遇します. サードパーティのアンインストーラが行うこと サードパーティのアンインストーラーはアンインストールプロセスを制御しようとし、公式のアンインストーラーが見逃しているものを削除します。あなたが広く知られているRevo Uninstallerのようなユーティリティを使うとき、それは一般的にバックグラウンドで動き、プログラムをインストールするときインストーラが何をするかを見ます。これらのツールは、初回起動時にプログラムを監視し、初回起動時の動作を確認することもあります。. ユーティリティは、プログラムが追加したことを確認したすべてのファイルと、プログラムによって確認されたすべてのレジストリ変更のリストを保持します。サードパーティ製のアンインストーラーを使用してプログラムをアンインストールすると、サードパーティ製のアンインストーラーはプログラムの標準インストーラーを実行し、プログラムが残したファイルをクリーンアップします。理想的には、これを実行しても意味がありません。ただし、開発者が特に怠惰な場合は、プログラムをアンインストールした後で削除するファイルと元に戻す設定を削除することが標準的な方法です。. これらのプログラムには他のモードもあります。たとえば、Revo Uninstallerには、Revo自身のログデータベースに基づいて、インストールされているプログラムの残りを削除する機能があります。 Revoの開発者はプログラムインストールログのリストを保持しているので、ログに表示されているシステムに残っているファイルを自動的に削除することができます。あなたはすでにアンインストールしたプログラムの痕跡を削除することもできます. Revoの無料版はRevoのログファイルに基づいてプログラムをアンインストールし、あなた自身のログファイルを作成するためにプログラムを見ることはできません。. だから、あなたはどちらを使うべきか? 理想的な世界では、サードパーティ製のアンインストーラは必要ありません。しかし、Windowsデスクトップソフトウェアは非常に混乱しているので、状況によってはそれらに良い議論をする必要があります。. まず第一に、あなたが普通のユーザーであれば、サードパーティのアンインストーラーを飛ばしてください。私達は私達のコンピューターの全部でそれを実行したことがなく、そして私達がそれらを使用しなかったときに多くの問題に遭遇したことがない。通常のアンインストーラで十分です。サードパーティのアンインストーラーは、疑わしい利点のために不必要な複雑さをあなたの生活に加えるもう一つのシステムツールです。. ただし、NortonやMcAfeeなどの悪名高い問題のあるツールをアンインストールするときは、平均的なユーザーでも専用の駆除ツールを使用することをお勧めします。開発者があなたがダウンロードできる公式の駆除ツールを提供するのには理由があります - しかしあなたはサードパーティのアンインストーラーを必要としません。公式の駆除ツールはおそらくうまくいくでしょう. ソフトウェアを常にインストールおよびアンインストールするオタクの場合は、サードパーティ製のアンインストーラを実行すると、無駄なファイルが蓄積されたり、プログラムが無駄なライブラリやその他のファイルを置き忘れることを防ぐことができます。これを行うには、ソフトウェアを常にインストールおよびアンインストールする必要があります。通常のユーザーは、違いに気付くべきではありません。ハードコアなオタクでさえも、ほとんどの場合、サードパーティのアンインストーラーがなくても大丈夫でしょうし、そのようなオタクは手で問題を解決する方法を知っているでしょう。何らかの問題が発生した場合は、後でRevoのようなものをインストールして、通常の方法でアンインストールしようとした問題のあるプログラムの痕跡を削除するために使用できます。. 実際には、サードパーティ製のアンインストーラツールはめったに必要ありません。ほとんどの人はそれらを使うべきではありません、それはたとえそれが完璧でなくても、各プログラムのアンインストーラが一般に十分な仕事をするので.