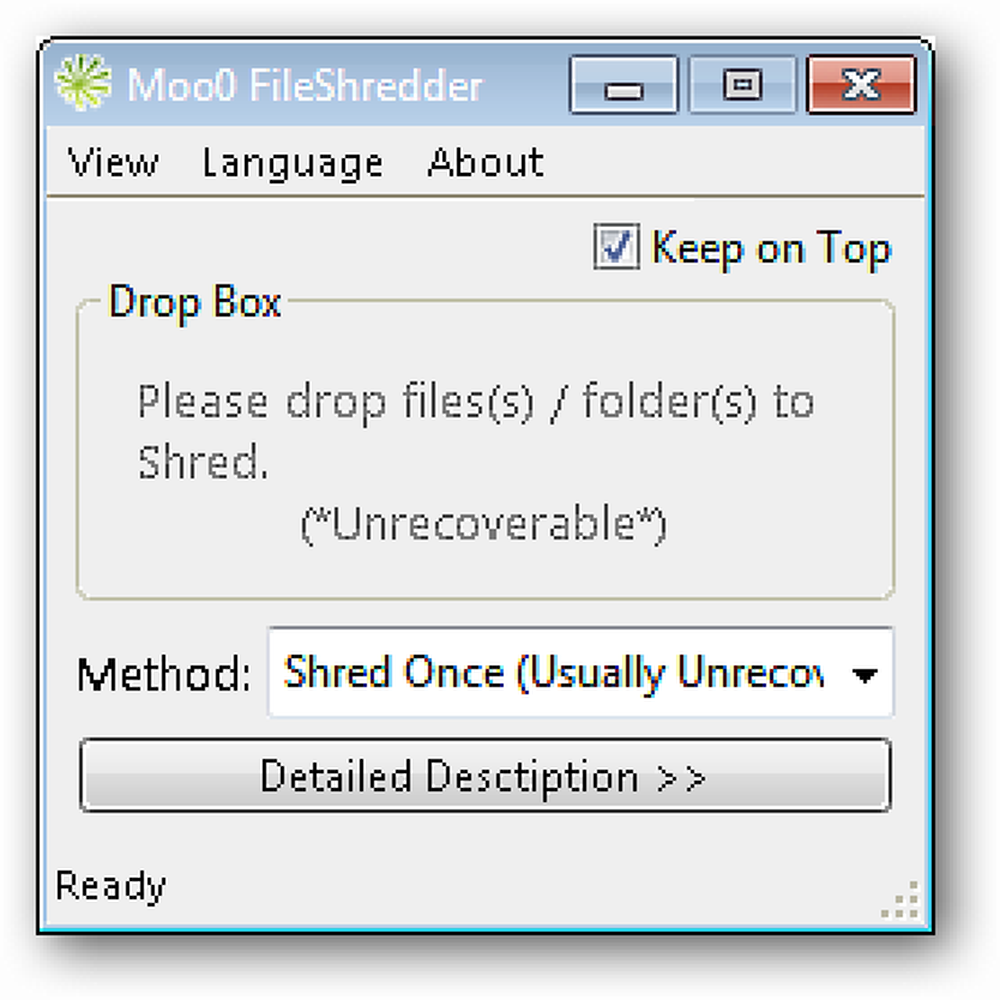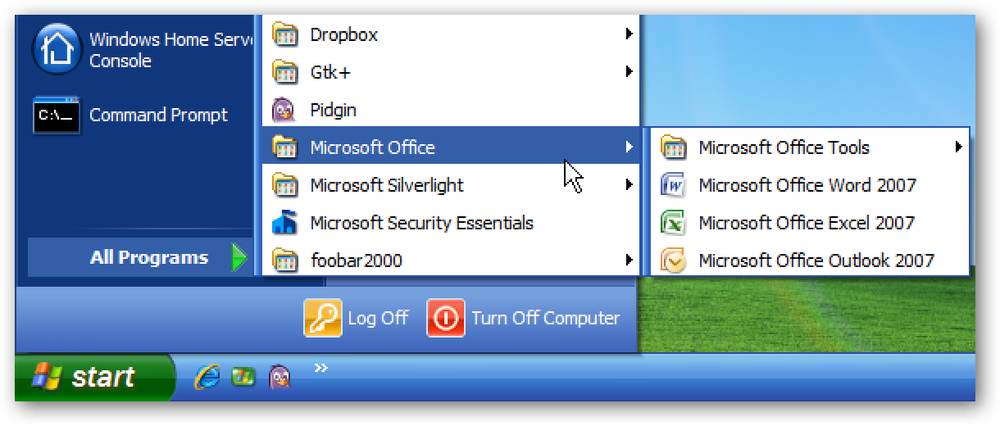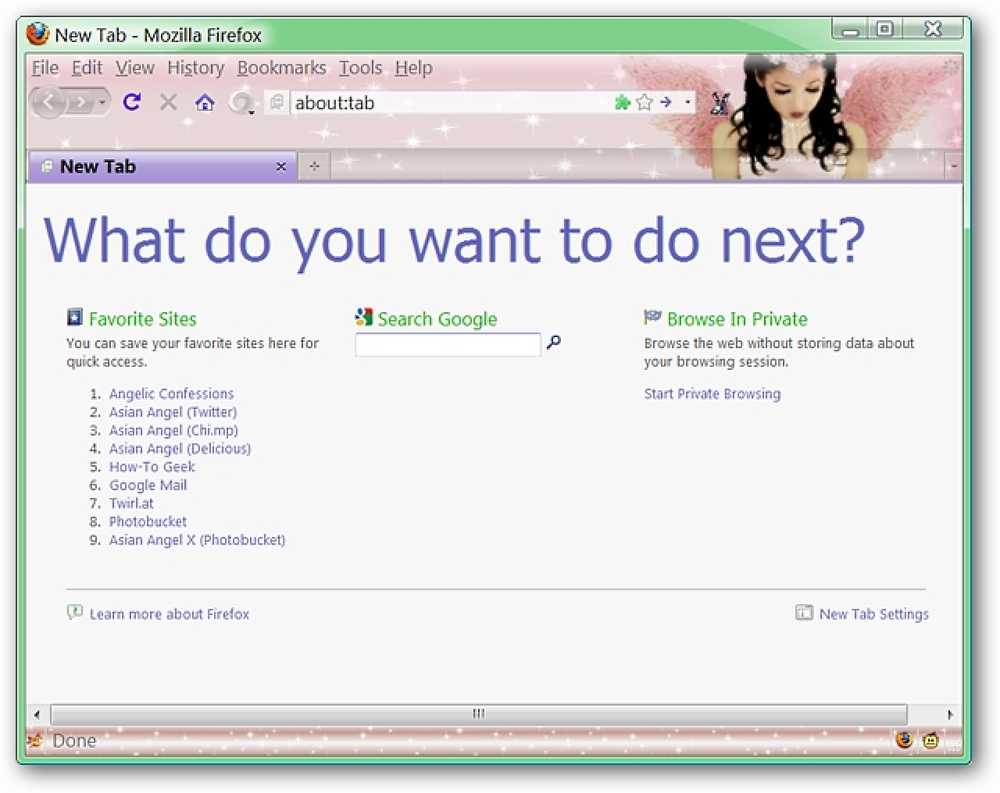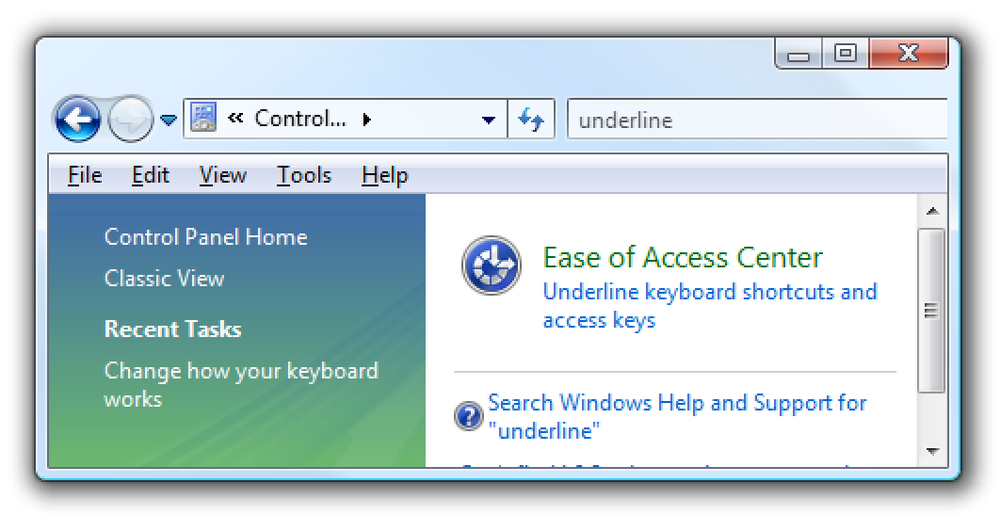特定の時間にWindowsをシャットダウンしたい場合は、「at」コマンドとshutdownコマンドを組み合わせることで簡単に実行できます。次の構文を使うだけで、コンピュータは午後2時にシャットダウンします。 (軍事時間を使います). 14:00にシャットダウン-s
の仕方 - ページ 297
通常、Solarisがサーバーオペレーティングシステムとして使用されます。このため、データが失われないようにするために、システムを可能な限り適切にシャットダウンしてください。. サーバーにインストールされているすべてのアプリケーションについて、/ etc / rc(x).dに正しいスクリプトがあることを確認して、サービスを正常にシャットダウンします。. シャットダウン使用できるコマンドオプションは複数あります。最良のコマンドはこれで、rootとして実行されます。 shutdown -y -i5 -g0 これはすぐにシステムをシャットダウンします。まだ機能する古いコマンドを使用することもできます。 同期;同期; init 5 あなたも使用することができます: 電源を切る リブートシステムの電源を切るのではなく、システムを再起動しようとしている場合は、次のようにします。 shutdown -y -i6 -g0 または 同期;同期; init 6 あるいは: リブート 同じことをするためのコマンドがたくさんある…ほとんど馬鹿げているようだ.
あなたのコンピュータシステム上のファイルを細断処理するための小さくて効果的なアプリが必要ですか?今、あなたはMoo0ファイルシュレッダーで小さくて効果的を持つことができます. 起動時 Moo0 File Shredderが最初に起動したときは、最小化モードになっています(デフォルト)。 Moo0 File Shredderを開いたままの状態に保ち、適切なレベルのシュレッダーを選択するのを助けるために「詳細な説明」をクリックすることをお勧めします。. Moo0 File Shredderには非常に便利なドロップダウンメニューがあり、あなたのニーズに最も合うシュレッディングのレベルを選択することができます。細断処理レベルごとに、細断処理中にファイルに対して行われた処理が正確に表示されます。. 細断のさまざまなレベル ここでは、Moo0 File Shredderで利用可能な4つのシュレッディングレベルのうちの最初のレベルを確認できます。 「Shred Once」オプションでは、まだ回復の可能性があるので、回復不能にしたいものがある場合、これはおそらくあなたが望む設定ではありません。. 「余分な注意深く(より安全な)」設定でファイルを細断処理するために行われる処理の増加(基本レベルの3倍強)に注目してください。すでに国防総省の最初のレベルにあります(いいね!). またしても、前の設定からさらに2倍以上の大幅な増加が見られます。 「灰に(非常に安全)に」設定は本当によさそうです。! 「Vaporize(Vanish it!)」設定は、Moo0 File Shredderの中で最も過酷な設定です。ファイルが正しく破棄されるようにするために、ファイルに対して何が行われるのかに注意してください。この設定は、最終的なファイルの細断処理に関するすべてのものです。! これが表示メニューの概要です… Moo0ファイルシュレッダーの動作 ここでは、Moo0 File Shredderの実際の動作について簡単に説明します。この小さなアプリは「Vaporize(Vanish it!)」設定でも素早く動作します....
この記事は、How-To Geek Blogsの技術ブロガー、MysticGeekによって書かれました。. 他の参加者が別のタイムゾーンにいるために、会議をスケジュールして時間を間違えた回数? これは私たちのオフィスで頻繁に発生しますが、あなたの頭の中で数学をする必要がないクイックリファレンスガイドのためにカレンダーに他のタイムゾーンを追加する簡単な方法があります. Outlookの予定表を開き、左側のタイムグリッドを右クリックして[タイムゾーンの変更]を選択します。. [タイムゾーン]ボックスに、[追加のタイムゾーンを表示]チェックボックスが表示されます。これにより、最初のタイムゾーンの横に2番目のタイムゾーンを表示できます。. わかりやすい名前として各タイムゾーンのラベルを使用することをお勧めします。あなたはそれが好きであると感じたなら、あなたは中央と太平洋、あるいはオフィスの名前さえ使うことができます. これで、カレンダーの左側に追加のタイムゾーンが表示されます。これは各カレンダービューで機能するはずです。.
MonoDevelopをソースからコンパイルするための指示に取り組んでいる間、私はdpkgとapt-cacheコマンドに大きく依存して、すでにインストールされているものとリポジトリで利用可能なパッケージとを教えてくれました。その記事を完成させた後、どのパッケージが現在インストールされているかを表示する方法を説明する必要があることを私に説明しました。. 使用する必要があるコマンドはdpkg -get-selectionsです。これは現在インストールされているすべてのパッケージのリストを表示します。. $ dpkg --get-selections adduserインストールalsa-baseインストールalsa-utilsインストールapache2インストールapache2-mpm-preforkインストールapache2-utilsインストールapache2.2-commonインストールaptインストールapt-utilsインストール 完全なリストは長くて扱いにくくなる可能性があるので、必要なパッケージそのものの結果を得るためにgrepを介してフィルタリングする方がはるかに簡単です。例えば、私はapt-getでどのphpパッケージをインストールしたのかを見たかったのです。 dpkg --get-selections | grep php libapache2-mod-php5をインストールするphp-dbをインストールするphp-pearをインストールするphp-5をインストールするphp5をインストールするphp5をインストールするphp5をインストールするphp5をインストールするphp5をインストールするphp5をインストールするphp5をインストールするphp5をインストールするphp5をインストールするxslインストール 余計なことには、次のようにdpkg -Lコマンドを使用して、リストからパッケージ内のファイルの場所を見つけることができます。 dpkg -L php5-gd / / usr / usr / lib / usr / lib...
Windows 7には新しいスタートメニューに満足できず、クラシックメニューに戻ることを望む新しいユーザーがたくさんいます。これは少なくともClassicの「All Programs」メニューに戻る方法です。. あなたがすべてのプログラムメニューを表示することができるXPの古典的なスタートメニューを覚えていますか? Windows 7でそれを取り戻すことを見てみましょう。. 注意:このトリックはレジストリハックを使用するので、あなたはあなたを確実にすることを望むでしょう。 レジストリをバックアップする 変更を加える前. 「すべてのプログラム」メニューに戻る まずスタートメニューをクリックして、 名義 検索ボックスに入力してEnterを押す. 今度はHKEY_CURRENT_USER \ Software \ Microsoft \ Windows \ CurrentVersion \ Explorer \ Shell Foldersに移動する必要があります。右側のお気に入りをダブルクリック… 値のデータを次のように変更して[OK]をクリックします。 C:\ ProgramData...
Firefoxのメニューバーに時々「簡単にアクセスできる」だけでよいのですが、それ以外は隠しておきたいですか?それから、Firefox用のHide Menubarエクステンションで両方の長所を楽しむことができます。. 前 これが私たちのブラウザで、「メニューバー」が常時表示されています。いいですが、「メニューバー」の「内蔵」オン/オフスイッチがあるとしたらどうでしょうか。? 後に 拡張機能のインストールは素早く簡単です…そしてあなたが心配するオプションはありません。 Firefoxを再起動するとすぐに、以下に示すように「メニューバー」はすでに隠れています(いいね!). それでは、時折「メニューバー」にアクセスする必要があるときは、どうしますか。左または右の[Alt]キーを押すだけで、トグルスイッチのように機能します。 Webページの内側やブラウザ自体の外側をクリックするたびに、「メニューバー」も自動的に非表示になります。甘くてシンプル! 結論 Hide Menubarエクステンションを使用すると、必要なときにメニューバーを表示させることができますが、必要のないときはメニューバーを表示させないようにします。楽しい! リンク集 Hide Menubarエクステンションをダウンロードする(Mozilla Add-ons)
Windows Vistaに移行して以来、私が使用していたキーボードショートカットの多くはまったく同じように機能しなくなりました。キーボードの中毒者として、私はショートカットキーを学ぶことが不可欠であると思うので、すべてのショートカットキーの下線を引くことを可能にする簡単な方法があるのは良いことです。. ショートカットキーに下線を引くと、代わりにキーボードで実行できるタスクを実行するたびにショートカットキーが強調されます。これが、私が最初に新しいバージョンのWindowsを学び始めるときにこのオプションを有効にする理由です。. これをオンにするには、コントロールパネルを開き、検索ボックスに「アンダーライン」と入力します。クリックしたい「下線のキーボードショートカットとアクセスキー」へのリンクが表示されます。. 結果の画面で、「キーボードショートカットを使いやすくする」と表示されるまで下にスクロールし、そこでボックスをチェックします。. メニューオプションには、デフォルトでアクセスキーに下線が引かれています。 あなたがより多くのキーボードショートカットを学ぶほど、それはより簡単にVistaで回避することになるでしょう.