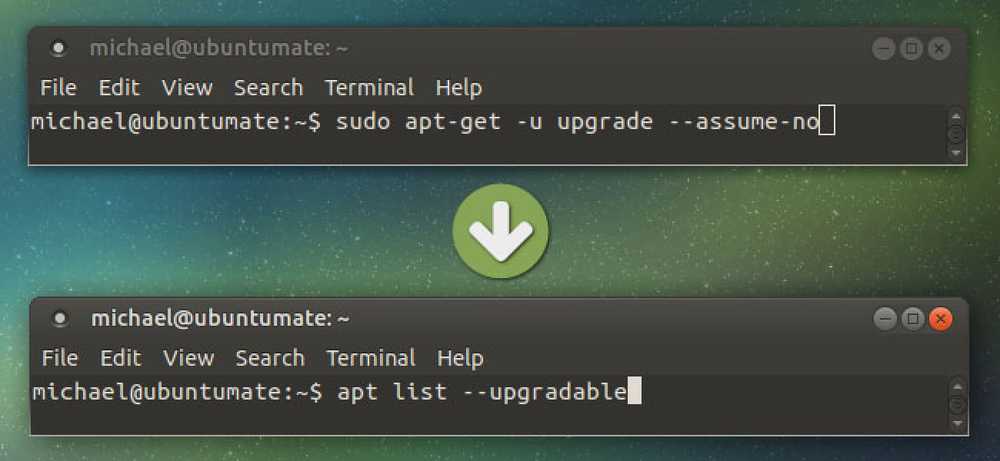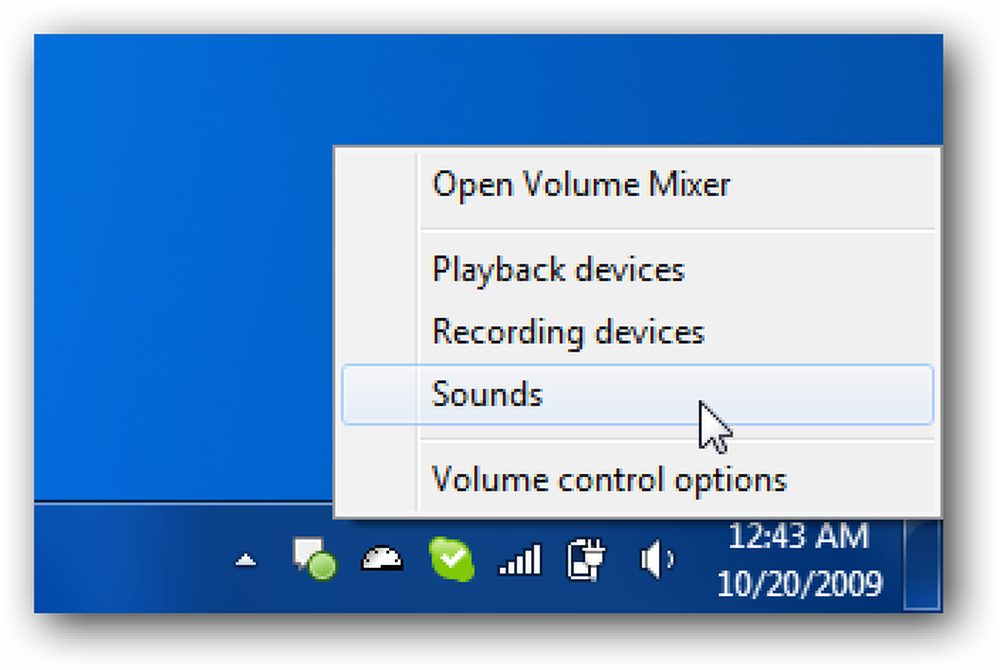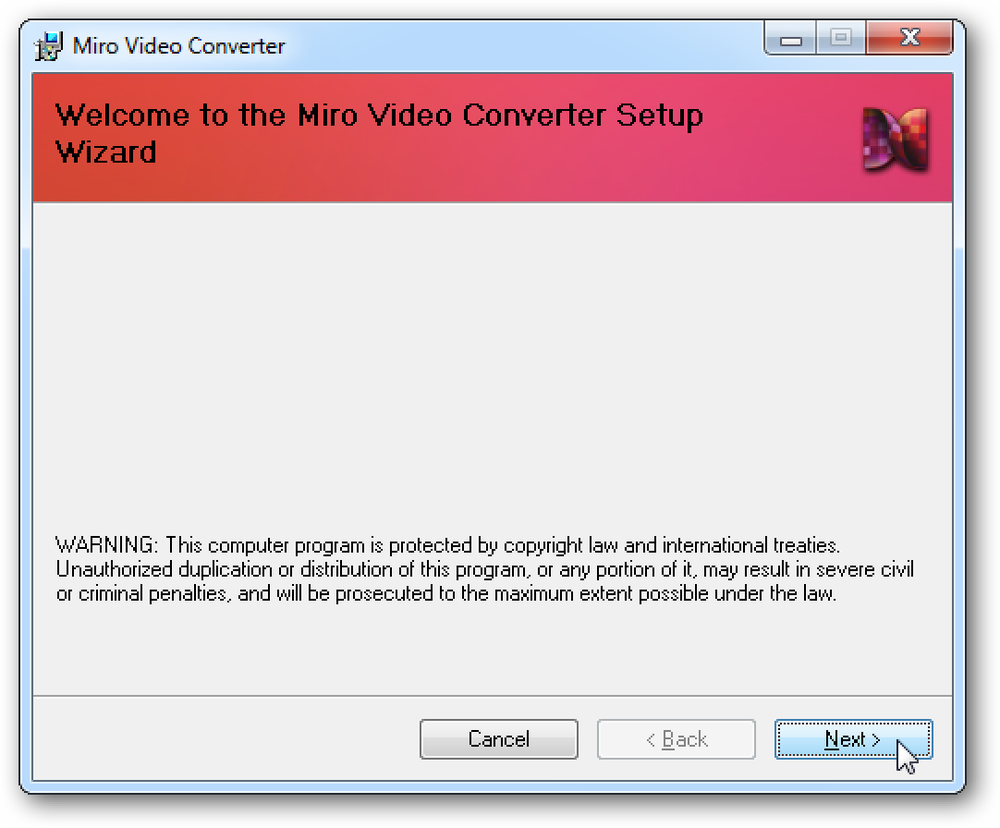Handbrakeや他のビデオ変換ソフトウェアを使ってみたことがありますか?今日は、VidCoderを使ってDVDをビデオファイルに変換する、よりユーザーフレンドリーな方法を見ていきます。. VidCoderはWindowsアプリケーションで、Handbrakeエンコーディングエンジンを使用しており、基本的にはHandbrakeの単純化された、よりユーザーフレンドリーなバージョンです。ほとんどのDVDリッピングアプリケーションのように、VidCoderはDVDコピー防止を取り除くのを助ける手を必要とします。また、HD Decrypterを使ってDVDをハードドライブにコピーしたり、AnyDVDのようにDVDのコピー防止機能を無効にした商用アプリケーションを使用することもできます。この例では、ビデオの変換中にDVD43を使用してDVDを復号化します。もちろん、DVDがコピー防止されていない場合は、この手順を飛ばして構いません。. 注:DVD43はWindows 32ビットシステムでのみ動作します。. インストール まず、DVD43をダウンロードしてインストールします。あなたは以下のインストールを見つけることができます。続行する前にPCを再起動する必要があります。. DVD43はDVDを復号化するためにシステムトレイで実行されます。 DVDを光学式ドライブに入れます。 DVD43がディスクを認識して復号化します。システムトレイに緑色のスマイリーフェイスが表示されたら、DVDの準備は完了です。これはほんの数秒かかるはずですが時折より長くかかるかもしれません. 今、VidCoderをダウンロードしてインストールします。ダウンロードリンクは記事の最後にあります。 VidCoderをあなたのシステムにインストールするためには.Net 4.0が必要です。まだ持っていない場合は、インストールするように指示されます。. VidCoder VidCoderを開き、ドロップダウンリストからビデオソースを選択します。光学式ドライブにDVDがある場合は、それがリストに表示されます。 DVDをすでにハードディスクにリッピングしている場合は、代わりにVIDEO TSフォルダを参照できます。. 注意:VidCoderはAVIファイルをMKVまたはMP4に変換することもできます。. ソースのスキャンを開始します… VidCoderは自動的にあなたのためにビデオとオーディオを検出し、出力ファイルに自動名前を付けます. VidCoderはプリセットドロップダウンから選択できる定義済みのプロファイル設定を使いやすくしています。これらのプロファイルは、出力設定を選択するプロセスを単純化します。プリセットリストにリストされているAppleデバイスのいずれかに特別に変換する場合は、そのデバイスをクリックすると設定が自動的に[出力設定]タブに適用されます。 iPad用のプリセットもあります。 PCでの再生など、よりユニバーサルな出力を得るには、標準プロファイルまたはハイプロファイルを選択します。. パワーユーザーのために、あなたはまだ設定ボタンを選択することによってHandbrakeで利用可能なすべての同じ設定を微調整することができます. ここであなたはあなたのファイル出力タイプ(MP4かMKV)を選ぶことができます。ハンドブレーキの.m4vとは対照的にmp4拡張子はVidCoderのデフォルトです. あなたはHandbrakeに現れるのと同じタブと設定をすべて見つけるでしょう。終了したら設定ウィンドウを閉じます. 変換する準備ができたら、[キューに追加]を選択してから[エンコード]を選択します。. あなたのビデオは変換し始めます。進行状況バーには、進行中の距離が表示されます。一時停止ボタンもあります。動画の変換中に他の作業を行っていて、追加のシステムリソースが必要な場合は、タスクが終了するまで変換を一時停止してから変換を再開できます。. 変換が完了すると、下の[完了]タブに[成功]ステータスが表示されます。. 今すぐあなたのお気に入りのデバイスやメディアプレーヤーでそのMP4ファイルを再生する準備が整いました....
の仕方 - ページ 296
DebianプロジェクトのAdvanced Package ToolであるAPTは、さまざまなタスクを実行するために多数の個別のツールを使用してパッケージを管理するためのものです。以前は、APTの全機能セットを利用するには、ユーザーはapt-get、apt-cache、apt-configなどの複数のコマンド構造を知っている必要がありました。. APTはもともとLinuxベースのオペレーティングシステムの初期に非常に多くの人々が経験した依存関係の地獄に終止符を打つなど、パッケージ管理の問題の多くを解決するために作成されました。残念ながら、APTは私が呼んでいるものとは異なる種類の地獄に苦しんでいます。分散ドキュメント地獄(DDH)。 APTに関連するドキュメントはさまざまなツールに散らばっており、場合によってはメインのaptコマンドなど、実際には見つけることができません。. 10年以上前から、Debian / Ubuntuベースのシステムでパッケージをインストールおよび削除するための実質的にすべてのチュートリアルとガイドがapt-getをユーザーに提案してきました。以前はコマンドとしての「apt」は存在していませんでしたが、Dispersed Documentation Hellのおかげで今ではそれが存在することに気付いていないため、これは正しい提案でした。. パッケージをインストールしたい場合は、ほとんどすべてのガイドが提案します。 sudo apt-getインストールパッケージ しかし今では代わりにあなたはそれを単純化することができます sudo aptインストールパッケージ 「apt」は「apt-get」と大差がないと主張する人もいるかもしれませんが、そうではありませんが、コマンドのハイフンは、扱いにくいために多くのユーザーにとってボトルネックになると思います。代わりにaptを使用すると、時間を節約し、同じタスクを実行するのに必要なキーストロークの量を節約できます。. 分散ドキュメンテーション地獄(DDH) APTに関するドキュメンテーションの根本的な問題は、あなたがどこを見てどのように見えるかに応じて、あなたが何かを全く見つけないかもしれないということです。 Google、またはDuckDuckGoで「apt documentation」を検索すると、3種類の結果のうちの1つが見つかります。 apt-get関連のドキュメント APTに関する基本概要情報 全く関係のない情報 「linux」、「ubuntu」、さらには「debian」を検索クエリに追加しても、表示される結果の種類は変わりません。 DDHは非常に厳格なので、Debian.orgからの古いドキュメントとしてマークされたドキュメントを見つける前に、“ apt”コマンドに関連する有用なものを見つけることができます。. マニュアルページ マニュアルページは、あなたのシステム上でローカルに、あるいはオンラインディレクトリを介して使用できるドキュメントページです。あなたのディストリビューションのバージョンに応じて、ローカルエントリは最新のものであるかもしれません。たとえば、Ubuntu 15.10には最新のマニュアルページがありますが、14.04にはデフォルトではありません。ただし、14.04バージョンのUbuntuをサービスパックで最新の状態に保つ場合は、更新されたマニュアルページが必要です。下記のコマンドで最新版のmanページがあるかどうかを確認することができます。....
Windows 7には、大きくて光沢のある新しい機能を追加するだけではなく、オペレーティングシステムの全体的な使いやすさに非常に優れたタッチを追加するための、わずかな小さな調整もたくさんあります。ボリュームミキサーの微調整の1つを簡単に見てみましょう。. トレイのサウンドアイコンを右クリックして、サウンド、ミキサーなどにアクセスできるクイックメニューを表示できることを指摘することから始めます。. 音量アイコンをシングルクリックすると、それは私たちが慣れ親しんでいるスライダーをポップアップするでしょう - しかしあなたはスピーカーのプロパティダイアログを開くためにスピーカーアイコンをクリックすることもできます。. 当然のことながら、ここでスピーカーの設定を変更できます。. フルミキサーパネルを開いたら、システムサウンドアイコンをクリックすることもできます… 当然のことながら、特定のサウンド、またはそれらすべてを無効にできるサウンドパネルがポップアップ表示されます。. 画期的なものではありませんが、Windows 7には、操作を簡単にするための小さな微調整がたくさんあります。.
あなたは、iPhone、PSP、またはAndroidデバイス用にムービーをすばやく変換して、設定やオプションを混乱させることなく探していますか?今日は、Miro Video Converterを使ってビデオファイルを変換する簡単な方法を見ていきます。. これまでPazeraを使って携帯電話用にビデオを3GPに変換する方法を説明しましたが、今日はMiro Video Converterを使っていくつかの異なるモバイル機器用にビデオを変換する方法を見ていきます。私たちの例ではWindows 7を使っているので、あなたのスクリーンは少し異なって見えるかもしれません. インストール インストールは簡単です。あなたは以下のリンクを見つけることができます. Miro Video Converterを開くと、インターフェースがそれほど単純ではないことがすぐにわかります。. Miro Video Converterを使用するために必要な基本的にすべての指示はあなたに代わってインタフェースに表示されます。まず始めに、ビデオファイルを指定された場所にドラッグアンドドロップするか、ファイルをクリックして選択してください。. 次に、ドロップダウンリストから出力またはデバイスを選択します. iPhoneまたは他のAppleデバイスのいずれかを選択した場合は、iTunesに送信するオプションがあります。これが完了すると自動的にあなたのビデオをあなたのiTunesライブラリに追加します. それから変換をクリックしてください. あなたのビデオが変換されている間、あなたはプログレスバーで変換プロセスを追跡することができます。変換時間はハードウェアとファイルサイズによって異なりますが、700 MBから1 GBファイルへの変換には15〜20分かかりました。. 最終的なビデオは、元のファイルと同じディレクトリに出力されます。 Miroは選択されたフォーマットを出力ファイル名に追加します。たとえば、Friday.aviをDroidに変換すると、最終的な出力ファイルはFriday.droid.mp4になります。. ビデオを端末に転送するだけで準備完了です。. 結論 Miro Video Converterを最初にテストしたとき、音声出力がかなり悪いことがわかりましたが、最新バージョン(2.4)では音声の問題が改善されました。 Miroは仕事をすばやく簡単にしますが、欠点がないわけではありません。あなたは、スピードと使いやすさと引き換えに、より大きなファイルサイズであなた自身を見つける可能性があります。また、一度に複数のファイルを処理する方法はないため、DVDから直接変換することはできません。. Miro...
単一のブラウザで同じオンラインサービスの複数のアカウントにサインインする方法が必要ですか。もしそうなら、あなたはFirefox用のMultifox拡張機能をよく見たいと思うかもしれません. 前 ここには3つの別々のGmailアカウントがあります。それらすべてに同時にアクセスする唯一の方法は、3つの別々のブラウザを使用することです。日常的にこれを通過することは非常に迅速にイライラすることがあります. 他のアカウントにアクセスする方法 Multifox機能拡張をインストールしたら、それにアクセスするための3つの方法があります。 3つのうちどれでも新しい別々のウィンドウを開くでしょう. 1つ目は「ファイルメニュー」です… もう1つは「タブのコンテキストメニュー」です。 そして3つ目は、ブックマークの「コンテキストメニュー」です。. 後に 各ウィンドウを開くときには、適切な認証情報でログインする必要があります。また、「アドレスバー」の最後に「数字付きの青い四角」があります。ここで、番号付けは「2」から始まります。「1」は「元のウィンドウ」と見なされます。. 注意:別々のウィンドウ(タブドラッグ)を単一のウィンドウにまとめないでください。複数のアカウントにアクセスできなくなります。別々のウィンドウは別々のアイデンティティを維持するのを助けます. 「青い数字の付いた四角形」をクリックすると、このようなドロップダウンウィンドウが開き、その特定の「IDプロファイル」に関する基本情報が表示されます。. 結論 単一のブラウザインストールで「同じサービスのマルチアカウント」アクセスを試したい場合は、これが単なる拡張機能になる可能性があります。. リンク集 Multifox拡張機能(Extension Homepage)をダウンロードしてください。
Windows 10 PCで[シャットダウン]をクリックしても、Windowsが完全にシャットダウンしない。カーネルを休止状態にしてその状態を保存するので、起動が速くなります。コンピュータの問題が発生していてその状態をリセットする必要がある場合は、代わりにPCを再起動する必要があります。. 私たちは個人的にこの問題を自分自身で経験しました。バグの多いドライバやその他の低レベルのソフトウェアの問題によって引き起こされる可能性がある奇妙なシステム問題に直面したとき、問題は私達のPCをシャットダウンし、それを再起動した後も持続しました. 「シャットダウン」オプションが完全にシャットダウンしないのはなぜですか? この奇妙な点はすべて、デフォルトで有効になっているWindows 10の「Fast Startup」機能のおかげです。この機能はWindows 8で導入され、ファストブートとハイブリッドブートまたはハイブリッドシャットダウンとも呼ばれています. 従来のシャットダウンプロセスでは、Windowsはすべてを完全にシャットダウンし、実行中のシステム状態を破棄し、次にPCが起動したときに最初から起動します。休止状態になると、Windowsは開いているプログラムやファイルを含むシステム全体の状態をディスクに保存するので、中断したところからすぐに再開できます。. 高速起動は、従来のシャットダウンプロセスと休止状態を組み合わせたものです。高速起動を有効にすると、Windows 10は開いているすべてのプログラムとファイルを(従来のシャットダウン時と同様に)破棄しますが、Windowsカーネルの状態をディスクに保存します(休止時と同様)。次回PCを起動したときに、Windowsはカーネルを復元し、システムの残りの部分を起動します。. カーネルは、オペレーティングシステムの中心となる低レベルのコアプログラムです。それはあなたのコンピュータを完全に制御し、起動プロセス中にロードされる最初のものの一つです。コンピュータがそのハードウェアデバイスと対話するために使用するハードウェアドライバは、カーネルの一部です。 Windowsがすべてのデバイスドライバをロードしてハードウェアデバイスを再初期化するのに時間がかかる必要がないので、カーネルのスナップショットをロードすると起動プロセスがスピードアップします。. このカーネルハイバネーションプロセスはすべて、「シャットダウン」をクリックすると自動的に行われます。人々が違いに気付くことはめったにありません。しかし、カーネル内のハードウェアドライバがおかしな状態で動かなくなった場合は、PCをシャットダウンしてから再度起動しても問題は解決しません。 Windowsは現在の状態を保存し、すべてを再初期化する代わりにそれを復元します。. フルシャットダウンを実行して再起動する方法 システムの問題をトラブルシューティングしている場合は、Windowsが最初から再初期化されるように、カーネルを完全にシャットダウンしてください。これを行うには、メニューの「シャットダウン」オプションの代わりに「再起動」オプションをクリックするだけです。 Windowsはコンピュータを再起動しますが、最初にフルシャットダウンを実行し、その間にカーネルの状態を破棄します。. マイクロソフトは、問題を抱えている人々がコンピュータを再起動して修復することが多いため、この決定を下しました。一方、[再起動]オプションを[シャットダウン]オプションよりも完全にシャットダウンすることは直感に反することです。しかしそれはそれが機能する方法です! キーボードのShiftキーを押しながらWindowsの「シャットダウン」オプションをクリックして、フルシャットダウンを実行することもできます。これは、スタートメニュー、サインイン画面、またはCtrl + Alt + Deleteキーを押した後に表示される画面のどちらのオプションをクリックしても機能します。. 必要に応じて、代わりにフルシャットダウンを実行することができます。 シャットダウン コマンドプロンプトまたはPowerShellウィンドウからコマンドを実行します。これを行うには、たとえば[スタート]メニューで[コマンドプロンプト]を検索してそのショートカットをクリックするか、[スタート]ボタンを右クリックして[Windows PowerShell]を選択して、コマンドプロンプトまたはPowerShellウィンドウを開きます。次にEnterを押します。 シャットダウン/...
Shutterは、Linux用の最新のスクリーンショットキャプチャツールであり、単なるスクリーンショットキャプチャツールではありません。それはあなたが撮るスクリーンショットを編集して美しくするためのエディタといくつかの基本的なスクリプトが付属しています. シャッターについて シャッターは機能豊富なスクリーンショットプログラムです。特定の領域、ウィンドウ、画面全体、さらにはWebサイトのスクリーンショットを撮ることができます。さまざまな効果を適用し、それを描画してポイントを強調してから、画像ホスティングサイトにアップロードできます. インストール 1. System \ Administration \ Software Sourcesに移動してSoftware Sourcesを開きます。 2. PPAページ(記事の最後に記載)に行き、「このPPAに関する技術的詳細」と書かれているリンクをクリックしてから、あなたのUbuntuバージョンを選択します(私の場合はKarmic(9.10)です)。そこに現れる. deb http://ppa.launchpad.net/shutter/ppa/ubuntu karmicコアラメインdeb-src http://ppa.launchpad.net/shutter/ppa/ubuntuカルマルコアラメイン 3.同じPPAページ(投稿の最後に記載)に、Signing Keysという行が表示されます。リンクをクリック 1024R / 009ED615 公開鍵サーバーのページにたどり着きます。. geditの「-BEGIN PGP PUBLIC KEY BLOCK-」の下のコードをコピーして、ファイルをSHUTTERとして保存します。. このPGP(SHUTTER)セキュリティキーをインポートします。...
さまざまな理由でホームサーバーをシャットダウンまたは再起動する必要がある場合があります。 WHSに慣れていない場合は、モニタとキーボードをサーバー自体に接続しなくてもコンソールから実行できることがわかりません。. ネットワーク上のマシンからWindows Home Serverコンソールを開き、[設定]をクリックします。それからShut Downボタンをクリックします. [シャットダウン]画面が表示され、残りのコンソールはバックグラウンドでフェードインします。これでサーバーをシャットダウンまたは再起動できます. 接続が切断されたことを示すメッセージがポップアップ表示され、再起動後に再接続できるようになります。. Windows Home Serverは、シャットダウンや再起動など、Home Serverコンソールからほとんどすべてのことを実行できるように設計されています。.