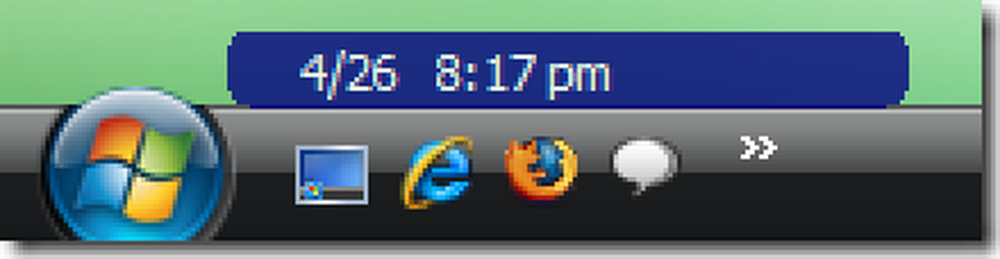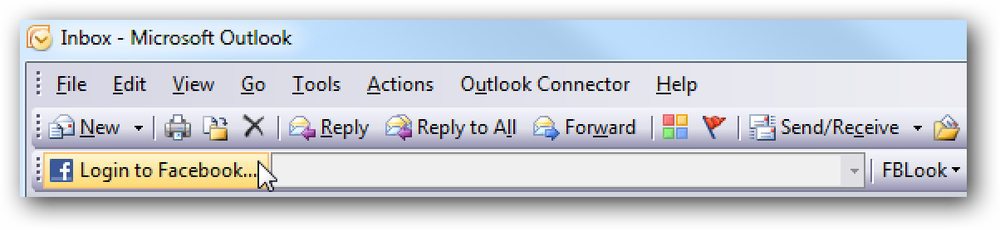How-To Geekで私たちがあなたに示すのが好きなことの一つは、あなたのコンピューティング体験を単純化する方法です。オタクはあなたのOSをナビゲートするためのキーボード忍者になることについてのいくつかのヒントを持っています。今日私はパワーユーザーのためのコンピューティング体験を確実にスピードアップするはずの気の利いたアプリケーションを見つけました。 SlickRun!これはホットキープログラムと同じアイデアの分野ですが、まったく異なるものです。. あなたがいつもRun Lineを使っていて、スタートメニューをナビゲートしてそれにアクセスするのにうんざりしているなら。 SlickRunはデスクトップ上でいつでも準備ができているクールで小さなフローティングコマンドラインアプリケーションです。. SlickRunはあなたのデスクトップ上で非常に小さな不動産を占有します! 実行したいコマンドをWindowのRun Lineと同じように入力してEnterを押すだけです。テキスト領域を右クリックして、SlickRunメニューを見つけます。デフォルトのMagicWordsに注目してください。これらのコマンドは、Webページ、Windowsアプリケーション、および検索ボックスを起動します。. デフォルトのMagicWordsが適切でない場合は、独自のものを作成することもできます。必要事項を記入して保存してください。コマンドが成功したかどうかにかかわらず、メッセージが表示されます。. もう1つの優れた機能はJOTです。これを使用すると、メモを保持したり、他のアプリケーションやインターネットからテキストをドラッグアンドドロップしたりできます。あなたはJOTからメモを検索することができ、すべてのエントリはタイムスタンプでマークされています. SlickRunからBayden Systemsをダウンロード.
の仕方 - ページ 293
あなたは、Microsoft Outlookを一日中オープンにして会社の仕事をしていますが、むしろあなたのFacebookのプロフィールを更新することになるでしょうか?今日私達はあなたがOutlookの中からあなたのFacebookのプロフィールと対話することを可能にする小さなアドオンユーティリティを見ます。. FBLookを使う FBLookは、Outlookとシームレスに統合し、Facebookのステータスを更新したり、iTunesまたはWMPで再生した内容を表示したり、友達のステータスを確認したり、通知を受信したりできる小さなユーティリティです. ダウンロードは320KB以下で、インストールはインストールウィザードに従って素早く簡単に行えます。. インストール後、FBLookはOutlookの目立たないツールバーとして表示されます。 FBLookを使い始めるには、ツールバーから自分のFacebookアカウントにログインする必要があります。. また、初めて自分のステータスを変更したいときは、サードパーティのアプリケーションの更新を許可する必要があるので、[OK]をクリックします。. それから、あなたはFBLookがステータス更新をすることを可能にするためにFacebookページに連れて行かれるでしょう. 今、あなたはあなた自身のカスタム思考を書くことによってあなたの状態を変えることができるか、またはドロップダウンボックスからあらかじめ設定されたメッセージのいくつかから選ぶことができます。 WMPまたはiTunesで音楽を再生している場合は、その音楽を選択できます。. ログアウトする、新しいアクティビティを確認する、またはFBLookサイトにアクセスするには、左側のFBLookメニューをドロップダウンします。左のドロップダウン矢印はあなたが持っているメッセージの量を示します。. [FBLook]ドロップダウンメニューをさらに下にスクロールすると、実際には上記のすべてのメッセージが何であるかがわかります。. FBLookは仕事中にあなたのFacebookの活動に忠実についていくための素晴らしい方法であり、Outlook 2003と2007で動作します。あなたがTwitterファンなら、The Geekがしばらく前に書いたMicrosoft OutlookとTwitterを統合する方法をチェックしてください。. Tech HitからFBLookをダウンロードする
Skypeのデスクトップ版があなたのWindowsコンピュータにあるなら、あなたは本当に厄介な悪用に対して脆弱です。 Skypeのアップデートツールの欠陥により、攻撃者があなたのシステムを完全に制御できるようになる可能性があり、Microsoftは近いうちに修正する予定はないとMicrosoftは述べている。. 幸いなことに、Skypeの「デスクトップ」バージョンをMicrosoftストアから入手可能なものに置き換えることで、問題を完全に回避できます。それでも、Microsoft自身のソフトウェアがこの基本的な弱点を持つことは恥ずかしいことであり、問題の悪用はRedmondが他の開発者に何度も警告していることである。. このエクスプロイトがどのように機能するのか、また安全なWindowsストア版のSkypeを使用していることを確認する方法は次のとおりです。. Skypeの悪いところ? ソフトウェアをアップデートすることはあなたを安全に保つことになっていますが、皮肉なことにSkypeの場合、アップデートが問題です。これは、ここでの欠陥はSkype自体の問題ではなく、むしろSkypeがアップデートの検索とインストールに使用するツールであるためです。研究者Stefan Kanthakが概説しているように、このアップデートツールはDLLのハイジャックに対して脆弱です。 この実行可能ファイルはDLLの乗っ取りに対して脆弱です。Windowsのシステムディレクトリからではなく、アプリケーションディレクトリ%SystemRoot%Tempから少なくともUXTheme.dllをロードします。 UXTheme.dllまたは脆弱な実行可能ファイルによってロードされた他のDLLを%SystemRoot%Tempに配置できる特権を持たない(ローカル)ユーザーがSYSTEMアカウントへの特権のエスカレーションを取得します. 基本的に、SkypeはTempフォルダからDLLを実行します。このフォルダはユーザが管理者権限なしでアクセスできます。これにより、悪意のある行為者がDLLを切り替えてコンピュータをシステムレベルで制御することは簡単になります。マイクロソフトが開発者に避けるように特に警告する脆弱性の一種ですが、マイクロソフトのSkypeチームはその特定のメモを見逃しているようです. そしてそれは悪化します。 MicrosoftはKanthakに「問題を再現することができた」と述べたが、問題を解決するために発行されたパッチを発行することはないだろう。代わりに、マイクロソフトはSkypeの次のメジャーリリースの間に問題を解決することを計画しています - それがいつ来るかはっきりしていません. それは…理想的ではありません。ありがたいことに、代替手段があります. 解決策:Windowsストア版を使用する マイクロソフトは、Skype for Windowsの2つのバージョンを提供しています。古くから存在してきた「デスクトップ」バージョンと、WindowsにバンドルされているMicrosoftストアアプリからダウンロードできるユニバーサルWindowsプラットフォーム(UWP)バージョンです。デスクトップ版のみが独自のアップデートツールを使用しているため、デスクトップ版のみがこの脆弱性の影響を受けます。. Microsoftはしばらくの間、ユーザーをMicrosoftストア版のSkypeにプッシュしてきました。たとえば、Skypeのダウンロードページでは、ユーザーをストアに誘導しています。しかし、多くのユーザーはまだ自分のシステムにデスクトップ版を持っているので、それらをアンインストールし、この悪用から安全を守りたい場合にのみStore版を使用するべきです。. どのバージョンを持っているのか、どうすればわかりますか?最も簡単な方法はスタートメニューで「Skype」を検索することです。 Skypeの名前の下に「Trusted Microsoft Storeアプリ」という単語が表示されている場合、おそらくカバーされているでしょう。. 2つのアプリもまた全く違って見えます。これが「デスクトップ」版です。 あなたのSkypeがこのように見える場合、あなたはこの脆弱性に対して脆弱です。 Skypeをアンインストールしてから、Microsoftストア版をダウンロードしてください。. これがMicrosoftストアのバージョンです。 Skypeがこのように見える場合は安全です。このバージョンのアップデートはMicrosoftストアを使用して処理されるため、この脆弱性は関係ありません。. Microsoftがこの脆弱性にただパッチを当てるわけではないのは残念だが、少なくとも機能しているバージョンのSkypeがロックダウンされている。そして、Microsoft...
Skypeは単なる音声およびビデオチャット以上のものです。テキストチャットも含まれます。残念ながら、それは信じられないほど信頼できず、そして悪化するだけです。私の友人の誰もそれをもう使いません - 誰もがテレグラムに切り替えました、そしてそれはいつもきちんと働きます。マイクロソフトは、コア問題を解決する代わりに、Skypeクライアントを何度も書き直すことによって時間を無駄にしてきました. Skypeがメッセージについて確実に送信、受信、同期、または通知を受け取ることができない MicrosoftがSkypeを購入したとき、それはWindows Liveメッセンジャー(以前のMSNメッセンジャー)をシャットダウンし、そして人々が代わりにSkypeを基本的なテキストチャットのために使うことを奨励しました. Microsoftが投資しているうちに、Skypeがより信頼できるものになるだろうと思うだろうが、私の知っているほとんどの人の経験ではそうではないようだ。これらは単なる少数の逸話ではありません。私はSkypeのテキストチャットの信頼性についてオンラインで多くの不満を見ました. Skypeは、ボイスチャットやビデオチャットにはまだ大丈夫です。不快なビデオ広告でグループ通話が中断されるのを気にしなくても構いません。しかし、あなたがテキストメッセージを送りたいと思うなら、Skypeはまったくひどい。. 私が個人的にSkypeで経験したさまざまな問題があります。 通知は表示されません. コンピュータから離れてスリープ状態にしたときに、着信メッセージの通知を自分の携帯電話に受信して会話を続けることができるようにします。通知がタイムリーに表示されない、またはまったく表示されないことがよくあります。また、数時間後にSkypeアプリを開いたときに新しいメッセージが表示されることがわかります。. メッセージが確実に送信されない. むらのあるモバイルデータやネットワーク接続の問題があるかもしれませんが、メッセージがまったく送信されないという問題がありました。時々、それらはチャットウィンドウに送信されたように見えますが、他の人は決してそれらを見ません。ネットワークに問題がある場合は、Skypeはメッセージを送信しようとするのではなく、単にメッセージを送信しようとするのをやめてしまい、手動でSkypeにもう一度やり直すように指示する必要があります。たとえそれが信頼できる信号を待っていることを意味していても、電信は、例えば、それが実際に通過するまでメッセージを送信しようとし続けます。私は人々が私が送るメッセージを受け取ることを知っています. メッセージが確実に同期されない. Skypeアプリケーションを携帯電話やコンピューターで起動すると、最近他の端末で見たメッセージを同期するのに長い時間がかかる場合があります。先ほど見たメッセージを参照したいことがありますが、それは表示されません. 未読ステータスが確実に同期されない. メッセージが確実に同期されても、他のデバイスで一部のメッセージが「未読」として表示され続けます。それらは会話の中でもっと古いメッセージであるかもしれません、それで私は最近のメッセージを上にスクロールしなければなりません - それらは既読としてマークされてそれらを見て既読としてマークします. Skypeアプリが重すぎる, Android携帯とiPhoneの両方で。それはしばしば開くのが遅くて、そして多くのバッテリーパワーを使います. チャットメッセージが順不同に表示される. あなたが誰かと会話をしているとき、あなたが送ったメッセージや彼らが送ったメッセージはチャットウィンドウの一番下に表示されません。古いメッセージと混同されることが多く、会話に従うことが不可能になります。おかしなことに、これはWindows上のSkypeでしか起こりませんでした。これは、Skypeが親会社が開発したオペレーティングシステムであるWindows上で最もうまく機能すると思われると思います。これは現在修正されているように見えますが、私や他の人々をSkypeから遠ざけたのは最後の藁だった。私は他のどのチャットクライアントでもこの種の問題を抱えたことは一度もありませんでした、そして今私はそれらをほぼ20年間使っています. それはそれが人気があるという理由だけでプログラムに耐えるためにたくさんのがらくたです. Skypeには迷惑な広告が含まれている - ただしWindowsのみ! Windowsでは、SkypeはあなたのWeb閲覧活動に基づいてターゲットとされるバナー広告を統合しました。これらは常にチャットウィンドウに表示されます。場合によっては、友人はこれらの広告がバックグラウンドで自動的に音声を再生し始めたと報告しています。彼らはその広告がどこで再生されているのかを確認し、最小化されたSkypeウィンドウでそれを見つけなければなりませんでした。あなたが仕事をしようとしているか、あなたのコンピュータで何か他のことをしようとしているとき、それはちょうどクールではありません. あなたが文字通り他のどのプラットフォームでもSkypeを使っているなら、これはあなたにとってニュースかもしれません。 Skype for...
Windowsを長期間使用している場合は、拡張子が不明なファイルを開こうとした可能性があります。ファイルを開くのに使用するプログラムのリストを取得する代わりに、Webサービスを使用してプログラムを見つけるように求める迷惑なダイアログが表示されます。だから我々はこれをどのように変更しますか? レジストリハックを使用すると、2番目のオプションを選択した場合と同じように、Windowsにこのダイアログをすべてスキップさせ、代わりにファイルを開くために使用するアプリケーションのリストを表示させることができます。. 拡張子が不明なファイルをダブルクリックすると、Windowsはこのいらいらさせるダイアログを表示します。 「インストールされているプログラムのリストからプログラムを選択する」を選択した場合は、代わりにこのはるかに便利なダイアログが表示されます。 レジストリハックは、最初のダイアログを苛立たせるのではなく、2番目に開くアプリケーションダイアログを表示します。. 手動レジストリハック スタートメニューの検索ボックスまたは実行ボックスからregedit.exeを開き、次のキーに移動します(キーが存在しない場合は作成します)。 HKEY_LOCAL_MACHINE \ソフトウェア\ Microsoft \ Windows \ CurrentVersion \ Policies \ Explorer 以下の値を使用して、右側に新しい32ビットDWORD値を作成します。 名前:NoInternetOpenWith 値:1 変更は即座に行われるべきで、何も再起動する必要はありません。デフォルトに戻すには、値を0に設定するかキーを削除します。. VistaまたはXP用のダウンロード可能なレジストリハック レジストリハックを適用するには、DisableInternetOpenWith.regファイルをダブルクリックして、レジストリに情報を入力してください。. Windows XP / Vista用DownloadInternetOpenWithレジストリハック
Amazon Tapは、フルサイズのEchoよりも50ドル安く、そして最近のアップデートのおかげで、あなたはそのもっと高価な対応物のようにハンズフリーモードでそれを使うことができる。持ち運びもできるので、持ち運ぶことができます。だから、この時点では、Tapがもっと安くてもっと便利なときに、フルサイズのEchoを買う理由はほとんどありません。. Amazonのタップがエコーより優れている理由 現在、AmazonのEchoラインナップには3つの製品があります。 Amazon Echo($ 180): これは部屋のどこからでも音声コマンドを聞くことができる最初のエコー製品でした。あなたがまだあなた自身のサウンドシステムをセットアップしていないならば、それはまた音楽を演奏したりオーディオブックを読んだりするためのいくつかの素晴らしいスピーカーを含みます。. Amazon Tap(130ドル):このデバイスは、持ち運びが可能な充電式のBluetoothスピーカーです。それはあなたが充電するために自宅でそれを設定することができますラウンドドッキングステーションを持っています。最近まで、Alexaの音声コマンドを使用するにはボタンを押す必要がありましたが、他の2つのEchoと同様に、Amazonはハンズフリーコマンドを有効にするアップデートをプッシュしました. Amazon Echo Dot(50ドル):DotはEchoが持っているのと同じ音声起動コマンドを提供しますが、派手な内蔵スピーカーはありません。あなたは非常に基本的なスピーカーを通して音楽やオーディオブックを聴くことができますが、それはあまり良く聞こえません。 Dotはより大きく、別々のサウンドシステムに接続するように設計されています. それが最初にリリースされたとき、Tapがどのように有用であるかを見ることは困難でした。それはまともなBluetoothスピーカーを作りました、しかし、ハンズフリーコマンドの欠如はそれがあなたの電話からそれを単に制御することがはるかに簡単だったことを意味しました。市場には他の安価なBluetoothスピーカーがあるので、Tapはほとんど無視されました. しかし、Amazonがハンズフリーコマンドを許可するためのアップデートをリリースすると、ゲームは変わりました。今、あなたはそれを制御するために部屋のどこからでもTapに話すことができます。それはエコーと同じくらいよく聞こえます、そしてそれは壁にいつも差し込まれる必要はないのであなたとあなたがそれを持って行くことができます。数週間前、私は自分のエコーを抜いて、まったく同じ場所でそれをタップに取り替えました。これまでのところ、私は柔らかく輝く青いリング以外の違いに気づいていません. さらに良いことに、私は町外旅行に出たとき、私は私のスーツケースの中にTapとそのドッキングクレードルを投げました。私がホテルに着いたとき、私はそれを接続してWi-Fiに接続しました。今私は自分の部屋に同じ便利な音楽プレーヤーを持っていました。朝起きたときにアラームを設定したり、オーディオブックを聴いたりしたいのなら、それはただの音声コマンドでした。. Tapにはハンズフリーの音声コマンドがあるので、フルサイズのEchoを正当化するのは難しいです。それはもっと50ドルかかり、少ないです。 Bluetoothを使って音楽を再生することはできますが、持ち運びはできません。かさばるので、ある場所から別の場所に移動するのは大変です。そしてそれは常に壁に差し込まなければなりません。まだエコーを購入していないのであれば、一番上の青いリングが大好きでない限り、タップオーバーでエコーを購入する理由はほとんどありません。. Amazon Tapでハンズフリーモードを有効にする方法 あなたがタップを持っているならば、これはハンズフリーモードをオンにする方法です。まず、お使いの携帯電話でAlexaアプリを開き、右上隅にあるメニューボタンをタップします。次に設定をタップします. 次に、デバイスリストでAmazon Tapを見つけてタップします. 「ハンズフリー」で、マイクボタンをタップせずにAlexaコマンドを許可するように切り替えます。. 次の画面では、Tapの動作がどのように変わるかを説明し、選択を確認するように求めます。 「続ける」をクリックしてください。 タップでハンズフリーモードを有効にすると、充電クレードルに取り付けられていないときにはより早くバッテリを消耗します。バッテリーを節約するには、電源ボタンをタップしてタップをスリープ状態にするか、再生/一時停止ボタンを3秒間押したままにしてマイクをミュートし、音声コマンドが聞こえないようにします。. それ以外は、おめでとうございます。あなたは、TapをAmazon...
どのブラウザを使用しても、遅かれ早かれ、ページビューを生成することだけを目的として使用される無限の数の「次のリンク」を使用してWebサイトを横断します。 PageZipper Bookmarkletを使って、「次のリンク」なしでそれらの記事をスクロールすることができます。. 問題 これはページビュー生成記事の完璧な例です。ご覧のように、私たちのブラウザは最大化されていない状態にあり、記事の最初の部分はブラウザウィンドウのごくわずかな場所を占めています。絶対に恐ろしい… PageZipperブックマークレットの動作 ブックマークレットはブラウザで設定するのがとても簡単です…それをあなたの“ Bookmarks Toolbar”にドラッグするだけで準備完了です。. タブを記事に戻すと、ページを更新する必要さえありませんでした。新しいブックマークレットをちょっとクリックして… それはすぐに仕事に行きました。 PageZipperを使用すると、ブラウザウィンドウ領域の右上隅に次のようにページ数が表示されます。. あなたはここでページ間の移行を見ることができます…素晴らしくて滑らかです。ブックマークレットを使用するときは、記事全体を読むために必要に応じてスクロールダウンしてください。. 1ページのリンクをクリックすることなく、6ページの読書が1つにまとめられました。今それはいいですね! 結論 あなたがそれらをいらいらさせる「次のリンク」を軽蔑するならば、PageZipper Bookmarkletはあなたのお気に入りのブラウザへの完璧な追加になるでしょう. リンク集 PageZipperブックマークレットをお気に入りのブラウザに追加する
ギャラクシーS9がここにあり、S8よりも優れています(ごくわずかであっても)。それは完璧ではありません、そしてそれをより良くするために箱から出してすぐにできることがいくつかあります. Bixbyを無効にする 本物の話:ビックスビー…良くない。 Google Assistantははるかに優れた(そしてより強力な)アシスタントであり、Androidの中核部分です。それはSamsungがそれを好むかどうかにかかわらず、それはすでにS9の一部であることを意味します. さらに悪いことに、SamsungはBixbyを 専用のハードウェアボタン. それはS8で始まり、Note 8まで拡張され、そしてもちろんS9にもあります。サムスンは、そうでないまで、ビックスビーを起こそうとし続けようとしている、どうやら. 幸い、Bixbyボタンをオフにすることができます。 Bixby VoiceとBixby Homeを無効にすることもできます。またはそれらのオプションの任意の組み合わせ. Bixbyボタンを無効にするには: ボタンを押してBixby Homeを開き、右上の歯車アイコンをタップして、トグルをオフにします Bixby Voiceを無効にするには Bixbyのホーム>メニュー>設定に進み、 "Bixby Voice"トグルをオフにします。 Bixby Homeを無効にするには ホーム画面を長押ししてBixby Homeにスワイプし、その切り替えをオフにする あるいは、さらに良いことに、ボタンを再マッピングしてはるかに便利にすることができます。今 それ すごい. ランチャーを変更する サムスンの株式ランチャーは、まあ、欠けています。一番左の画面にBixby Homeが主に搭載されています(もちろん、無効にしない限り)。そうでなければ、それは特別な何もないです。あなたがあなたのホームスクリーンからもっと多くを得ようとしているならば、それは“サムスンエクスペリエンス”ランチャーを取り除き、そして何か他のものに挑戦する時が来た. Androidには優れたランチャーの選択肢が不足していませんが、私たちのお気に入りははるかにNova Launcherです。それは強力でめちゃくちゃカスタマイズ可能ですが、それでも始めるのは簡単です。サムスンが家の前で何を提供しなければならないか、あなたがすでに好きではないならば、それを試してみる....