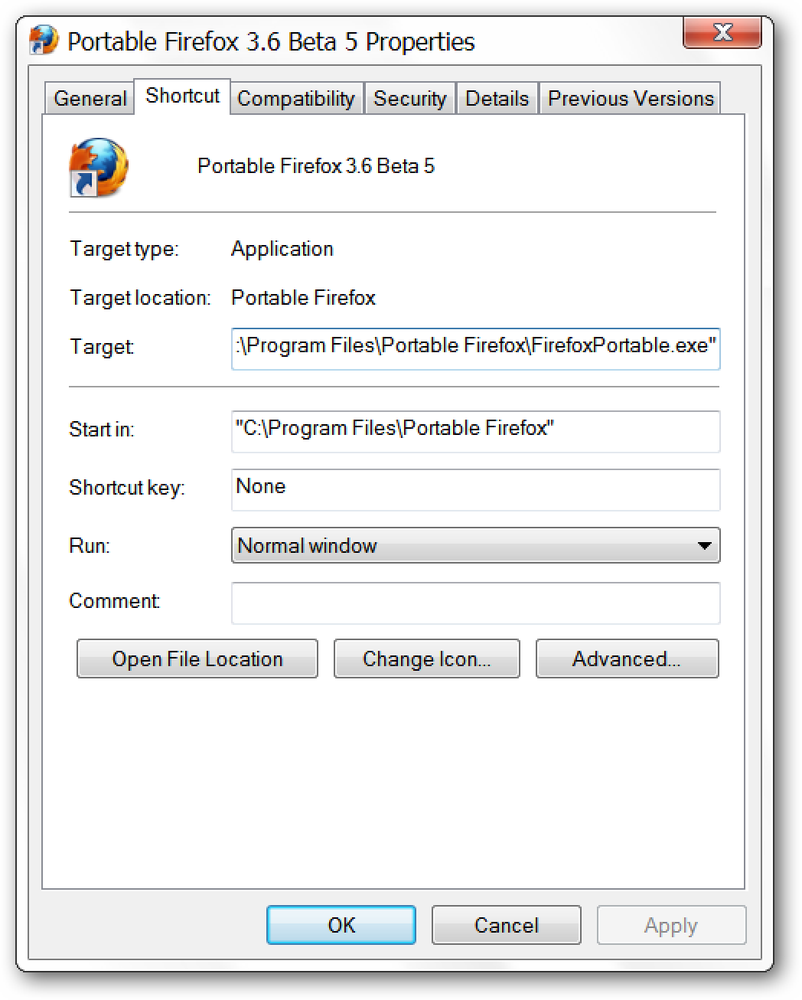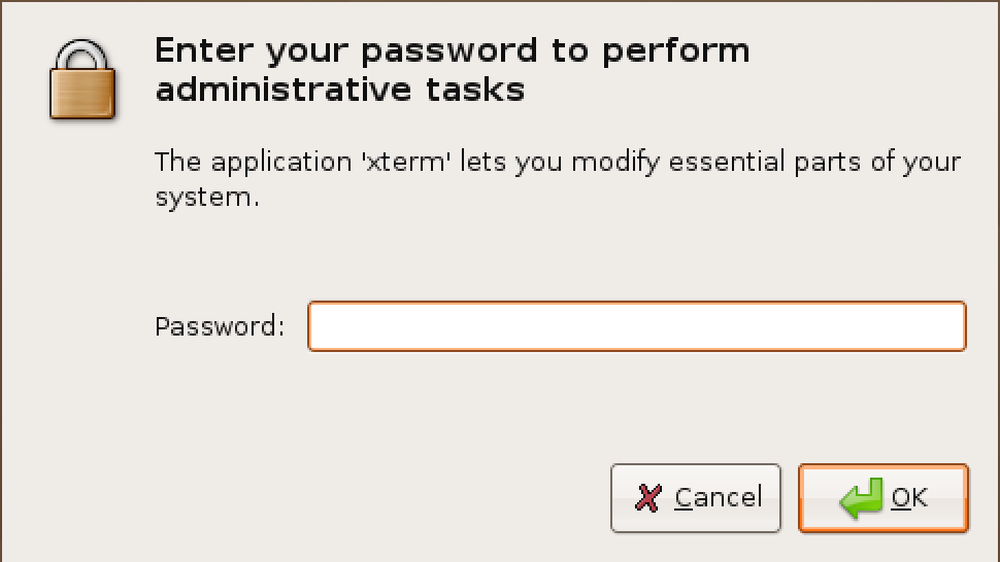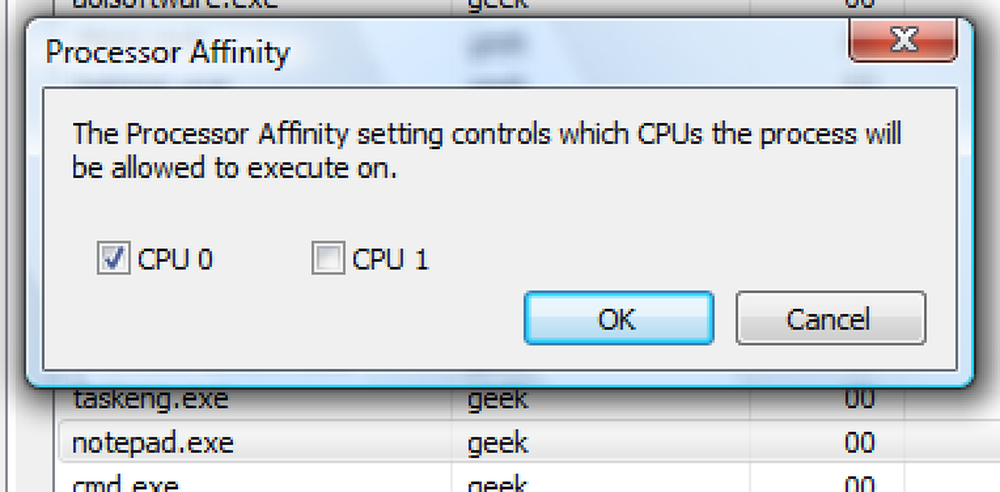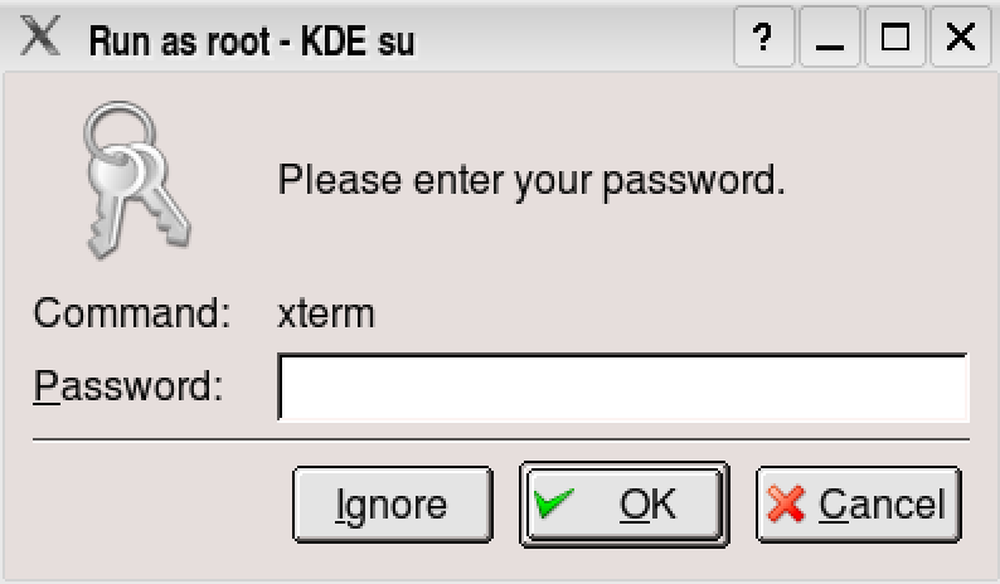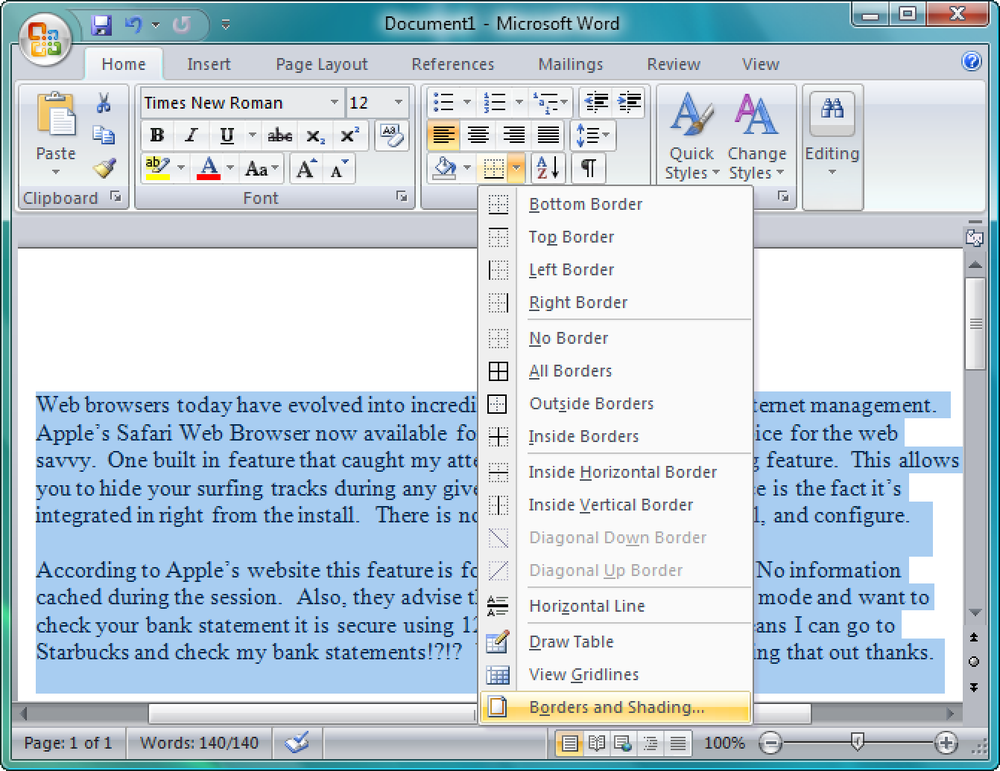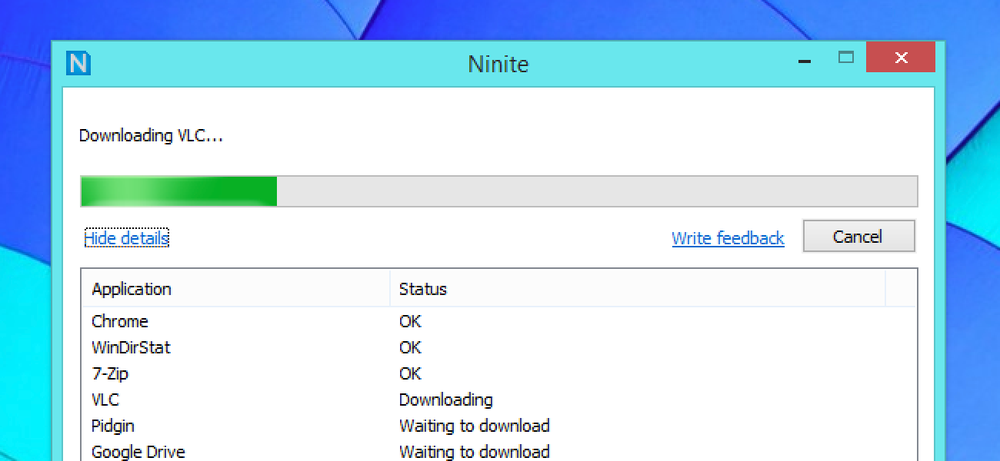あなたのポータブルFirefoxのインストールをセーフモードで起動する機能を望んでいましたか?それはあなたが思うかもしれないよりずっと簡単で、ここにあなたがそれをどのようにするかがあります. 拡張機能の更新、設定の変更、またはabout:configの変更によって通常のFirefoxのインストールが失敗した場合は、問題の解決に役立つ「セーフモード」を選択してください。. しかし、ポータブルインストールはどうでしょうか。あなたのポータブルインストールがめちゃくちゃになった場合は、通常それを交換する必要があります。このショートカットを変更すると、その「セーフモード」の長所が得られ、ポータブルインストールの修正(および保存)に取り組むことができます。. 注:ポータブルFirefox上で実行されるこのショートカットの変更は、portableapps.comからインストールされます。. 入門 あなたがする必要があるでしょう最初の事はあなたの現在のPortable Firefoxショートカットの新しいコピーを作ることです。コピーを作成したら(デスクトップまたは他の場所で変更が終了するまで)、ショートカットを右クリックして[プロパティ]を選択します。選択すると、[ショートカット]タブが表示された[プロパティ]ウィンドウが表示されます。これで、「ターゲットパス」を変更する準備が整いました. 「Target:」のアドレス領域で、ターゲットパスの末尾に次の「command」を追加する必要があります。 最後の引用符と「コマンド」の間には必ず1つのスペースを入れてください。. -セーフモード そのため、「ターゲットパス」は次のようになります。 “ C:¥Program Files¥Portable Firefox¥FirefoxPortable.exe” - セーフモード ショートカット変更のこの部分を終了するには、[適用]をクリックします. 次に、[スタート]メニューで識別しやすいように、ショートカット名の末尾に[(セーフモード)]またはその他の適切なテキストを追加できるように、[全般]タブをクリックする必要があります。完了したら、[OK]をクリックします。あなたが今する必要があるのはあなたの「スタートメニュー」の希望の位置にあなたの新しい「セーフモード」ショートカットを追加することだけです. 今、あなたはそれを必要なときはいつでもあなたはその素晴らしい小さな「Firefoxセーフモードウィンドウ」にアクセスすることができるでしょう. 結論 何か問題が起きたときにあなたのポータブルFirefoxがインストールするために「セーフモード」へのアクセスを望んでいたのであれば、これはあなたが待っていた単なる解決策です。.
の仕方 - ページ 287
Ubuntu Linuxはデスクトップを通常のユーザーアカウントとして実行するため、起動されるすべてのプログラムは通常のユーザーアカウントのコンテキストで起動されます。. スーパーユーザー(root)特権を使用してコマンド行プログラムを実行するには、通常、次の例に示すように、「sudo」でコマンドを実行します。 sudo gedit filename.txt Ubuntuは、あなたが何らかの管理ツールを実行しようとしたときにおそらく見た、sudoコマンドに対するグラフィカルな代替手段を提供します。 「gksu」コマンドを使用してコマンドを実行すると、rootとして任意のプログラムを簡単かつ迅速に実行できます。たとえば、Alt + F2を押してクイック実行ダイアログを表示し、xtermをrootとして起動しましょう。 まず上記のパスワードダイアログが表示されますので、パスワードを入力してください。そしてそこに行きます - これでターミナルがrootとして実行されます。 簡単なもの!
Windowsには、アプリケーションを起動してCPUアフィニティを設定できるオプションがあります。これにより、アプリケーションをデュアルコアシステムの特定のCPUで実行するように割り当てます。. アプリケーションを起動するには、コマンドプロンプトでアフィニティフラグを起動ユーティリティに渡す必要があります。たとえば、CPUに割り当てられたメモ帳を起動したい場合は、次のコマンドを使用できます。 c:\ windows \ system32 \ cmd.exe / Cスタート/アフィニティ1 notepad.exe タスクマネージャでは、プロセスはCPU 0にのみ割り当てられていることがわかります。 CPU 0でプロセスを開始するには、次のコマンドスイッチを使用します。 /アフィニティ1 CPU 1に関しては、このスイッチを使用して下さい: /アフィニティ2 システム内のCPUコアまたはCPUの数まで使用できます。アフィニティは基本的にCPUコア#+ 1なので、/ affinity 5はCPU 4を使用します。. ショートカットのターゲットに「c:\ windows \ system32 \ cmd.exe...
Kubuntu Linuxはデスクトップを通常のユーザーアカウントとして実行するため、起動されるすべてのプログラムは通常のユーザーアカウントのコンテキストで起動されます。. スーパーユーザー(root)特権を使用してコマンド行プログラムを実行するには、通常、次の例に示すように、「sudo」でコマンドを実行します。 sudo gedit filename.txt Kubuntuは、あなたが何らかの管理ツールを実行しようとしたときにおそらく見た、sudoコマンドに代わるグラフィカルな代替手段を提供します。 「gksu」コマンドを使用してコマンドを実行すると、rootとして任意のプログラムを簡単かつ迅速に実行できます。たとえば、Alt + F2を押してクイック実行ダイアログを表示し、xtermをrootとして起動しましょう。 まず上記のパスワードダイアログが表示されますので、パスワードを入力してください。そしてそこに行きます - これでターミナルがrootとして実行されます。 簡単なもの!
ここでは、Word 2007文書の段落を際立たせるためのヒントを紹介します。. 注目したい段落を強調表示し、リボンの[ホーム]タブをクリックして、[枠]ドロップダウンツールを選択します。このメニューから[罫線と網かけ]を選択します。. 左側のBorders and ShadingダイアログボックスでBoxをクリックします。スタイルリストをスクロールして、お気に入りのデザインを選択します。カスタムの色と幅も選択できます。あなたの国境がどのように見えるかのアイデアを与えるために右側に素敵な小さなプレビューウィンドウがあります。フルボックス効果が必要ない場合は、ここから、不要な各辺をクリックします。スタイルが決まったら、[OK]をクリックします。. これは、部分的な枠線を追加するだけで文書内の段落がずれることを示すショットです。. 私達は余分ピザのためのある陰影を加えることもできる。以前に使用していた[罫線と網かけの設定]ウィンドウから、[網掛け]タブをクリックできます。塗りつぶしリストドロップダウンから色を追加. 今度は色の強度を選びなさい。次にOKをクリックします. これがカスタムボーダーとシェーディングの最終結果です。選択肢はかなり豊富です!これは次回の会議で「同じ古い」文書を作成するのに役立ちます。. 編集者注:TPSレポートのカバーシートを忘れないでください。あなたはそのメモを手に入れましたか?
Niniteは、自動的にさまざまなWindowsプログラムをダウンロード、インストール、および更新する無料のツールです。 Windowsユーザーにとって、Niniteは間違いなくフリーウェアを入手するための唯一の本当に安全な場所です。. このアプリケーションは、技術サポート担当者がPCを簡単にセットアップするためのツール以上のものです。それはあなたが有害なゴミでいっぱいの通常のダウンロードサイトに戸惑うことなく安全なWindowsフリーウェアを手に入れることができる場所です. 唯一の安全な場所、本当に? もちろん、安全なフリーウェアはオンラインの他の場所で入手できます。しかし、本当に信頼できる、一元的なものはありません。最近ではダウンロードサイトは一様にひどいです - 古き良きSourceForgeでもジャンクウェアをバンドルしています. ツールバーや他のジャンクウェアについて心配せずにフリーウェアを入手するための安全な場所が欲しい場合は、Niniteを使用するプログラムです。コンピュータを使用する両親や親戚がいる場合は、Niniteを使用して、必要な無料プログラムを入手および更新するように指示できます。Ninite上のソフトウェアは安全であることが保証されています。ツールバーが付属しているプログラム(Javaのようなもの)にも、Niniteを使ってインストールしたときにツールバーは表示されません。一般的なユーザーが便利な無料のWindowsアプリケーションを手に入れる一方で、「ただNiniteを使用する」以上のすべてのジャンクウェアやマルウェアを回避するのに役立つ単一の経験則を考えることはできません。 これは、他のWebサイトを完全に回避する必要があるという意味ではありません。MicrosoftOfficeを使用している場合は、必ずMicrosoftからダウンロードしてください。しかし、何かをするために無料のアプリケーションが必要な場合は、フリーウェアのサイトでアプリケーションを探し出すのではなく、NiniteのWebサイトにアクセスしてそこで検索してください。. Niniteの動作原理(またはNiniteが素晴らしい理由) Niniteは、人気のある無料のWindowsアプリケーションのリストを掲載したWebサイトを提供しています。一般的なWindowsユーザーが実際に必要とするフリーウェアはすべてここにあります。これにはChromeやFirefoxのようなウェブブラウザからシステムツール、メディアアプリケーション、圧縮ユーティリティ、そしてクラウドストレージプログラムまで全てが含まれます。インストールしたいプログラムをチェックし、Download Installerをクリックするだけで、Niniteはあなたのシステムに一つの.exeファイルをダウンロードします。ダウンロードしたNiniteインストーラを実行すると、選択した各プログラムが自動的にダウンロードされ、迷惑な選択なしにバックグラウンドでインストールされ、ツールバーの提供は自動的に拒否されます。. はい、それは本当にとても簡単です。 Niniteは、お気に入りのプログラムを新しいPCまたは新しいWindowsインストールに素早くインストールするのに最適な方法ですが、それだけではありません - 必要なフリーウェアを入手するための安全で一元化された場所です。 Niniteは賢いことがたくさんあります。それは彼らの公式ウェブサイトからプログラムをダウンロードし、それらが改ざんされていないことを保証するためにそれらのデジタル署名またはハッシュ値を自動的にチェックします。これは完全にバックグラウンドで動作し、質問をスキップし、PCを再起動するためのプロンプトを無視し、64ビットアプリケーションを64ビットPCに自動的にインストールします。. Niniteがアプリケーションを更新することもできます Niniteは、単にアプリケーションを簡単にインストールするだけのものではありません。ダウンロードしたNiniteインストーラをもう一度起動すると、選択したプログラムのアップデートバージョンがチェックされます。新しいバージョンが利用可能になると、Niniteはそれを自動的にダウンロードしてインストールします。現在のバージョンをすでにお持ちの場合、Niniteはそのアプリケーションのインストールをスキップします. つまり、Niniteはあなたが使っているフリーウェアをアップデートするのにも素晴らしい方法です。インストールしたアプリケーションの最新バージョンを確実に入手するために、週に1回程度インストーラを再実行することができます。Niniteインストーラをダブルクリックするだけで、アプリケーションが更新されます。. 無期限のスケジュールされたタスクでアプリケーションを自動的に更新する Niniteの有料ソリューションを購入せずに、定期的にアップデートを確認することをお勧めします。これについては以下で説明します。たとえば、親戚のコンピュータにソフトウェアをインストールするには、Niniteを使用します。その後、Niniteが自動的にソフトウェアを定期的に更新するようにしたい場合があります。. スケジュールされたタスクを作成することによってこれを自動化できます。あなたの親戚がダウンロードフォルダから削除しないように、Ninite installer .exeファイルをダウンロードして、邪魔にならないフォルダに保存するだけです。タスクスケジューラを開き、週に1回程度アプリケーションを実行するタスクを作成します。週に一度、コンピュータは自動的にNiniteアプリケーションをロードし、自動的にアップデートをダウンロードしてインストールします. あなたの親戚はNiniteアプリケーションが開いているのを見てそれを閉じる必要があるでしょう - それをそのことをさせてそれが完了したらそれを閉じるように彼らに言いなさい。バックグラウンドでNiniteを黙って実行できるようにするコマンドラインスイッチがありますが、それは有料のProバージョンでのみ利用可能です。 Niniteはスケジュールされたタスクで自動的にアプリケーションを更新することができます、しかしあなたはそれが走っている間あなたはそのインタフェースを見なければならないでしょう. このトリックは、もちろん知識の少ない親戚だけのためのものではありません。あなたは自分のコンピュータでこのトリックを使用してNiniteを定期的に実行することができるので、それを開くことを忘れないでください。....
あなたはあなたのストリーミング音楽ニーズを処理するための素晴らしいサービスとアプリケーションを探している音楽愛好家ですか?今日我々はSpotifyについて話されているものを見てみる。これは我々が今までに見た中で最もクールな音楽ストリーミングアプリである. Spotifyについて Spotifyは、P2Pとクライアントベースのテクノロジに基づく無料の音楽サービスで、何百万ものさまざまな音楽トラックを聴いて発見することを可能にします。各トラックはOGG Vorbisフォーマットでエンコードされており、DRMで保護されているため、音楽をダウンロードして保存することはできません。無料版は広告サポートされており、あなたのリスニング中に時折広告を再生します. 現在Spotifyはスウェーデン、ノルウェー、フィンランド、イギリス、フランスそしてスペインで正式に利用可能です。米国のサービスのベータ版への招待を受けることができて、私たちは十分に幸運でした。ここでは、Windowsのバージョンを見て、それが米国のユーザーに正式に利用可能になったときに何が期待できるかを見てみましょう。. Spotifyを使う Webサイトでアカウントを作成したら、WindowsまたはMaのいずれかのプレーヤーをダウンロードしてください。c. Spotifyを起動したらあなたのアカウントにログインする必要があります。 「Remember Me」をチェックすると毎回自動的にログインします. 彼らのプレーヤーはiTunesのおなじみの外観と雰囲気を持っています。プレーヤーで利用可能な機能は、ストリーミングミュージックサービスにとって非常にクールです。ドラッグアンドドロップでプレイリストを作成したり、曲を特定の順序で並べ替えたり、アルバムのアートワークを表示したりできます。. アーティストやバンドを検索すると、結果、バンドに関する詳細が表示され、検索クエリも保存されます。. [ラジオ]タブでは、聴くためにさまざまなジャンルと日付を選択できます。. Iron Maidenを検索した結果、いくつかのアルバムが見つかりました。素晴らしいことは、アルバムのタイトル全体をプレイリストにドラッグできることです。. アルバムのタイトルをクリックして詳細を確認したり、レビューを読むこともできます。. 現在米国では利用できませんが、海外のユーザーは右クリックして購入したいトラックを購入できます。. トラックの再生時にバッファリングは行われず、トラックはほぼ瞬時に開始され、ハードドライブで使用するキャッシュスペースの量を制御できます。 Last.FMに曲をscrobbleする機能もあります. 最小化すると、トラックを一時停止するためだけにすべてを開くのではなく、常に便利な機能であるプレーヤーの基本コントロールを制御できます。. プレミアムサービス 現時点での彼らの購読モデルには、3つの異なるレベルの無料、1日パス、およびプレミアムメンバーシップが含まれています。 1日パスで24時間無料広告を聴くことができ、毎月の購読は完全に広告無料で、より高いビットレートのOGGファイル、およびその他のアップグレードが含まれます。. 結論 Spotifyは私が今まで使った中で最大のストリーミングミュージックサービスだと思うでしょう。注意点の1つは、音楽の選択がPandoraから得られるものより少ないことです。それは私の嗜好と彼らがまだベータ版であるという事実によるかもしれませんが、決して取引を破るものではありません。また、Spotifyはスウェーデン、ノルウェー、フィンランド、イギリス、フランスそしてスペインで正式に利用可能ですが、すぐに最終的な米国版を入手することについての多くの話があります。私はSpotifyに非常に感銘を受けました、そしてそれが今までのところ私のコレクションに取って代わることを疑う間、それは音楽愛好家のために持っているべき素晴らしいツールです。公式に利用可能な池の向こうにいる私たちの友達がそれについて言わなければならないことに私たちは興味があります。コメントを残して私たちに知らせて. Spotifyのダウンロードまたは詳細情報
Spotifyは2つの層を提供します:無料の、広告支援プランと月額9.99ドルのプレミアムプラン。しかし、両者の違いは何ですか?それはアップグレードする価値がありますか?確認してみましょう. Spotifyの無料利用枠で何が得られるか Spotifyの無料利用枠は本当に無料ではありません。広告サポートです。数トラックごとに広告を聴かせるために、企業はSpotifyにお金を払っています。 Spotifyは、プレミアムの購読者よりも広告の1回あたりの収入が少ないため、アップグレードを奨励するために、無料利用枠は特定の方法で制限されています。. デスクトップまたはWebアプリを無料アカウントで使用すると、任意の曲、アルバム、またはプレイリストをいつでも好きな順番で聴くことができます。唯一の制限は、2、3トラックごとに広告が聞こえるということです。しかし、限界が本当にあなたを襲うのはモバイルアプリです。. 無料アカウントでモバイルアプリを使用する場合は、Spotifyの機械学習アルゴリズムによって選択された15のパーソナライズドプレイリストのいずれかに表示される限り、無制限のトラックスキップで任意の曲を任意の順序で聴くことができます。これらのプレイリストには、次のようなものがあります。 毎週発見(Spotifyがあなたが好きと思うトラックの毎週の選択). デイリーミックス(あなたのお気に入りのトラックとSpotifyがあなたが好きだと思うことを聞いたことがないもののミックス). リリースレーダー(あなたが聴いたり、Spotifyが好きだと思うアーティストからの新しいトラック). RapCaviar(最もホットなラップ&ヒップホップトラック)やUltimate Indie(最も新しくそして今後のインディートラック)のようなSpotifyのキュレーション済みプレイリスト. 利用可能な正確なトラックは日ごとにそして週ごとに変わるけれども、全部で、あなたは選ぶべき約750トラックを持つでしょう。. Spotifyが選んだ15のパーソナライズドプレイリストの外では、再生リスト、アルバム、またはシャッフル中のアーティストのみを聴くことができます。特定のトラックを選択して再生することはできません。また、1時間に6トラックスキップすることにも制限があります。. Spotify Premiumで得られるもの Spotifyプレミアムは月9.99ドルの費用がかかり、そのため、あなたは完全に広告なしの経験を得る。好きなだけ音楽を聴くことができ、広告に邪魔されることはありません。. 無制限のスキップで、好きなトラック、アルバム、アーティスト、またはプレイリストをいつでも好きなときに聴くことができます。基本的には、デスクトップアプリまたはモバイルアプリのどちらでも、制限なしに好きな音楽を聴くことができます。. プレミアムアカウントの最も優れた機能の1つは、モバイルアプリとデスクトップアプリの両方でオフラインリスニング用のトラックをダウンロードできることです。モバイルデータを節約したい場合や、仕事中にラップトップや電話をインターネットに常に接続していない場合は、これは素晴らしいことです。 Spotifyをオンライン音楽ストリーミングサービスではなくオフライン音楽サービスに変える. また、高品質のオーディオストリームを聴くこともできます。無料プランでは、トラックは携帯電話では96kbps、コンピュータでは160kbpsでストリーミングされています - CDと比較すると、小さいながらも著しく品質が落ちています。 Premiumを使用すると、最大320kbpsでトラックを聴くことができます。これは、ほとんどの人にとってCD品質のオーディオと完全に区別できません。. アップグレードする価値はありますか? Spotify Premiumは最近まで、無料のティアよりもはるかに優れたモバイルエクスペリエンスを提供していました。これは、15のパーソナライズドプレイリストからあなたが望むトラックを聴くことができなかったからです。あなたは完全にシャッフルに限定されていました。しかし今、物事はもう少し面白いです. Spotifyのリコメンデーションエンジンはとても素晴らしく、あなたが聞くほど、それは良くなります。 Spotifyのプレイリストは、自分の趣味によく合っているので、自分が聞いていることについてあまり考えたくない場合は、定期的に使用します。 750以上の絶え間なく変わる曲を手に入れて幸せになることは間違いなく可能です。. その一方で、追加機能はかなり素晴らしいです。限られたデータプランを使用している場合、またはむらのあるカバレッジがある場合は、オフラインリスニングを無効にすることは困難です。そして広告は 非常に...