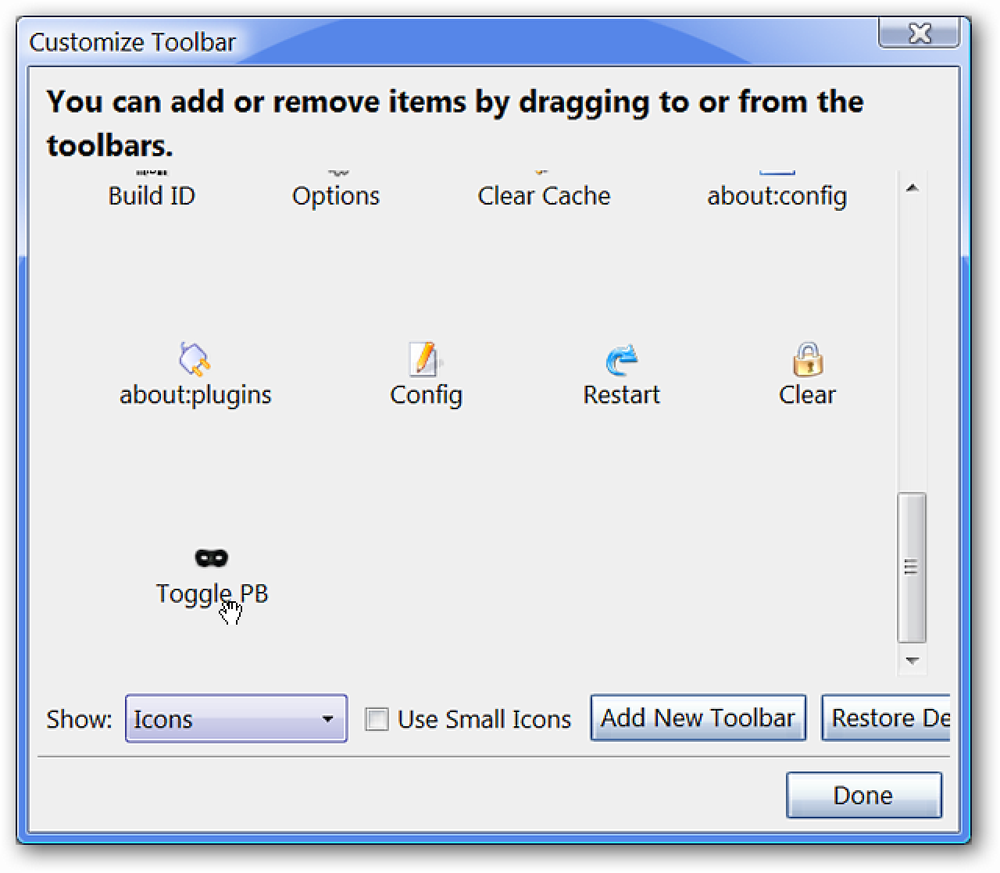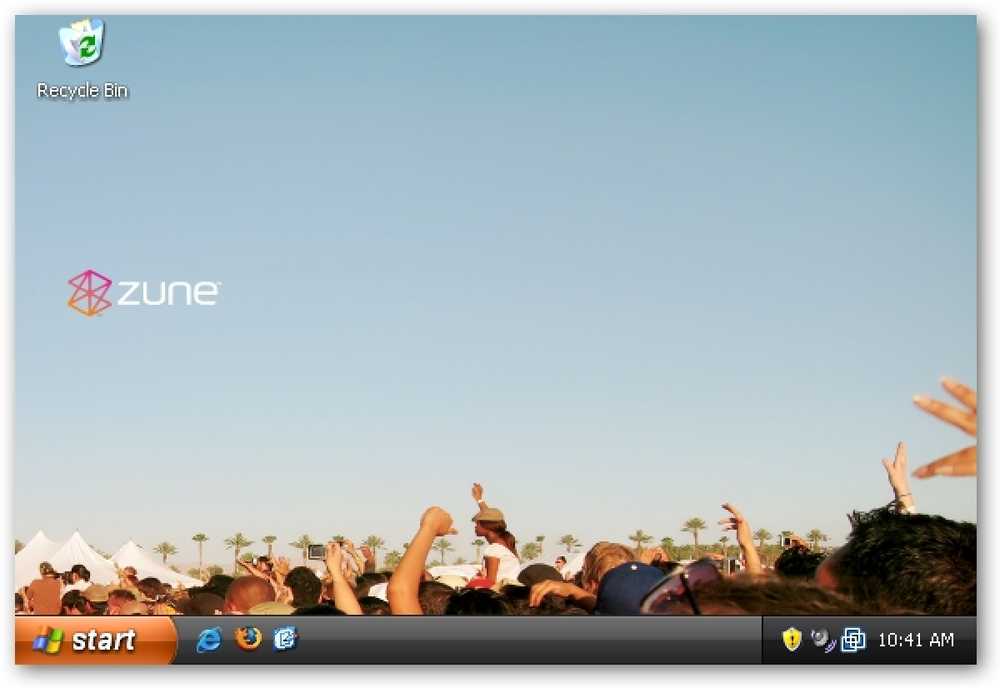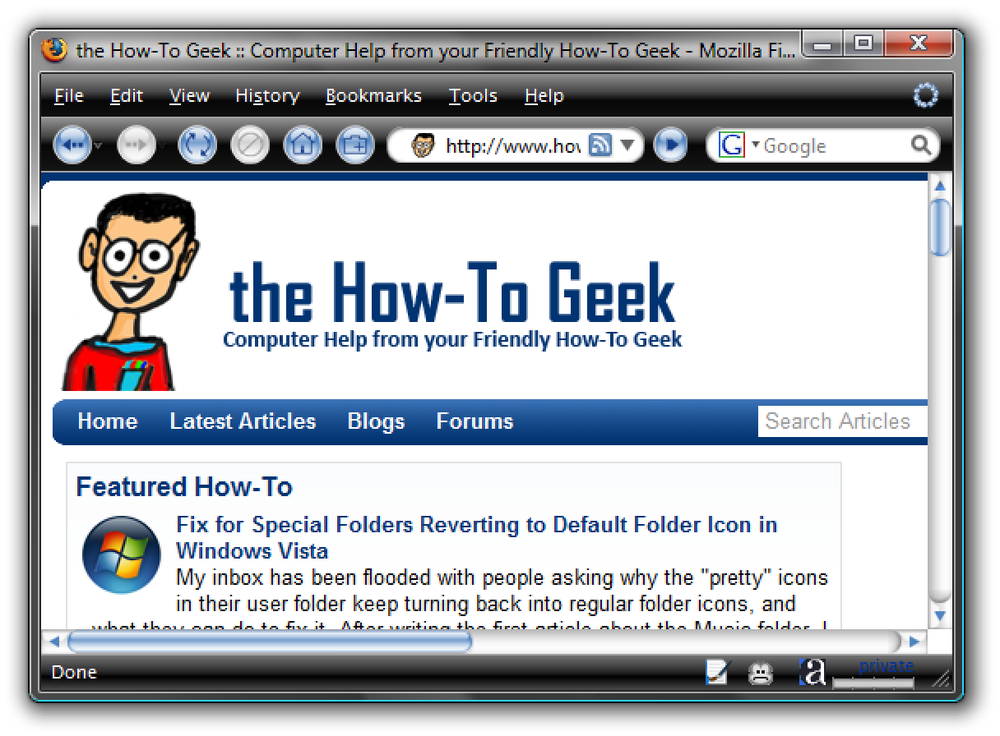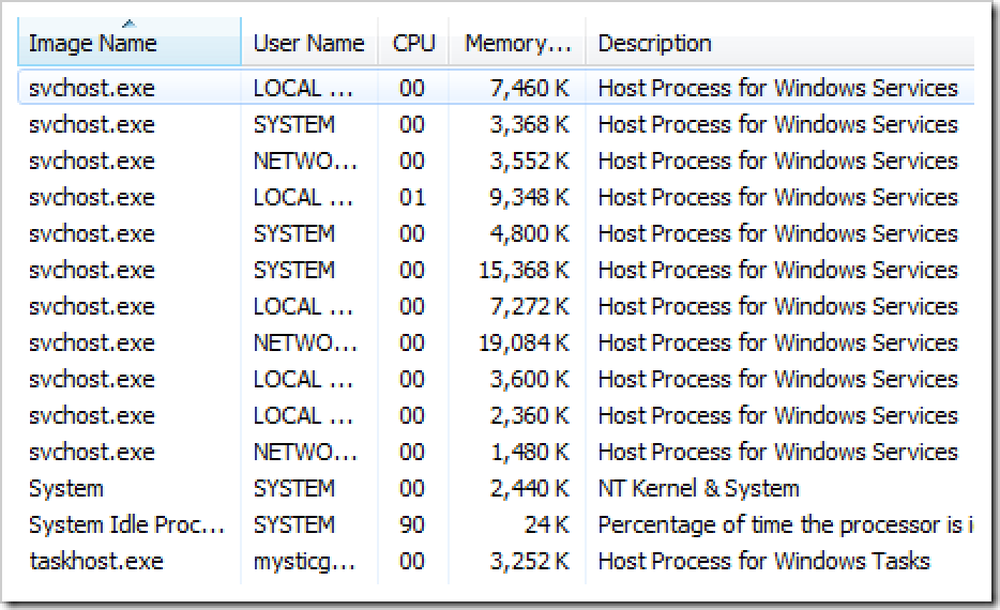Firefoxでプライベートブラウジングモードを開始および停止する簡単な方法をお探しですか?プライベートブラウジングの切り替えを使用すると、単一のツールバーボタンで前後に切り替えることができます. ボタンを設定する 最初にToggle Private Browsingエクステンションをインストールします (リンクはページの下部にあります) そしてそれがインストールされた後、あなたのツールバーの一つを右クリックして「カスタマイズ」を選択してください。 [ツールバーのカスタマイズ]ウィンドウが開いたら、[PBマスクの切り替え]ボタンをクリックして、自分のニーズに最も適したツールバーの場所に移動します。. 必要な場所にボタンを設定したら、それをクリックするだけでプライベートブラウジングモードを開始および停止できます。. 現時点では、「マスクボタンの色」は薄い黒です。. オプション 拡張機能には2つのオプションがあります。 「プライベートブラウジングモードでの自動起動」および「プライベートブラウジングモードのプロンプトメッセージを無効にする」へ. プライベートブラウジングモード まだこの新しいFirefox機能を試していないかもしれない人のために、ここにあなたが初めてプライベートブラウジングを始めた時に見ることが期待できるものがあります。まず次のメッセージが表示され、続行するか、プライベートブラウジングモードへの移行をキャンセルするかを選択できます。. プライベートブラウジングモードを開始すると、アドレスバーの左側に小さなマスクアイコンが表示され、タブウィンドウに次のメッセージが表示されます。. 「マスクボタンの色」が濃い黒になっていることに注目してください。. 結論 プライベートブラウジングの切り替えは、Firefoxでプライベートブラウジングモードを簡単にすばやく切り替える必要がある人にとって非常に便利な拡張機能です。. 注:Firefoxでプライベートブラウジングモードを切り替える他の方法は以下の通りです。 「Ctrl + Shift + P」キーボードコンビネーション(私達のキーボード忍者のために) [ツール]メニューから[プライベートブラウジングの開始]または[プライベートブラウジングの停止]を選択します。 リンク集 Toggle Private Browsing...
の仕方 - ページ 275
デフォルトでは、MySQLはローカルホストアドレスからの接続のみを許可します。設定ファイルは通常/etc/mysql/my.cnfにあります。 次のようにしてbind-address行をコメントアウトします。 #bind-address = 127.0.0.1 次に、データベースサーバーを再起動する必要があります。 sudo /etc/init.d/mysql restart
ほとんどのスクリーンショットで、Windows XP用の甘いテーマがどこにあるのかを尋ねる電子メールが何度も届きました。これはMicrosoftのZuneテーマです。ダウンロードサイトから直接入手できます。 http://go.microsoft.com/fwlink/?LinkID=75078 このテーマの最も良いところは、Microsoftによって作成されたため、システムファイルのクラックやハッキングされたバージョンを必要としないことです。インストーラを実行するだけで準備完了です。. これがデフォルトテーマの外観のスクリーンショットです。. 私が最初にすることは背景画像をより良いものと交換することです. 楽しい!
私たちのフォーラムモデレータScottは彼のシステムをテーマにしていることの大ファンです、それで彼がFirefoxのためのこの甘い新しいテーマを見つけたとき、彼はすぐにそれを送りました、そして私は他のみんなとそれを共有します. テーマは非常にうまく機能します、そしてそれは確かにそこに唯一の暗いテーマではありませんが、それは私が見た中でより良いものの一つです. Windows Vistaで実行されているテーマのデフォルトの外観は次のとおりです。 私が本当に好きではない唯一のものはツールバーです、それは読むのが少し難しいです: しかし、このテーマが本当に輝くのは、ツールバーを単一のツールバーに組み合わせたときです。 とても素敵なテーマ! Mozilla Add-onsからAquatint Black Gloss Themeをダウンロードします。
このサイトで昨年最も人気のある記事の1つは、svchost.exeとその実行理由を説明する必読機能です。タスクマネージャで、これらすべてのsvchostプロセスの背後で何が起こっているのかをさらに簡単に確認する方法. Svchost Viewerは、現在のsvchost.exeインスタンスをすべて一覧表示し、各インスタンスが使用しているメモリ容量とその下で実行されているサービスを表示する小さなアプリケーションです。初心者のために、svchost.exeはWindowsサービスを担当する基盤となるWindowsコンポーネントです(詳細は当社のフルガイドをご覧ください)。. Svchostビューアを使う Svchost Viewerの素晴らしいところは、インストールが不要で、USBフラッシュドライブから直接実行できるため、トラブルシューティングの際に便利です。起動するアプリケーションをダブルクリックし、データを取得するかどうかを確認するメッセージが表示されたら[はい]をクリックします。. スキャンを完了するのにしばらく時間がかかった後、サービス名、説明、メモリ使用量、およびプログラムパスと共に実行されているsvchost.exeインスタンスの数が表示されます。. このアプリケーションは、コンピュータで実際に何が起こっているのかを確認するための非常に小さなツールです。 Svchost Viewerはオープンソースであり、.NET 2.0フレームワークを必要とし、XP(SP2)、VistaそしてWindows 7上で動作するはずです。. Svchost Viewerをcodeplex.comからダウンロードしてください。
ほとんどのPCユーザーは、電力の急上昇、停電、またはその他の突然の電力喪失は、コンピュータを深刻に傷つける可能性があることを理解しています。しかし、それを防ぐためにするべきことは、少しあいまいになります。 2つの最も一般的な保護手段は、時々(誤って)電源タップと呼ばれる標準的なサージ保護装置、または通常UPSに短縮された無停電電源装置です。 (茶色のショートパンツで配達人との関係はありません。) どちらがあなたのコンピューターのセットアップに適していますか?それはまさにあなたがしていること、そしてあなたがどれだけの保護を望むかにかかっています. サージプロテクター:電子機器用の簡単な保護 彼らは多かれ少なかれ同一に見えるので、何人かの人々はサージプロテクターをパワーストリップと呼ぶ。これは危険な混乱です。単純な電源タップには安価なサーキットブレーカが含まれているかどうかは関係ありませんが、基本的には壁のコンセントの延長部分に過ぎません。コンシューマグレードのサージプロテクタにも複数のコンセントがありますが、短絡メカニズムと余分な電気エネルギーがデバイスに到達するのを物理的に防ぐグランドラインも含まれています。. サージ保護装置は単純なものから複雑なものまであり、高価なバージョンは10以上のコンセントに詰め込まれており、さらに電話線、イーサネットコード、USB電源、同軸ケーブルなどの他のタイプの電子機器用の追加の入出力ラインがあります。すべてのものは素晴らしいです、そしてあなたが精巧な机またはテレビのセットアップを計画しているならば確かに役に立つかもしれません。しかし、純粋な保護の観点から、あなたが探しているのはジュール評価です。サージ保護装置は、それらが停止すると評価される量の電気ジュールを提供し、そしてより高いほどより良い. 衛星放送受信アンテナが直接落雷したときのように、誰かがヘアドライヤーや掃除機に接続したり、重いときに、家の内部グリッドを再調整すると、電力サージが明るくなることがあります。一般的にジュール定格はより安いモデルのための1000ジュール以下からより複雑なバージョンのための3000以上までの範囲です。この場合のより高価なモデルは実際にはそれほど高価ではないので、あなたのものを最大限に保護するために多大な投資を必要としません. ほとんどのサージプロテクタには、安全接地がまだ機能していることを示す小さなLEDライトが付いています。いくつかのより手の込んだバージョンは同じ目的のために小さなLCDスクリーンを持っています。特に雷雨や停電の後は、定期的にライトが点灯していることを確認してください。. UPS:ランダムな停電からあなたの仕事(そして時間)を節約するため 無停電電源装置はサージ保護装置とは別の獣です。実際、UPSには、パッケージ内にブレーカーとアースを備えた基本的なサージ保護装置、および複数の電源コンセントが含まれている場合があります。これらは大きくて大きな箱です。しかし、無停電電源装置の主な目的はその名の通りです。それは、あなたの家や街の電力システムに他に何が起こっていようと、中断することなく電力を供給することです。. これを達成するために、UPSは基本的に巨大なバッテリーです。あなたの携帯電話用にすでに持っているかもしれない携帯用充電器と同じように、UPSは電源が落ちたときあなたのコンピュータ(あるいは他の何か)を動かし続けることができる大きなバックアップ電池を含みます。重要なことに、UPSは即座に内部電源に切り替える(または単に壁のコンセントではなく主にその電源から単に給電する)ようにも設計されています。デスクトップコンピュータの特定のケースでは、これは非常に重要です。これは、PCの電源を入れたままにし、保存されていない作業が失われることを防止します。. そうは言っても、UPSは、家全体を走らせることができるガソリン発電機とは別の種類の緊急バックアップシステムです。大容量バッテリーを使用しても、消費者向けUPSはデスクトップPCとモニターを20分から1時間しか稼働させることができません(購入するモデルによって異なります)。作業をすばやく保存したり、重要な作業を完了したりしてから安全に電源を切って、主電源が戻ってくるのを待つのに十分な時間を与えるように設計されたフェイルセーフです。 (近くにいない場合は、安全に自動的にシャットダウンできるPC用のソフトウェアも多く含まれています。)UPSのバッテリ電源を使用して、ノートパソコンや携帯電話を長時間使用することも可能です。しかし、長期間の停電や自然災害によるあなたの唯一の電源であるとは思わないでください。. このUPSは、内蔵のサージ保護装置を備えた小型の緊急用バッテリーと3つのアース付きコンセントの両方を含みます. UPSのより高価なモデルには、複数の装置に電力を供給できる、より大きな内蔵バッテリーが付属しています。しかし、あなたの目的が単にコンピュータを突然シャットダウンしないようにすることであれば、それを数分間実行できる安価なモデルで十分です。このCyberPower 1500VAモデル($ 130)をお勧めします。温度に敏感な薬品用の冷蔵庫やセキュリティシステムのように、何時間も電源を入れたままにしておく必要がある場合は、より工業的なUPSオプションを検討することをお勧めします。 UPSの詳細については、ガイドをご覧ください。. どちらを使うべきか? サージプロテクタは、一般的に複数の電源コンセントに便利なだけでなく、電子機器を物理的危害から保護するためのものです。途切れのない停電や長時間の停電のために、途切れのない機器から時間を浪費するという頭痛からあなたを救うためのものです。. ほとんどの家庭ユーザーは、シンプルで安価なサージプロテクターを使用することができます - 最悪の事態が起こり、最悪の状況に陥って家に電力スパイクが発生した場合は、それを交換するだけで問題ありません。あなたが頻繁にコンピュータで重要な仕事をして、それが一瞬でも電力を失う危険を冒すことができないならば、UPSはおそらく保証されます。あなたが信頼できない送電網や天気から頻繁な停電がある地域に住んでいるならば、それはまた良いアップグレードです。これらの瞬時の電力損失は多少無視してもかまいません。. 最大限の電気的保護とPCの電源を常時維持する手段の両方が必要な場合は、サージプロテクタとUPSの両方を組み合わせることができます。ほとんどのUPSデバイスには基本的なサージブレーカとアースが付いています。スピーカー、電話の充電器、ランプなどの重要ではないデバイスを2つ目の壁のコンセントにある安いサージプロテクタに接続できます。. 画像ソース:アマゾン、スーク
Windows 7にアップグレードする代わりに、古いバージョンのWindowsを使い続けていますか。問題はありませんが、保護された状態を保つために最新のサービスパックを実行していることを確認するための簡単な注意事項です。. マイクロソフトはWindowsのバージョンの存続期間を通してセキュリティ更新プログラムなどを提供しており、定期的にすべての最新の更新プログラムと改善点をまとめてサービスパックにまとめています。しばらくしても、最新のサービスパックを実行しているコンピュータのみが、それらを安全に保つためのアップデートを取得します。. 最近、マイクロソフトは、Windows XP Service Pack 2およびそのリリース版のWindows Vistaのサポートが終了することを警告しています。サポートが終了しても、Windows用の新しいセキュリティ更新プログラムは提供されません。以前と同じようにコンピュータを使用し続けることができますが、それほど安全ではない可能性があり、新しいセキュリティ問題が発見された場合でもそれらは更新されません。. ただし、サポートは簡単です。お使いのコンピュータに応じて、XP Service Pack 3またはVista Service Pack 2をインストールするだけです。これを行う方法は次のとおりです。 Windows XP Windows XP Service Pack 3をインストールするには、Windows Updateでアップデートを確認するか、Microsoftからこのリンクからダウンロードします。 XP Service Pack 3をダウンロードする ダウンロードを実行し(または、Windows Updateからアップデートしている場合はインストーラが自動的に起動します)、プログラムをインストールするときと同じように続行します。インストール中にコンピュータを再起動する必要があるので、インストールする前にすべての作業を保存して他のプログラムを閉じたことを確認してください。....
あなたのタッチパッドコンピュータがあなたをより生産的にする手助けをする方法を探していますか?ここでは、Scrybeを見てみましょう。Syapticsは、Synapticsが提供する新しいアプリケーションで、これを強力に活用できます。. タッチパッドデバイスは、マルチタッチジェスチャのサポートを含むようになるにつれて、ますます面白くなっています。 Scrybeはそれを次のレベルへと導き、あなたはあなたのタッチパッドをアプリケーションランチャーとして使うことができます。簡単なジェスチャーで、任意のアプリケーション、Webサイトを起動したり、コンピューター上で一般的な多くのコマンドを実行したりできます。 Scrybeは、ほとんどのラップトップやネットブックに標準装備されている、ほとんどの最新のSynapticsタッチパッドで動作します。最新のマルチタッチタッチパッド用に最適化されていますが、標準のシングルタッチタッチパッドでも使用できます。 Windows 7、Vista、XPで動作するので、ラップトップやネットブックでも動作する可能性があります。. Scrybeを始めよう ScrybeのWebサイトに行き、最新版をダウンロードしてください(下記リンク)。あなたはあなたのEメールアドレス、名前、そしてあなたのコンピュータに関する情報を入力するように求められます…しかしあなたは実際にあなたのEメールアドレスを入力する必要があるだけです。完了したら[ダウンロード]をクリックします. ダウンロードしたらインストーラを実行します。タッチパッドやScrybeに必要なその他のコンポーネント用の最新のSynapticsドライバが自動的にダウンロードされます。. ScrybeのインストーラがYahoo!のインストールを要求することに注意してください。ツールバー、この価値のないブラウザツールバーを追加しないようにするには、これをオフにします。. Scrybeを使う ジェスチャーでアプリケーションやWebサイトを開くには、タッチパッドで3本の指を同時に押すか、タッチパッドがマルチタッチジェスチャーをサポートしていない場合は、Ctrl + Altを押しながらタッチパッドで1本の指を押します。これでScrype入力ペインが開きます。ジェスチャーを描き始めると、それが灰色の四角に表示されます。入力ペインには、試すことができるいくつかのデフォルトのジェスチャが表示されます。. ここでは、デフォルトのミュージックプレイヤーを開く“ M”を描きました。ジェスチャーを終了して指を離すとすぐに、Scrybeは選択したアプリケーションまたはWebサイトを開きます。. 通知バルーンは、どんなジェスチャーが実行されたかをあなたに知らせるでしょう. ジェスチャを入力しているときは、入力ペインに白い「インク」が表示されます。コマンドが認識されると「インク」は青に変わりますが、認識されないと赤に変わります。 Scrybeがコマンドを認識しない場合は、3本の指を押してもう一度試してください。. Scrybeコントロールパネル ボックスのようなジェスチャーを入力するか、システムトレイのScrybeアイコンを右クリックして「Scrybeコントロールパネル」を選択すると、Scrybeコントロールパネルを開いてコマンドを入力または変更できます。. Scrybeには、プレビューしたり練習したりすることができる設定済みのジェスチャが多数あります. 「一般」タブのジェスチャーはすべて事前設定されており、変更することはできません。ただし、お気に入りタブのものは編集できます。編集したいジェスチャーを選択して、歯車アイコンをクリックして変更します。ここでは、デフォルトのYahoo MailではなくHotmailを開くように電子メールのジェスチャを変更しました。. Scrybeは、コピーや元に戻すなど、一般的な多くのWindowsコマンドの実行にも役立ちます。 [ツール]タブを選択して、これらすべてのコマンドを表示します。. Scrybeには変更したい設定がたくさんあります。これらを変更するには、コントロールパネルの[基本設定]ボタンを選択します。これが私たちが変更した設定の一部です。. ジェスチャーを入力したときにツールチップ通知をオフにするには、[メッセージを表示]のチェックを外します。 「シンボルヒントを表示」のチェックを外して、入力区画のサイドバーを消します。 検索ジェスチャーで開きたい検索エンジンを選択します。デフォルトはYahooですが、あなたはあなたのお気に入りを選ぶことができます....