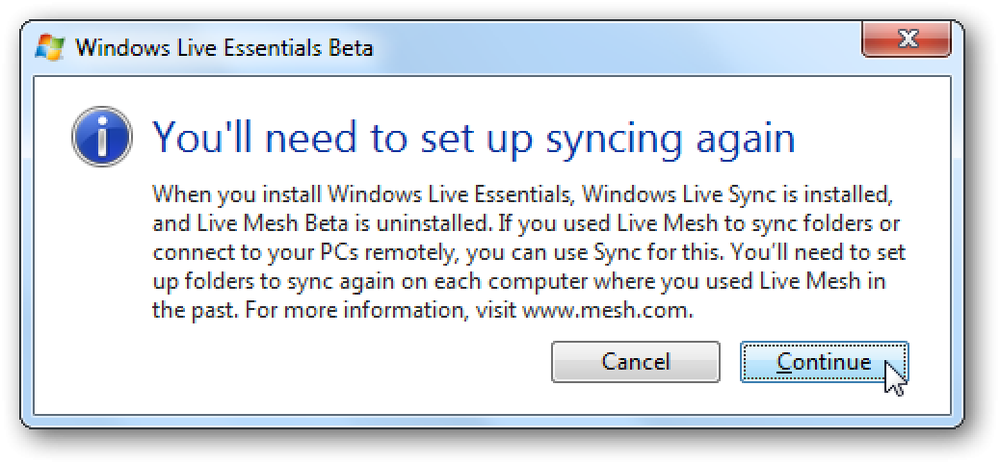あなたがある仕事のためにあなたのOutlookカレンダーと他のためのGoogleカレンダーに頼るならば、それは2つの間で転換しなければならない面倒かもしれません。今日はGoogle Calendar Syncベータ版を見て、整理しやすいように2つの間で予定を共有できるようにします。. Googleカレンダー同期の使用 この小さなアプリケーションは単純明快で、現在はOutlook 2003と2007でしか動作しません。インストールはウィザードに従って簡単です。. インストールを完了するには、現在開いているOutlookのインスタンスをすべて閉じる必要があります。. サインインして同期オプションと同期の間隔を選択します。. 同期オプション 同期オプションの選択は、GoogleのカレンダーとOutlookのカレンダーとの間でデータをどのように共有するかによって決まります。. 双方向同期:プライマリGoogleカレンダーとOutlookカレンダーのすべての予定を同期させることができます。どちらのカレンダーでもイベントを変更できます。両方のカレンダーで同じイベントが同期されます。. 一方向のGoogleカレンダーからOutlookへ:Googleカレンダーの予定はすべてOutlookの予定表に追加されます。変更した予定を両方のカレンダーに表示する場合は、Googleカレンダーを更新する必要があります。 Outlookの予定表で変更された予定は、Google Calには表示されません。. 一方向OutlookからGoogleカレンダーへ:Outlookの予定表にあるすべての予定がGoogleカレンダーに追加されます。変更した予定を両方のカレンダーに表示する場合は、Outlookで更新する必要があります。 Googleカレンダーで変更された予定は、Outlookの画面には表示されません。. プライマリカレンダーとOutlookのデフォルトカレンダーとのみ同期するため、セカンダリカレンダーからの予定はまだありませんが、今後のバージョンでは使用可能になる予定です。. 手動でカレンダーを同期する、オプションを変更する、またはGoogleサイトの追加情報にアクセスするには、タスクバーアイコンを右クリックします。. それはXP(32-bit)、Vistaで動作するでしょう、そして私はそれをWindows 7(64と32-bit版)で動作するようにすることができました、そしてサイトによればそれは現時点でXP 64-bitで動作しないでしょう。個人的には、これは、別のブラウザウィンドウを開いたりデータを変更するためにログインしたりすることなく、イベントを簡単に共有するための優れたツールです。. Google Calendar Sync Betaをダウンロードする
の仕方 - ページ 273
既存のiOSデバイスを新しいコンピュータと同期することは、特にデバイス上にあるデータを失いたくない場合は、面倒な作業になる可能性があります。新しいコンピュータにiOSデバイスを使用させるのは難しいことですが、不可能ではありません。それでは、先に進んで、デバイス上の既存のコンテンツを失うことなく、既存のiPod Touch、iPhone、またはiPadを新しいコンピュータと同期する方法を確認しましょう。. 新しいコンピュータと同期できるようになれば、ほぼすべてのデータをiOSデバイスに戻すことはできますが、すべてではないかもしれません(再生回数など)。私たちは何も取り残すつもりはありませんが、失敗は常にオプションです。常に慎重に進めてください。そして、あなたが対処するためのiPodを持っていなくても、iPodに基づいてこのガイドの前の部分をチェックしてください、それは参照するべきたくさんのものを持っていて、この記事で数回リンクされます。読み続けます. ガイドの前の部分で説明したように、「新しいコンピュータと同期する」とは、基本的に新しいコンピュータ上のiTunesにデバイスを許可させることを意味します。 そのまま. そのような場合、既存のiOSデバイスを新しいコンピュータと接続すると、通常、iTunesはデバイス上のすべてのコンテンツを新しいコンピュータのiTunesライブラリのデータで「消去して置き換える」ことを提案します。もちろん、そうしたくないでしょう。古いコンピュータを起動している(またはバックアップしている)場合は、iTunesライブラリを新しいコンピュータに転送できます。Appleが正式にサポートしています。しかし、古いコンピュータがあきらめている間にiOSデバイスを新しいコンピュータと同期しようとしている場合(およびバックアップが手元にない場合)は、状況ははるかに複雑になります。前回、データを失うことなくiPodを新しいコンピュータと同期させる方法を紹介しましたが、これは非常に簡単な作業でした。 iOSでは、状況が少し異なります。あなたが先に進む前にバックアップしなければならないはるかに多くのコンテンツがあります. バックアップといえば、Appleはバックアップのための新機能を導入した、そしてそれはiCloudと呼ばれる。 iCloudを設定して、デバイス上のすべてのデータを常にクラウドと同期させることができます。新しいコンピュータと同期したい場合は、iCloud IDとパスワードを入力してください。すべてのデータがそのコンピュータにダウンロードされます。それはとても簡単ですが、あなたのデバイスがiOS 5を実行している限り。. データを失うことなくiPodの同期に関する投稿を読んだことがあるなら、2つの方法を使ったことを覚えているかもしれません。ここで両方使用します。 1つ目は、Appleが承認したデータをiOSデバイスから新しいコンピュータに転送することです。次に、デバイスからアップル以外のデータを抽出し、それを(消去して)デバイス上で再度同期します。結局のところ、あなたのiOSデバイスは(うまくいけば)以前と同じように見えるでしょう、唯一の違いはあなたがiOSデバイスを受け入れて同期する準備ができているということです。. 購入の転送(アプリ、書籍、音楽、ビデオ) あなたのApple IDを使ってiTunes Store / App Storeで購入またはダウンロードしたiTunesライブラリにそれらのアイテムを転送することから始めましょう。今後の手順での不都合を避けるために、「iTunes」環境設定から「iPod、iPhone、およびiPadが自動的に同期されないようにする」の選択を解除してください。. それでは、iOSデバイスで使用するための新しいコンピュータの認証を試みます。案内する ストア>このコンピュータを認証. あなたのApple IDとパスワード(あなたが現在あなたのiOSデバイスにある音楽とアプリケーションを購入するために使ったもの)を入力する。これは少し時間がかかります。これが私たちがプロセスを始めるところです。サイドバーのiOSデバイスを右クリックして[購入商品の転送]をクリックします。. 転送が進行中です。これにより、音楽、アプリ、ビデオ、書籍など、iTunesが購入したすべてのコンテンツがデバイスからiTunesライブラリに転送されます。. 転送が完了したら、サイドバーのiOSデバイスをクリックして、[アプリ]タブをクリックします。この時点では、 'アプリの同期'のチェックは外されています。クリックして確認すると、iOSデバイスのすべてのアプリをiTunesライブラリのアプリに置き換えるかどうかが確認されます。. 何? 慌てないで! iOSデバイスからiTunesライブラリにすべてのアプリが転送されたので、「アプリの同期」をクリックするだけで済みます。何も起こらない(まあ、私の場合、何も起こらなかった、そしてそれはあなたにとっても同じことになっている)。どうして?...
Google Chromeを複数のコンピュータで定期的に使用していますかGoogle Chromeでは、ブラウザ内のほとんどすべてを簡単に同期させることができます。. Google Chromeは、ブックマーク、設定、テーマなどをChromeを実行しているさまざまなコンピュータ間で同期させるための非常に簡単な方法を提供します。これにより、デスクトップ、ラップトップ、仕事用コンピュータ、あるいはWindows、Linux、またはMac OSマシン間でも同じブラウジング体験を維持できます。必要なのは、GmailなどのGoogleアカウントと、複数のコンピュータにインストールされているChromeブラウザだけです。これを設定する方法は次のとおりです。. Google Chromeでセットアップ同期 始めるには、Chromeのレンチボタンをクリックして、 同期を設定. あるいは、クリック オプション, その後、 個人的なもの オプションウィンドウのタブをクリックして、 同期を設定. これが新しいChrome 6 devリリースで開く唯一の方法です。. ポップアップにGoogleアカウントとパスワードを入力して、[]をクリックします。 サインイン. しばらくすると、ブラウザがクラウドと同期したことを確認するメッセージが表示されます。ブックマークを他のコンピュータのChromeと同期させたい場合は、そのコンピュータで上記の手順を繰り返すと、1台目のコンピュータのブックマークとテーマが2台目のコンピュータのChromeとマージされます。この方法で好きなだけコンピュータを同期できます. 同期設定を変更する ブックマークなど、Chromeからのものだけを同期する場合は、[]をクリックします。 同期済み 上記のようにレンチメニューに入力するか、[オプション]ダイアログを開きます。. クリック カスタマイズ 設定を選択するボタン. Chromeのデフォルトリリースバージョンを実行している場合は、現在ブックマーク、設定、テーマを同期することを選択できます。同期したくないアイテムがある場合はチェックを外し、[OK]をクリックします。....
あなたのシステムの時計が時間を失うことに問題があるなら、あなたはおそらく行ってインターネットのタイムサーバーとあなたの時計を再同期させなければならなかったでしょう。問題は、正しい画面に移動するのに必要なクリック数が多すぎるため、コマンドラインがはるかに簡単になることです。. 使用しているタイムサーバーを変更したり、タイムチェックの間隔を広げたりすることで、この問題を部分的に解決することができますが、手動で時間をすばやく同期したい場合があります。. GUIの遅い方法で同期クロック まず時計を右クリックして「日付と時刻の調整」を選択します。 次に、[インターネット時刻]タブを選択し、[設定の変更]ボタンをクリックします。 UACプロンプトが表示されたら、最後に[今すぐ更新]ボタンをクリックしてコンピュータに再同期を指示します。. それは多くのステップです…しかし、それがコマンドラインからどれほど簡単であるかチェックしてください. コマンドラインからの同期クロック 管理者モードのコマンドプロンプトを開き(右クリック、[管理者として実行])、次のコマンドを入力します。 w32tm / resync そして今、あなたの時計は同期されています。証明したい場合は、時間設定パネルをもう一度確認してください。. 今、それは私には簡単に見えます.
Ubuntuはあなたのシステムクロックをインターネットタイムサーバーと同期させる簡単な方法を持っていますが、残念ながらそれはデフォルトでは有効になっていません。これはあなたのシステムのためにそれを有効にするために必要なクイックステップです。. 注意:以前のバージョンのUbuntuでこれを行う方法については以前に書いたことがありますが、その方法はもう機能しません。. インターネットタイムサーバーと時計を同期させる 管理 - >時間と日付から始める必要があります。. 次に、クリックして変更ボタンを押してウィンドウを有効にします。. 次に、[設定]を[手動]から[インターネットサーバーとの同期を維持する]に変更します。. この時点で、おそらくNTPサポートをインストールするように促され、またパスワードの入力を求められますが、これは面倒です。. この時点でウィンドウが変わり、使用したいタイムサーバーを選択できます。ここでタイムゾーンを正しく設定していることを確認してください。. それだけです。あなたは今あなたのUbuntuボックスでインターネットのタイムアップと実行を持っています.
HotmailのEメール、カレンダー、連絡先をiPhoneまたはiPod touchで入手しますか? Exchange ActiveSyncを介してWindows Liveコンテンツを同期してiOSデバイスに無料でプッシュする方法は次のとおりです。. Hotmailは何年もの間最も広く使用されているEメールシステムの1つであり続けていますが、それはあなたのプログラムやモバイル機器と同期することが常に最も簡単というわけではありません。しかし今年は、MicrosoftがWindows Liveスイート全体の見直しを行い、Hotmailがいくつかの新機能を追加しました。その中には、Exchange ActiveSyncのサポートがあります。これにより、電子メール、連絡先、および予定表をモバイルデバイスにプッシュできます。新しいEメールを受信するとすぐに自動的に表示され、アカウントに加えた変更はオンラインのHotmailアカウントと同期されます。これは、AndroidやiPhoneを含む、さまざまな現代のスマートフォンで動作する可能性があるので、ここでは、ActiveSyncを介してHotmailをiPhoneに追加する方法について説明します。. ご注意ください:この記事では、iOS 4.1を実行している3rd Gen iPod Touchを使用していますが、これはiOS 2.0以降を実行しているすべてのiPhoneまたはiPod Touchでまったく同じように機能します。. Hotmailアカウントを追加する iOSデバイスにEメールアカウントを追加したことがない場合は、Mailアプリを開いて開始してください。または、メール設定から新しいメールアカウントを追加します。選択する マイクロソフトエクスチェンジ アカウントの追加を開始する. HotmailのEメールアドレスを両方とも入力してください Eメール そして ユーザー名, 次に、標準のHotmailパスワードとアカウントの説明を入力します。出て ドメイン フィールドが空白です。 Mailはアカウントの確認を試みます。これは、国際ドメイン、@ live.comや@ msn.comなどの代替のMicrosoftドメイン、または自分のドメインのWindows Liveのアカウントを含む、すべてのHotmailアカウントで機能します。....
どこからでもファイルに瞬時にアクセスできるようにしますか? Live Meshを使用すると、コンピュータ、モバイルデバイス、さらにはMac間でファイルを同期できます。これは無料で簡単です。. Live MeshはMicrosoftの無料サービスで、PC、Mac、Windows Phone、5Gbのストレージを備えたオンラインデスクトップとの間でファイルを同期できます。あなたはこれらの場所のいずれかからすべてのファイルやフォルダを同期することができます。 Live Meshはあなたのファイルを完全にコントロールできるので、2台のコンピュータ、1台のコンピュータとクラウド、または30台のコンピュータと同期できます。世界中のインターネットに接続しているコンピュータから、接続しているコンピュータのフルデスクトップにWebインターフェイス経由でリモートアクセスすることもできます。. それでは始めましょう. Live Meshに行き、サインインボタンをクリックしてください。. Windows Live ID(Hotmail、Messenger、またはXboxログインを含む)でサインインするか、まだアカウントを持っていない場合は新しいアカウントを作成します。. メッシュへようこそ!あなたはすぐにあなたのライブデスクトップへのリンクで歓迎されます。これはあなたがオンラインであなたのファイルを保存してあなたのコンピュータからそれらを同期させることができるMeshのためのあなたのオンラインデスクトップです。それを見るために接続をクリックしてください. オンラインデスクトップは、Aeroのルックアンドフィールを含め、Windowsデスクトップと非常によく似た動作をします。 Meshは、あなたが最初にログインしたときにあなたがすぐに役に立つチュートリアルでセットアップを始めるのを助けます. これでフォルダを追加できます。 「新しいフォルダを作成」をクリックして、フォルダに付ける名前を入力するだけです。. ダイアログボックスの下向き矢印をクリックして、ファイルを同期する場所を選択します。覚えておいて欲しいのは、Meshのファイルとフォルダはどの2つの場所の間でも同期できるということだ。そのため、ファイルをオンラインではなく2台のコンピュータだけに、または1台のコンピュータとオンラインで保存したいなら、それはあなた次第だ。. Meshの「エクスプローラ」ウィンドウから直接ファイルを簡単にアップロードできます。また、ファイルの名前を変更して移動することもできます。. または、メディアビューボタンをクリックして、Silverlightを使った写真のスライドショーを見ることもできます。. しかし、Live Meshの一番の特徴は、あなたがあなたのコンピュータとWindows Mobileデバイスに直接接続できるということです。メイン画面に戻るには、デバイスボタンをクリックしてください。. 「デバイスを追加」リンクをクリックして、適切なダウンロードを選択します。 Meshは64ビット版を含むWindows XP、VistaとWindows 7をサポートします。 Windows...
ファイルとプログラム設定をコンピュータ間で同期しますか?重要なファイルを必要な場所に保存するのに役立つ、新しいWindows Live Syncベータ版の概要は次のとおりです。. 新しいWindows Live Essentialsベータ版の最新かつ最もエキサイティングな機能の1つは、Windows Live Syncです。新しいバージョンのLive Syncは、個々のコンピュータ間でフォルダを同期していた古いLive Syncと、オンラインデスクトップや他のコンピュータとフォルダを同期していたLive Meshの両方の機能を組み合わせたものです。新しいLive Syncを使用すると、コンピュータ間でフォルダやプログラム設定を同期したり、同期したコンピュータにリモートで接続したりできます。 SkyDriveとフォルダを同期させることもできるので、どこからでもファイルにアクセスできます。機能と、コンピュータにこれを設定する方法を見てみましょう。. 注:新しいWindows Live Essentialsベータ版は、Windows 7とVistaでのみ機能します。また、Live Syncは現在ベータ版ですので、ベータソフトウェアを快適に実行できる場合にのみ使用してください。. 入門 Windows Live Essentials Betaインストーラーをダウンロードします(下のリンク)まだ行っていない場合は通常どおりに設定します。 Live Meshがすでにコンピュータにインストールされている場合は、Meshをアンインストールし、代わりにLive Syncをインストールするように指示されます。 Syncをインストールした後にこれらのフォルダを再度設定する必要があるため、以前にLive Meshと同期していたフォルダに注意してください。クリック 持続する インストールを続行する....