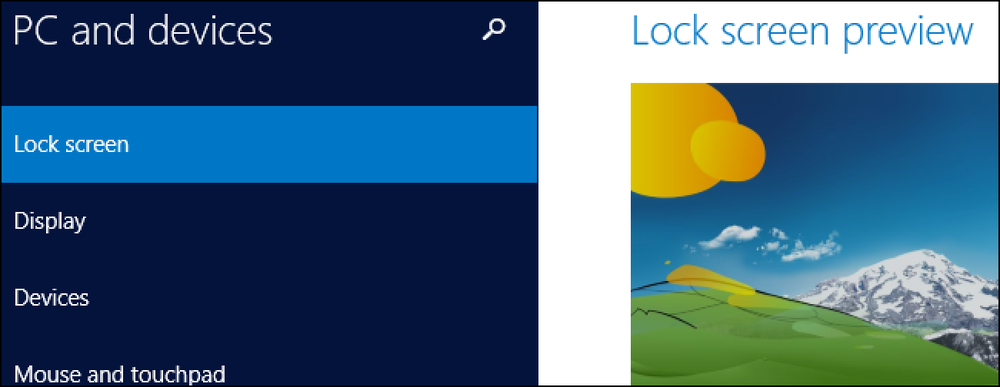ペアレンタルコントロールやセキュリティ機能からスピードや信頼性の向上に至るまで、サードパーティのDNSサーバーを使用することをお勧めする理由はたくさんあります。ルーターでホームネットワーク全体のDNSサーバーを変更することも、PC、Mac、iPhone、iPad、Androidデバイス、Chromebook、または他の多くのデバイスで個別に設定することもできます。. ルーター上 ホームネットワーク全体のDNSサーバーを変更したい場合は、ルーターで変更する必要があります。あなたのネットワークPC、スマートフォン、タブレット、ゲーム機、スマートスピーカー、TVストリーミングボックス、Wi-Fi対応の電球、そしてあなたが外出しない限りあなたが考えることができる何か他のもののあなたのルーターからDNSサーバー設定を取得デバイス上でそれを変更するためのあなたの方法の。デフォルトでは、ルータはインターネットサービスプロバイダのDNSサーバを使用します。ルータのDNSサーバを変更すると、ネットワーク上の他のすべてのデバイスがそれを使用します。. あなたがあなたのデバイスでサードパーティのDNSサーバーを使用したいのであれば本当に、私たちはあなたのルーターでそれを変更することをお勧めします。これは単一の設定であり、気が変わって後でDNSサーバーを変更したい場合は、一箇所で設定を変更できます。. これを行うには、ルーターのウェブインターフェースにアクセスしてください。実行する必要がある正確な手順はルーターによって異なります。これを行う方法がわからない場合は、おそらくルータの特定のモデルのマニュアルまたはオンラインドキュメントを確認する必要があります。変更したことがない場合は、Webインターフェイスにアクセスするための手順と、サインインする必要があるデフォルトのユーザー名とパスワードの組み合わせが表示されます。. Webインターフェイスに入ると、おそらくいずれかのページにDNSサーバーオプションがあります。これを変更すると、設定はネットワーク全体に影響します。 DNSサーバーはDHCPプロトコルを介してルーターに接続するデバイスに提供されるため、このオプションはLANまたはDHCPサーバーの設定下にあります。. 問題が解決しない場合は、ルーターのマニュアルを確認するか、Googleでルーターのモデルを検索して「DNSサーバーを変更」してください。. あなたが代わりにあなたのルーターから提供された自動DNSサーバーを無効にして、個々のデバイスにカスタムDNSサーバーを設定することができます。. Windows PCの場合 Windowsでは、コントロールパネルからこのオプションを変更できます。このオプションは、Windows 10の新しい設定アプリにはまだ含まれていません. 「コントロールパネル」>「ネットワークとインターネット」>「ネットワークと共有センター」>「アダプタ設定の変更」の順に選択します。. 設定したいネットワーク接続を右クリックして「プロパティ」を選択します。このオプションは、変更したい接続ごとに別々に変更する必要があります。つまり、Wi-Fi接続と有線Ethernet接続の両方を備えたコンピュータを使用している場合、両方のDNSサーバーを変更したい場合は、Wi-FiアダプタとEthernetアダプタの両方を変更する必要があります。. 一覧から「インターネットプロトコルバージョン4(TCIP / IPv4)」を選択し、「プロパティ」をクリックします。. [次のDNSサーバーのアドレスを使う]を選択し、使用するDNSサーバーのアドレスを入力して、[OK]をクリックします。. IPv6接続用のカスタムDNSサーバーも設定する場合は、「インターネットプロトコルバージョン6(TCIP / IPv6)」を選択し、「プロパティ」をクリックして、IPv6アドレスも入力します。完了したら、[OK]をクリックします。. Windows PCでDNSサーバーを変更した後は、Windowsが新しいDNSサーバーのレコードを使用し、以前のDNSサーバーの結果はキャッシュされないように、DNSキャッシュをフラッシュする必要があります。. Android携帯またはタブレットで AndroidではDNSサーバーを変更できますが、システム全体を変更することはできません。接続する各Wi-FIネットワークには、それぞれ独自の設定があります。どこでも同じDNSサーバーを使用したい場合は、接続する各Wi-Fiネットワークごとに変更する必要があります。. DNSサーバーを変更するには、「設定」>「Wi-Fi」に進み、接続しているネットワークを長押しして、「ネットワークの変更」をタップします。. DNS設定を変更するには、「IP設定」ボックスをタップして、デフォルトのDHCPではなく「静的」に変更します。お使いのデバイスによっては、この設定を確認するには「詳細」ボックスをチェックする必要があります。. これはDHCPサーバーから自動的に取得されるため、ここではIPサーバー設定をそのままにしておきます。 「DNS...
の仕方 - ページ 221
Windowsの再インストールは、インストーラをクリックするだけでは簡単ではありません。最初に重要なデータをバックアップしておき、次に続行する前にインストールメディアとプロダクトキーが必要です。これらは基本に過ぎません。このチェックリストでは、Windowsを再インストールする手順を説明し、忘れられないようにします。. 最初:あなたのファイルをバックアップする また、ブラウザのデータのように、使用しているプログラムが重要な設定をバックアップしていることを確認することもできます。たとえば、Chromeを使用している場合は、GoogleアカウントでChromeにサインインし、ブラウザの同期機能を有効にしていることを確認してください。これにより、ブックマークやその他のデータに後でアクセスできるようになります。 Mozilla FirefoxとMicrosoft Edgeの同期機能は似ています. コンピュータ上の重要なデータをすべて検討し、確実にバックアップしてください。まだPOP3を使用しているのであれば、使用してはいけません。すべてのEメールがPCに保存されている可能性があり、続行する前にバックアップする必要があります。 Webベースの電子メールを使用している場合、またはデスクトップの電子メールクライアントでIMAPを使用している場合でも、電子メールは電子メールサービスに保存されているため、バックアップする必要はありません。たくさんのPCゲームをプレイしている場合は、それらのゲームがSteam Cloudのような機能を使ってオンラインでセーブを同期するのか、それとも自分でバックアップする必要があるのかを確認してください。. AppDataフォルダをバックアップすることによって、またはAppData内の個々のフォルダをバックアップすることによって、多くのプログラムの設定を一度にバックアップできます。. インストールしたプログラムのリストを作る 念のため、インストール済みプログラムのリストを作成することもできます。あなたは、その便利で小さなユーティリティの名前が何であるか疑問に思うことを残されることはありません。あなたはただリストをチェックして、あなたがWindowsを再インストールする前にあなたがインストールしたものを見ることができます. インストールされているプログラムのリストを作成し、それをWindowsに含まれているPowerShellツールを使ってテキストファイルに印刷することができます。追加のソフトウェアは必要ありません。ただし、CCleanerをインストールしている場合は、CCleanerを起動して[ツール]> [アンインストール]> [テキストファイルに保存]の順にクリックしても実行できます。この機能はCCleanerの無料版にあります。あなたは有料版を必要としません。必ずテキストファイルをバックアップに追加してください。! ディスクからインストールした重要なプログラムがある場合は、必ずそれらのインストールディスクを見つけてください。しかし、最近では、多くの人がインターネットからすべてをダウンロードできるはずであり、プログラムをインストールするためにディスクを必要としないでしょう。. 必要なプロダクトキーを入手する 続行する前に、必要なプロダクトキーがあることを確認してください。最低でも、Windowsをインストールするにはプロダクトキーが必要です。最近のPCの多くはマザーボードのUEFIファームウェアにこれらのプロダクトキーを「焼き付け」ているため、これは実際よりも複雑です。Windowsはインストール中にそれらを自動的に検出します。. たとえば、上のスクリーンショットの「BIOS OEM Key」は、インストールされているバージョンのWindowsのプロダクトキーがコンピュータのBIOS(または技術的にはUEFIファームウェア)に埋め込まれていることを意味します。書き留める必要はありません。同じバージョンのWindowsを再インストールすると、Windowsによって自動的に使用されます。. Windowsのプロダクトキーを追跡するために私達の指示に従ってください。それがステッカーまたはあなたのコンピュータ自体に印刷されているならば - あるいはあなたがWindowsを購入しそしてプロダクトキーを与えられたなら - あなたはそれをすでに知っている。そうでなければ、あなたはいくつかの掘削を行う必要があるかもしれません。これは少し複雑です。 Windowsに表示されるキーは、実際にはPCのライセンス認証に必要なキーとは異なる場合があるため、注意してください。これは、Windows 7で特に一般的です。このような場合は、PCで使用されているように見えるキーではなく、PCのステッカーに印刷されているキーが必要です。. Microsoft Officeまたは他のアプリケーションにプロダクトキーをインストールしている場合もあります。それらを再インストールするには、そのプロダクトキーが必要になります。必要なすべてのプロダクトキーをすでに知っている場合、またはOffice...
あなたのお気に入りのオタクのための最後のちょっとした買い物を探していますか?私たちはあなたのクリスマスがどれだけオタクであることができるかを披露するために歌の形にいくつかのホリデーショッピングアイテムを入れました. あなたがクリスマスの12日の調子へのリストを通して読むことを確認してください。はい、今日は本当にばかげています。楽しむ! dawolfによる画像 Geekmasの12日目に、親愛なる友人が私にくれた… Pop Sciの12ヶ月 オタクは、特に科学についての学習を愛しています…[link] 11インチMacBook 私のお気に入りの新しいおもちゃ[リンク] 10千RPM これは1つの非常に速いドライブです。 [リンク] 9つの化学カクテル 飲酒も科学的です! [リンク] 8ギガのEye-Fi あなたのカメラから直接インターネットにあなたの酔った親戚の休日の写真をアップロードすることができます! [リンク] 720pウェブカメラ 720pなので、インターネットの友達全員がIRLのようにあなたを見ることができます! [リンク] 6ボタンタッチタブレット 指とペンの両方にやさしい! [リンク] 5同期Webブラウザ オタクに挑戦した人のための完全なブラウザパッケージ! [リンク] 400 nmのレーザー 誰がレーザーが好きではないのですか?あなたは誰が紫色のものを持っていることを知っていますか?...
そのとおり!それはまたしてもホリデーシーズンです。つまり、私たちはあなたの人生で重要なオタクを買うのを手助けするためにここにいます。愚かな歌でクリスマスをギークアップする時間、How-To Geekの方法! 最大限の効果を得るために、The Twelve Days of Christmasの曲をリスト全体で読むようにしてください。. Florianによる画像 Geekmasの12日目に、親愛なる友人が私にくれた… 12ギガのRAM この12GBのRAMキットは、あなたのオタクの3チャンネルゲームリグにいくつかの愛を与えるために必要なものです。 [リンク] 第11回ドックのソニックドライバー [リンク] 10ウィグルピギー それらは風変わりに見えるかもしれませんが、ビブラムの5本指KSOの靴はあなたのつま先に自然な動きの自由を与えます。 [リンク] Minecraftの9サークル あなたのオタクは製作を愛し、クリーパーを嫌いですか?このTシャツはMinecraftの世界の9 *円を披露しています。 [リンク] *ベータ版は6つしかありません 8ビットホリデーリース この8ビットのピクセル化された、LED駆動の花輪であなたの休日の装飾を盛り上げます。 [リンク] 7インチのKindle Fire この小さなタブレットは熱いアイテムです!それはハッキング可能で、多機能で、そして安価であり、そしてあなたがまだ持っていないのであれば詳細については私たちのレビューをチェックするようにしてください! [リンク] 6ギア...
Androidアプリを入手できるのはGoogleのAndroidマーケットだけではありません。あなたが無料の有料アプリ、ソーシャルリコメンデーション、あるいは不足しているAndroidマーケットを置き換えるためのアプリストアを探しているかどうか、あなたは多くの選択肢があります. 各アプリストアは完全に合法です - 無料アプリを提供するものは開発者に特権を支払います。あなたがOperaユーザーであれば、あなたはすでにあなたのデバイスに別のApp Storeを持っているかもしれません。. 市場以外のアプリの許可 デフォルトでは、AndroidはAndroidマーケット以外の場所からアプリをインストールすることをブロックします。これらの代替アプリストアを使用するには、「未知のソースアプリケーション設定画面の詳細については、マーケット以外のアプリのインストールに関する記事をご覧ください。. Amazonアプリストア Amazonのアプリストアは、おそらくAndroidマーケットの最も有名な代替手段です。それはKindle Fireにデフォルトで含まれています。このアプリストアの大きな欠点は、それが米国でしか利用できないということです。. あなたがアメリカにいるなら、Amazon App StoreはAndroid Marketに代わる優れた選択肢です。有料アプリと無料アプリがぎっしり詰まっているだけでなく、毎日新しい有料アプリを提供しています。新しい無料アプリをチェックするために毎日それを訪問してください - これらのアプリは24時間無料です. GetJar GetJarはあまり知られていませんが、どこでも利用可能です。 GetJarは無料の有料アプリも提供しています. Amazonのアプリプレゼントとは異なり、GetJarの有料アプリプレゼントは期限切れになりません。 GetJarは新しい無料アプリを無料のゲームに追加します。ゴールドアプリ毎週セクション. AppBrain AppBrainはアプリストアに対して、より社会的なアプローチを取ります。それはアプリ推薦システムとしてそれ自身を売る。そのソーシャル機能により、人々を友達にしたり、友達のお気に入りのアプリを見ることができます。サイト全体で現在ホットなアプリを見ることもできます。. AppBrainのリコメンデーションエンジンはあなたのデバイスをスキャンし、あなたが現在インストールしているものに基づいて、あなたにパーソナライズされたアプリのリコメンデーションを提供します. SlideME あなたはSlideMEを聞いたことがないかもしれませんが、それは世界中でトップの代替アプリストアであると主張しています。特にAndroidマーケットが利用できない地域では、さまざまなデバイスにプリロードされています。. SlideMEは有料と無料の両方のアプリの大規模なコレクションを提供します。 SlideMEでアプリを購入すると、SlideMEはGoogleがAndroidマーケットに対して行っているよりも高い割合の収益を開発者に提供します。. Opera App...
How-To Geekの読者のみなさんに感謝します。あなたが私たちの多くの記事から新しくて面白いことを学んだことを願っています。 2012年にHow-To Geekに掲載されたトップ25の記事を集めました. Google ChromeでShockwave Flashがクラッシュするのを修正する方法 あなたのGoogle ChromeがShockwave Flashに対して突然の不可解な憎しみを帯びてきた場合は、ここをクリックしてください。 Chromeを使いこなしてFlashでうまく再生する方法を紹介します。. Wolfram Alphaの10のすばらしい用途 あなたは「計算知識エンジン」であるWolfram Alphaについて聞いたことがあるかもしれません。それはそれを少し怖いように聞こえさせますが、頭を包むことができればそれは素晴らしいツールです。. あなたのAndroidデバイスを根付かせる方法とあなたがしたくない理由 あなたはおそらく人々が彼らのAndroid携帯電話を「応援」しているのを聞いたことがあるでしょう。自分でそれを行う方法を疑問に思ったことがある場合、またはなぜ人々が気にするのか疑問に思った場合は、運がいいです。あなたはほんの数分であなたのAndroidを根絶することができます. 音楽を失うことなくiPodを別のPCと同期させる方法 すべてのiPodの所有者が知っているかもしれませんが、iPodを複数のコンピュータと同期させることは不可能です。しかし、このコンピュータ(あなたがiPodと同期しているコンピュータ)が死んだ場合はどうなりますか?他のコンピュータと同期するとすべてが消去されるため、iPodのすべてのコンテンツが危険にさらされています。ああ、かわいそうに寂しいiPod。幸い、解決策があります。だから、データを失う危険を冒さずにiPodを新しいコンピュータと同期させる方法を確認するために読んでください。. Windows 8でセーフモードで起動する方法(簡単な方法) PCのトラブルシューティングを行う際の最も一般的な手順の1つは、セーフモードで起動することです。長い間これはF8キーを押すことによって達成されました、これはすべてWindows 8とその自動修復モードで変わります。しかし、セーフモードが必要な場合はどうなりますか? デフォルトでAndroidアプリをSDカードにインストールし、ほとんどすべてのアプリをSDカードに移動する方法 Androidアプリはデフォルトで内部ストレージにインストールされますが、SDカードをデフォルトのインストール場所として設定することもできます。このトリックにより、ほとんどすべてのアプリをSDカードに移動できます - rootアクセスは不要. ブラウザが遅い?再びGoogle Chromeを早くする方法 あなたは、あなたの普通のスピーディーなGoogle...
Windows 8.1が起動して以来、多くのことが変わりました。コントロールパネルではそれほど多くはありませんが、Metroをテーマにした「PC設定」は間違いなくますます多くの責任を引き受けてきました。多くのコントロールパネルがついにPC設定に組み込まれました、そしてマイクロソフトがWindows 8の新しいバージョンを導入するので、我々はおそらくその傾向が続くと予想することができます. 少し前に、Windows 8でコントロールパネルを見つける方法についての記事を公開しました。驚いたことに、あるいは驚くことではないが、かなりの数の見解を得ました。 Windows 8ユーザーが新しいインターフェイスの操作に混乱していることを明らかにして、私たちはオリジナルの範囲を更新したり強化したりし、「PC設定」の新機能のいくつかに焦点を当てて説明します。それは古い学校のデスクトップコントロールパネルに持っているかもしれません. 残念ながら、これらすべての設定を網羅するには、単純な記事に専念するのに比べてはるかに長い時間がかかり、「ロック画面」設定など、かなりの数の説明が一目瞭然です。だからここで私たちがあなたが知っておくべき上位12のWindows 8.1 PC設定であると感じているものであり、そして必要な場合はいつでも、それらは同等のデスクトップコントロールパネルとどのように比較されます。. しかし、最初に、簡単なレビューを… Windows 8.1でコントロールパネルを見つけるのは簡単です、そしてここで我々はそれをさらに簡単にするつもりです。キーボード/マウスを使用している場合は、[スタート]ボタンを右クリックするか、[WIN KEY + X]を使用してください。. 表示されたメニューで、[コントロールパネル]を選択します。 (デスクトップ上の)タッチスクリーンを使用している場合は、画面の右端から左にスワイプし、「設定」チャームをタップしてから「コントロールパネル」をタップします。 そしてそれは「PC設定」についてのものでした? 前回の記事で紹介しなかった「PC設定」は、コントロールパネルの「Metro」バージョンです。これらのPC設定の多くはスタート画面インターフェイスに固有のもので、タブレットやタッチスクリーンのユーザーがボタンやスライダーなどのデスクトップの小さなコントロールを操作する手間をかけずにデバイスを簡単に操作および設定できるようにするためのものです。. (スタート画面で)マウスでPC設定を開くには、ポインタを画面の右上隅または右下隅に移動し、[設定]チャームをクリックして、下の[PC設定]をクリックします - これを行うにはタッチして、画面の右端から左にスワイプしてチャームを有効にします. キーボードを使ってPCの設定に移動するのは簡単です。 「WIN KEY + W」を押して目的の設定を直接検索するか、または「WIN KEY +...
スマートフォン、タブレット、ラップトップ、およびネットブックを使用して、私たちのほとんどは、商品の購入や銀行取引などの日常業務をオンラインで行っています。しかし、私たちが私たちのコンピューター上およびオンライン上で私たちの個人データを保護しなければ、私たちは深刻なトラブルを求めている可能性があります。. 次の10の記事は、オンラインとオフラインの両方でファイルと個人情報を保護し、Wi-Fiネットワークを保護し、Webサイトのログイン情報とパスワードやその他のオフラインデータを保護するための、最も優れた方法です。. xkcdによるイメージ、明らかに. TrueCryptを使ってハードドライブまたはUSBフラッシュドライブを暗号化する コンピュータと外付けドライブのファイルを保護するための最良の選択肢の1つは、TrueCryptと呼ばれる無料のオープンソースディスク暗号化ユーティリティです。 Windows、Linux、およびMacで動作し、ドライブ、パーティション、またはフラッシュドライブ全体を暗号化したり、機密データファイルを格納して持ち運ぶことができる暗号化ファイルストアを作成したりできます。次の記事では、WindowsとMacでTrueCryptを使用する方法と、TrueCryptを使用してフラッシュドライブを保護する方法を説明します。. TrueCryptをお使いになる前に(データを保護するため) Mac OS XでTrueCryptドライブ暗号化を始める TrueCryptであなたのフラッシュドライブデータを保護する方法 を介して画像 レディースガジェット 安全に外出先でデータを保存 ファイルを安全に保存して持ち運ぶ必要がある場合は、TrueCryptを使って暗号化ボリュームでこれを行うことができます。ただし、TrueCrypt暗号化ボリュームへのアクセスに使用するコンピュータには管理者アクセス権が必要です。次の記事では、FreeOTFEという別のオプションについて説明します。このオプションを使用すると、管理者権限なしで使用できるポータブルバージョンのプログラムを使用してアクセスできる暗号化ボリュームにファイルを保存できます。. ポータブルファイル暗号化ツールを使用してプライベートファイルを安全に保存する 単純な実行可能テキストファイル内の個人情報を暗号化する Steganos LockNoteは、大量の情報をファイルに安全に保存するための小さくて簡単な方法です。たとえば、ダウンロード専用プログラムを購入した場合は、LockNoteを使用してそのプログラムに付属のプロダクトキーまたはシリアル番号を同じフォルダに格納することができるので、いつでもどこで見つけられるかがわかります。次の記事では、LockNoteを使って簡単かつ安全に情報を簡単に保存して持ち運ぶことがいかに簡単かを説明します。. Steganos LockNoteであなたの個人情報を暗号化しましょう 画像ファイル内の個人情報を隠す データを保護するもう1つの方法は、画像ファイル内にデータを隠すことです。次の記事では、Free File Camouflageという無料ツールを使用して、パスワードで保護された画像ファイル内のファイルを隠す方法を説明します。イメージファイルはまだイメージファイルです。変更される唯一のことはファイルのサイズです. 写真内の個人用ファイルを暗号化して非表示にする方法 Linux PCを保護する PCでUbuntu Linuxを使用している場合は、Ubuntuインストールパーティションを暗号化して、ハッカー、厄介な友人や家族、その他の侵入者からデータを保護することができます。次の記事では、Ubuntuをインストールできるパーティションを暗号化する方法、フォルダを暗号化する方法、およびTrueCryptを使って隠しボリュームを作成する方法を説明します。....