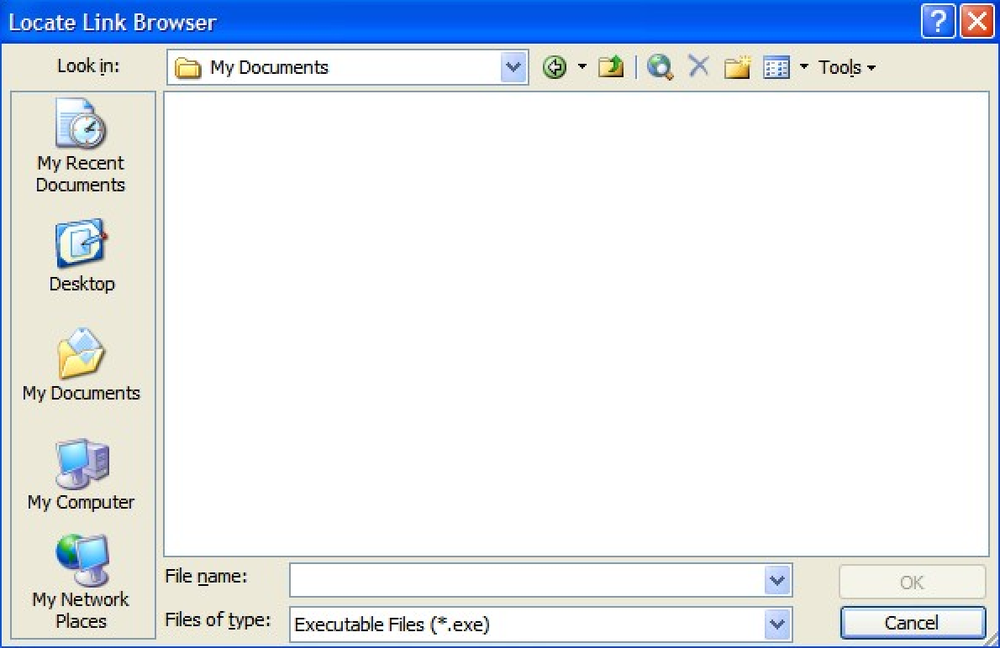これはAseem Kishore、技術愛好家でリードするブロガーによるゲスト投稿です。 オンライン技術のヒント. デフォルトのインターネットブラウザとしてFirefoxを使用し、電子メールクライアントとしてOutlookを使用している場合は、Outlook電子メールのURLリンクをクリックすると、「Locate Link Browser」というポップアップダイアログボックスが表示されます。 Firefoxは正常に起動します。問題は発生しないようですが、毎回そのダイアログボックスを閉じる必要があるのは確かに非常に厄介です。! 注意:コンピュータ上ですでにFirefoxが起動している場合は、このダイアログボックスは表示されません。リンクをクリックしてFirefoxがまだ開いていない場合にのみ発生します。また、IEを使用している場合は、この問題はまったく発生しません。. それでは、どのようにしてこの迷惑な対話を一度で解決できるのでしょうか。 Windows XPの問題を解決するためにこれらの簡単なステップに従って下さい: ステップ1:デスクトップまたはスタートメニューからマイコンピュータを開く. ステップ2:[ツール]メニューに移動し、[フォルダオプション]をクリックします. ステップ3:今すぐファイルの種類]タブをクリックして、登録されているファイルの種類、拡張子とファイルの種類の一覧が表示されます。 「拡張機能」列の下で、(NONE)が含まれているエントリーを探し、そのサブセット内で、「URL:HyperText Transfer Protocol」というファイルタイプの下にあるエントリーを見つけます。. ステップ4:下部にある[詳細設定]ボタンをクリックしてから[編集]ボタンをクリックします. ステップ5:先に行き、DDEオプションのチェックを外して下さい。これは「Use DDE」と呼ばれ、デフォルトでチェックされています。未チェックであることを確認したい. 先に進んで[OK]をクリックしてからもう一度[OK]をクリックして閉じます。今それを打つとそれはうまくいくはずです!このエントリのために同じことをすることができます:URL:セキュリティのあるハイパーテキスト。これはHTTPSリンク用です。私のコンピュータの魅力のように働いた! 「アクションの実行に使用されたアプリケーション」というテキストボックスが空白の場合は、[参照]をクリックしてFirefox.exeアプリケーションを見つけることができます。. Windows Vistaを使用している場合、上記の方法は機能しない可能性があります。 Vistaでは、ダイアログボックスを消すためにいくつかのレジストリキーを削除する必要があります。これが. ステップ1:[スタート]をクリックし、[ファイル名を指定して実行]をクリックして、regeditと入力します。または、インスタント検索ボックスにregeditと入力してEnterキーを押すだけです。. ステップ2:HKEY_CLASSES_ROOT \ HTTP \...
の仕方 - ページ 211
「マイコンピュータ」を開くのに非常に長い時間がかかる場合、何かを表示する前にネットワークフォルダとプリンタを検索しようとするとWindowsがハングするというよく知られた問題が発生している可能性があります。. この問題は簡単に解決されます、そして、あなたのほとんどはおそらくすでにその修正方法に精通していますが、とにかくそれを通過します. Windowsエクスプローラの[ツール]メニューから[フォルダオプション]を開きます。 次に[表示]タブを選択します。 「ネットワークフォルダとプリンタを自動的に検索する」のチェックを外し、ダイアログを閉じます。. 変更は即時に行われるべきであり、あなたの問題は解決されるはずです。.
Internet Explorerの動作が非常に遅くなったり、クラッシュしたり、ロックされたり、あるいは一般的に悪い動作をしている場合は、問題を解決するためのトラブルシューティングステップがいくつかあります。いいえ、Firefoxをインストールするように指示するだけではありません。. Firefoxは優れたブラウザなので、もちろんお勧めします。しかし、ほとんどの人にとって、Internet Explorerは問題なく動作し、必要なすべてのことを実行します。それでは、そのブラウザを再び正しく動作させましょう。! Internet Explorerの「セーフモード」を使ってテストする 最初にできることは、すべてのアドオン(またはプラグイン)を無効にしてInternet Explorerを実行することです。これは、問題がアドオンによるのかシステム内の他の場所によるのかを判断するのに役立ちます。. スタートメニューのAccessories \ System Toolsの下に "Internet Explorer(No Add-ons)"メニュー項目を見つけることができます。あるいは、次のように-extoffスイッチを付けてコマンドラインからIEを起動することができます。 iexplore.exe -extoff パフォーマンス/ロックアップの問題が解消されたら、問題のアドオンを扱っていることがわかります。おそらく、すべてのシェアウェアアプリケーションに関連すると思われるツールバーの1つです。. Internet Explorerアドオンを無効にする 「セーフモード」IEウィンドウを閉じて、通常Internet Explorerを次に開きます。 [ツール]メニュー、[アドオンの管理]、[アドオンの有効化または無効化]の順にクリックします。 この画面では、アドオンを選択して、一番下のラジオボタンを使用してそれらを1つずつ無効にすることを選択できます。. デフォルトのリストには現在ロードされているアドオンのみが表示されるので、問題のアドオンが起動時にロードされるように設定されていない可能性があるため、他の選択もチェックアウトする必要があります。. 適切にトラブルシューティングを行うには、それらすべてを無効にしてから、問題のアドオンが見つかるまで1つずつ再度有効にすることが最も簡単です(できればアンインストールしてください)。 すべてのInternet Explorer設定をデフォルトにリセットする あなたがあまりにも多くの問題を抱えているなら、あなたはいつもただ完全にスレートをきれいに拭いて、新鮮なInternet Explorerの設定でやり直すことができます。....
Apple Diagnosticsを使ってハードウェアをテストする Apple Diagnosticsは、お使いのMacのハードウェアをテストして、正しく動作していることを確認します。 2013年6月より前にリリースされたMacでは、Apple Diagnosticsの代わりにApple Hardware Test(AHT)が表示されます。. このツールにアクセスするには、Macの起動中にDキーを押し続けます。あなたの言語を選ぶと、あなたのMacは自動的にそのハードウェアをテストし、何か問題があればあなたに知らせる. セーフモードで必要なものをロードする Macにはセーフモードとも呼ばれるセーフモードがあります。セーフモードで起動すると、お使いのMacは起動ボリュームを確認し、必要なカーネル拡張機能のみをロードし、他社製フォントと起動オプションを無効にします。 Windowsのセーフモードのようなものです - 他社製のハードウェアドライバやスタートアッププログラムをロードすることはありませんので、あなたのMacが正常に起動していなかったり起動していない場合はこのモードで問題を解決できます。. Macをセーフモードで起動するには、Shiftキーを押しながら起動します。 Appleのロゴとプログレスバーが表示されたら、Shiftキーを押すのをやめることができます。セーフモードを終了するには、Shiftキーを押さずにMacを再起動してください。. シングルユーザーモードでコマンドラインからトラブルシューティングする シングルユーザーモードでは、問題のトラブルシューティングに必要なコマンドを入力するために使用できるテキストモード端末が表示されます。これはLinuxのシングルユーザーモードのように動作します - マルチユーザーオペレーティングシステムを取得するのではなく、直接rootシェルで起動します. Macが起動したら、Command + Sを押してシングルユーザーモードに入ります。このモードを終了するには、プロンプトでrebootと入力してEnterキーを押します。. 詳細モードの詳細情報を参照してください。 冗長モードでは、通常は非表示のメッセージが画面に表示されます。特に起動プロセスの間にあなたのMacがフリーズしているならば、ここのメッセージはあなたが問題を識別して助けを得るのを助けることができます. 詳細モードに入るには、Macの起動中にCommand + Vを押します。起動プロセス中に端末メッセージが表示されます。すべてうまくいけば、あなたのMacは通常のデスクトップで起動するでしょう。. リカバリモードで他のツールを入手する(またはmacOSを再インストールする) リカバリモードには、Macを操作するためのさまざまなグラフィカルツールがあります。ここから、macOSを再インストールしたり、Time...
Windows Home Serverへの接続が遅い、またはまったく起こらない場合は、Windows Home Server Toolkitを使用して問題を診断することをお勧めします。今日はツールキットを見て、それがどのようにあなたがあなたの関係を取り戻すのを助けることができるかについて見ます. Windows Home Server Toolkitのインストール WHS Toolkitは、コンピュータがホームサーバーに接続していない場合に何が問題になっているのかを判断するのに役立つ、使いやすいユーティリティです。正しく接続されていないネットワーク上の任意のマシンにツールキットをダウンロードしてインストールするだけです。. この例では、ツールキットをWindows 7マシンにインストールしました。インストール後、[スタート]メニューに表示されます。最初に必要なことは、アドインをHome Serverに公開することです。. コピーが完了すると、ホームサーバーにインストールする必要があることを示す次のメッセージが表示されます。. Home Serverコンソールを開き、アドインをクリックしてから右側のAvailableタブをクリックしてからInstallをクリックします。. インストールが成功し、WHSコンソールが閉じますというメッセージが表示されます。. WHSコンソールを閉じると、接続が切断されたというエラーが表示されます。これは、通常[OK]をクリックするだけです。. コネクタトラブルシューターの使用 これで、ツールキットを使用してネットワーク問題のトラブルシューティングに役立てることができます。スタート\すべてのプログラム\ Windows Home Server Toolkitに移動し、Connector Troubleshooterを起動します。. トラブルシューティングツールはデータを収集し、接続の問題を診断するのを助けようとします。コンピュータの設定を変更することはありませんが、問題を検出して解決策を見つけるのに役立ちます。. 完了すると、ブラウザにレポートが表示され、見つかった問題が指摘されます。インストールする必要があるドライバやソフトウェア、ナレッジベースの記事、Windowsのアップデートなどを紹介しているかもしれません。. これらのログをテクニカルサポートに送信したり、ログをサーバーにコピーしたり、その他のオプションを制御したりするように求められることがあります。...
Windows Vistaは、ハードウェアとソフトウェアのクラッシュを追跡するために、信頼性とパフォーマンスモニタユーティリティを紹介しました。これはWindows 7のスタンドアロンユーティリティになりました。アクセス方法と使用方法について見ていきます。. Vistaの信頼性とパフォーマンスモニター Vistaでは、信頼性モニタは信頼性とパフォーマンスモニタユーティリティの一部でした。今ではそれはWindows 7の別のユーティリティであり、OSの別の場所にあります. Windows 7の信頼性モニター Windows 7の信頼性モニターにアクセスするには、通知領域のアイコンまたはコントロールパネルからアクションセンターを開きます。. メンテナンスオプションの下をクリックしてください 信頼性の履歴を見る. あるいは、スタートメニューの検索ボックスに信頼性モニタを入力することもできます。. の 信頼性モニタ ハードウェアまたはソフトウェアのエラーがどこでいつ発生したかを確認することができます. チャートには、1から10までのスケールで警告と失敗のアイコンが表示されます。 (1が最も不安定、10が最も安定). エラーが発生した日付をクリックすると詳細を見ることができます. 日数か週数かを選択できます。. 詳細セクションでは、エラーをクリックして技術的な詳細を取得できます。. 「問題の詳細」セクションには、問題の内容、発生日時、および問題の説明が表示されます。テクニカルサポートに電子メールで送信する必要がある場合は、詳細をクリップボードにコピーできます。. また、コンピュータのエラーだけを表示する問題レポートをすべて表示することもできます。ソフトウェアのインストールなど他のイベントは表示されません. 幸いなことに、この例では1つの問題しかありません。. 詳細な結果を得るには、リスト内のエラーをダブルクリックしてください。. をクリックすることもできます すべての問題に対する解決策を確認してください. 解決策が見つかると、その情報がAction Centerの「Maintenance」セクションに表示されます。この例では、ドライバを欠いているワイヤレスネットワークアダプタがあります。それはドライバへのリンクを提供し、それをダウンロードしてインストールする方法についての指示を与えます. デバイスが動作していない、またはさまざまなエラーメッセージが表示されるなど、Windows...
Webを閲覧しようとしたときにDNSエラーが発生したことはありますが、同じネットワーク上の別のコンピュータで問題なく動作していますか?修正するためにコンピュータのDNSキャッシュをクリアする必要がある可能性が高いです。. DNSサーバーを変更した後でも、すでにキャッシュされているアドレスを使用するのではなく、WebサーバーのIPアドレスをコンピューターに要求するため、この修正も必要になる場合があります。. DNSキャッシュを消去する 管理者としてコマンドプロンプトウィンドウを開きます。これを行うには、[スタート]メニューを開き、検索ボックスに「コマンドプロンプト」と入力し、結果のコマンドプロンプトショートカットを右クリックして、[管理者として実行]コマンドを選択します。. プロンプトで次のコマンドを入力し、Enterキーを押します。 ipconfig / flushdns このコマンドは、Windows 10、8、7、Vista、XPを含むすべてのバージョンのWindowsで機能します。. このコマンドを実行すると、通常あなたが抱えている問題は何でも修正されます。ただし、アプリケーションによっては独自のDNSキャッシュがある場合があります。それでも問題が解決しない場合は、消去する必要があります。たとえば、Firefoxには独自の内部DNSキャッシュがあるため、Firefoxで問題が発生した場合は、閉じて再度開くか、ブラウザの設定を消去することもできます。. DNSサービスを再開する 古いバージョンのWindowsでは、DNSキャッシュを処理するDNSクライアントシステムサービスを再起動してみることもできます。 Windows 10および8ではこれは不可能で、このサービスを停止して開始することはできません。試すとエラーメッセージが表示されます。ただし、Windows 7、Vista、およびXPではこれを実行できます。. 古いバージョンのWindowsを使用している場合は、すでに開いている管理者コマンドプロンプトウィンドウからこれを実行できます。次のコマンドを順番に実行するだけです。 ネットスタートdnscacheネットスタートdnscache 問題があり、Windows 10でこのサービスを再起動する必要があると感じた場合は、いつでもコンピュータを再起動してみることができます。これにより、DNSクライアントサービスとコンピュータ上の他のすべてのソフトウェアが再起動されます。.
ブラウズしようとしている間に継続的にDNSエラーが発生するが、同じネットワーク上の別のコンピュータが正常に動作しているという問題がありましたか?問題は、おそらくそのマシンにDNSキャッシュをリロードする必要があることです。. この問題に対処するには、まずキャッシュをクリアするだけでなく、DNSルックアップのキャッシュを処理するDNSクライアントサービスを再起動する方法もあります。. 更新:この記事の新しいバージョンが入手可能です。Windows10、8、および7用に更新されています。. DNSキャッシュをクリア スタートメニューのコマンドプロンプトを右クリックし、「管理者として実行」を選択して管理者モードのコマンドプロンプトを開きます。 次のコマンドを入力してください。 ipconfig / flushdns これは通常、発生している可能性のある問題を解決します。 Firefoxを使用している場合は、FirefoxにもDNSキャッシュがあるため、おそらく閉じてから再度開く必要があります。. コマンドラインからDNSサービスを再起動する 上記のように管理者モードのコマンドプロンプトを開き、次のコマンドを入力します。 net stop dnscacheネットスタートdnscache 前のステップですでに開いているので、通常これにはコマンドプロンプトを使用します。. サービスからDNSサービスを再開する コントロールパネルで、または単に入力することでサービスを開く サービス [スタート]メニューの検索ボックスにそこに来たら、「DNSクライアント」サービスを見つけて、「サービスを再起動」ボタンをクリックします。. この時点で私は物事が再び働いていることを願っています。これらの手順はXPでも機能するはずです。. 更新:Reader Fredは、XPまたはVistaでも「修復」オプションを使用できると言及して書き込みました。コントロールパネルのネットワーク接続リストに行き、アダプタを見つけてXPの場合は修復を、Vistaの場合は診断を選択してください。.