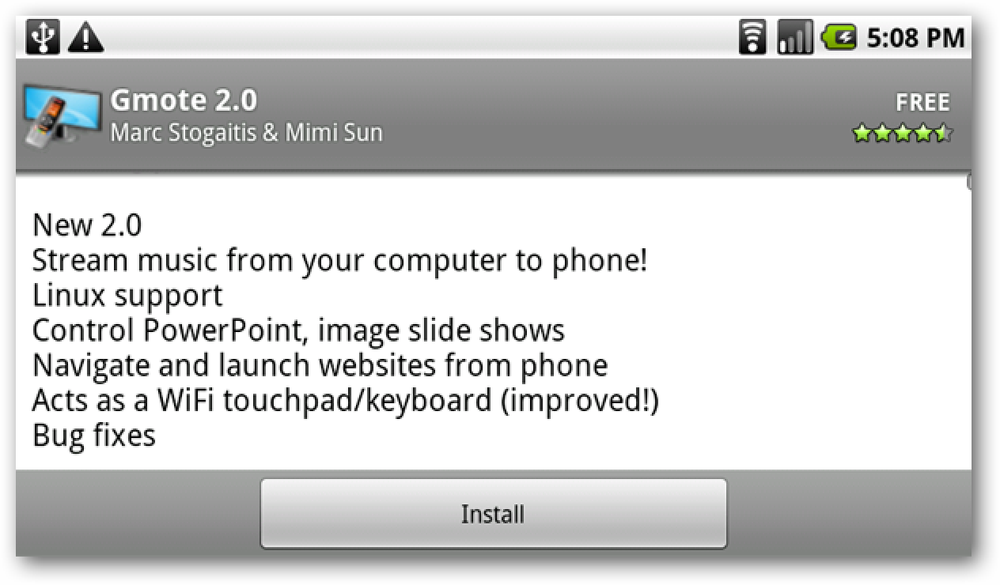メディアファイルを再生しますか、それともリモコンでPCを使用しますか? GMote 2.0を使ってAndroid携帯をリモコンに変える方法は次のとおりです。. 必要なもの コンピュータにインストールされているGMote Serverソフトウェア. AndroidマーケットからインストールされたGMoteアプリ. Windows、Mac、またはLinuxコンピュータ. WiFiルーターあなたはあなたの3G接続を介してGMoteを使うことができますが、それはあなたのルーターのポート8889を転送することを要求するでしょう。. AndroidマーケットからGMoteをダウンロードしてインストールします. AndroidデバイスでGMoteアプリを初めて起動すると、Gmoteサーバーソフトウェアをコンピューターにインストールするように求められます。この記事の最後にダウンロードリンクがあります。または、(リンクをメールで送信する)を選択してリンクを受信トレイに送信するように選択することもできます。. GMoteサーバーのインストール プラットフォームとOSを選択して、適切なパッケージをダウンロードしてください。 (下のダウンロードリンク) それは簡単なインストールです、あなたはデフォルトを取ることができます. ファイアウォールのプロンプトをブロック解除または受け入れる必要があります。. パスワードを選択するように求められます(オプション)。パスワードを入力して[OK]をクリックするか、単に[キャンセル]をクリックします。. 次に、コンピュータ上のメディアファイルの場所を追加することができます。これにより、Androidデバイスからこれらのファイルを簡単に見つけて再生できます。終了したら[完了]をクリックします。. GMoteサーバーはシステムトレイで動作します. サーバーがインストールされたので、今度はAndroidに戻ります。選択する サーバーをインストールしました。 GMoteを起動! GMoteアプリを開きます。サーバーコンピュータを選択するように求められることがあります。表示されていない場合は、を選択します。 サーバーが表示されない、またはIPを手動で入力したい. パスワードを設定すると、それを入力するように求められます。. コンピュータを制御する GMoteには、コンピュータを制御するために使用できる2つの画面があります。リモート画面には、メディア再生用のいくつかの基本的なコントロールがあります。左上の[参照]をタップしてセットアップ中に追加したメディアフォルダを参照するか、右上の電源アイコンをタップしてコンピュータで現在実行中のアプリケーションを閉じます。. メディアファイルのあるディレクトリを選択するか、別のフォルダを参照してください。. 再生したいファイルをタップして、コンピュータで再生を開始します. 再生、停止、早送り/巻き戻し、一時停止、音量の各ボタンを使って再生を制御できるようになりました....
の仕方 - ページ 208
私は今日、一連の記事から始めて、399ドルの法外なコストをかけずにWindows Vista Ultimateの追加機能を利用する方法を説明します。実際、私たちは1セント以上通貨で過ごすつもりはありません、私たちが過ごさなければならない唯一のものはしばらくの間です。うまくいけばこのシリーズを通してあなたは私のチュートリアルに従うのが簡単を使用することによって必要なだけあなた自身の時間をできるだけ少なく過ごすことができるでしょう. 始める前に、Home Premiumが提供していないVista Ultimateの機能を見てみましょう。これはUltimateに含まれている機能の一覧表です。これはPre-SP1を指すことに注意してください。このシリーズを通して、私は追加のSP1情報を含めます. Windows Vista Ultimate ウィンドウズホームプレミアム BitLockerドライブ暗号化 含まれていない 多言語ユーザーインターフェース 含まれていない バーチャルPC 含まれていない リモートデスクトップ 含まれていない 完全バックアップ/復元 含まれていない シャドウコピーバックアップ 含まれていない オフラインのファイルとフォルダ 含まれていない 暗号化ファイルシステム 含まれていない 上記のリストは、消費者が自分に合ったVistaのバージョンを選択するためのガイドとしてMicrosoftが発表したものです。現在、Vista Home BasicとHome Premium、Businessなどの間には、さらに驚くべき違いがあります。つまり、1つのエディションにOSがすべて含まれていないのはなぜでしょうか。各バージョン間のこれらの機能(またはその欠如)は、単なる価格差で数百ドルの価値がありません。このシリーズでどのトピックが扱われるかについての考えを与えるために、Home...
Vista Ultimateには、保存したファイルの異なるバージョンのスナップショットを自動的に取得するShadow-Copyという機能があります。これにより、削除しても簡単にバージョンを取り戻すことができます。この機能はServer 2003でも利用でき、ユーザーがネットワーク共有を削除したときにこれが何度私を救ったのか私は信じられません。. 無料のユーティリティFilehamsterをインストールすることで、Vista Home Premiumにこの機能を追加することができます。 Filehamsterはバックグラウンドで実行され、あなたが設定したファイルとディレクトリを追跡します。インストールは素早く簡単です。簡単セットアップウィザードが最初に起動します。. バックアップファイルを保存する場所を選択します. それからバックアップライブラリに名前を付けます。心配しないでください、あなたは最初のウィザードがセットアップされた後あなたが望むだけのライブラリを作ることができます. それでは、Filehamsterを使って管理するディレクトリを設定しましょう。先ほど作成した監視ファイルに移動して右クリックし、[ファイルまたはディレクトリの追加]を選択します。私の例では、私は自分の音楽ディレクトリを使うつもりです. 特定の場所を参照するように求められます。ディレクトリ全体を選びました。個々のファイルへの変更を監視することもできます. 次に、ディレクトリの機密度に応じて、さまざまな監視パラメータを入力できます。バンドに入っていて、私は自分の音楽フォルダにさまざまな録音、タブ、歌詞などを追加してたくさんの変更を加えています。. 最初にコピーしたファイルを選択してください。あなたはあなたが適切だと思うのと同じぐらいまたはできるだけ少なく選ぶことができます. さて、ここに私の最初のリビジョンの時点での監視ツリーがあります。私が言ったようにFilehamsterはバックグラウンドで実行され、監視し続け、このディレクトリへのすべての変更を監視します。好きなだけファイルやディレクトリを追加できます. Filehamsterを使用してファイルを回復することはServer 2003でシャドウコピーを使用するのと同じくらい滑らかです。このクールなユーティリティのための追加機能のためのアドオンもたくさんあります. Vista Home PremiumをUltimate Part 1に変える Vista Home PremiumをUltimate Part 2に変える
今回の記事では、Vista UltimateトイDreamSceneのインストールについて見ていきます。あなたのデスクトップとして静止画にうんざりしていませんか? DreamSceneでは、ビデオをデスクトップ画像として組み込むことができます。これはVista Ultimateのデフォルト機能ですが、いくつかの簡単なハックファイルではHome Premiumでも同じことが実現できます。. **重要**このパッチが正常に機能するためには、Vista Service Pack 1がインストールされていることを確認してください。! 最初にやるべきことは、20 MBのパッチファイルをダウンロードすることです。 (Vista 32および64ビットで動作します) これはWinMatrixフォーラムからダウンロードできます。下の画像をクリックするだけでwinrarファイルをダウンロードできます。. インストールはとても簡単です。圧縮ファイルを解凍して解凍したフォルダを開くだけです。. 解凍したファイルで、単にInstall.batファイルを実行します。. コマンドプロンプトに表示される一連のテキストメッセージに答える. インストールが完了したら、PCを再起動する必要があります。 DreamSceneビデオの場所はC:です。WindowsWebWindows DreamSceneこのパッチには1つのデフォルトビデオが付属しています。あなたはそれらを全部ウェブ上からダウンロードすることもできます。私はdreamscenevideo.netでいくつかの非常にクールなDreamSceneビデオを見つけました。以下は、DreamSceneをデスクトップとして有効にするための手順です。. デスクトップの空き領域を右クリックして、プロパティデスクトップの背景を選択し、ここからドロップダウンボックスをクリックして、Windows DreamSceneのコンテンツを選択します。表示したいDreamSceneのビデオをダブルクリックするだけです。. パッチをインストールしていくつかのビデオをダウンロードすることは基本的にそれにあるすべてです。下のビデオを見て、DreamSceneの外観を説明してください。 DreamSceneを実行している間、私はいくつかのアプリケーションも立ち上げました。うまくいけば、これは誰かを助ける!
Vista Ultimateの機能の1つは、完全なPCのバックアップと復元です。これにより、ハードディスクのシステムバックアップが簡単になり、基本的にハードドライブの現在の状態のクローンまたはイメージが作成されます。この機能は、Vista、Business、Enterprise、Ultimateの各バージョンで利用可能です。. 完全なPCのバックアップと復元は、ファイルと設定のみをバックアップする自動バックアップと混同しないでください。自動バックアップは、Home Basicを除くすべてのバージョンのVistaで利用可能です。. 今日は無料のユーティリティDriveImage XMLを使ってVista Home Premiumでハードドライブのイメージを作成する一つの方法を見ていきます。. **これらのスクリーンショットはXPマシンで撮影されたものです。アプリケーションはVistaとXPの両方で同じように動作します** DriveImage XMLを使用すると、ファイルをバックアップしてディスクイメージをXMLファイルに完成させ、後でそのコピーを復元するために使用できます。. アプリケーションは非常に使いやすいです。ドライブバックアップウィザードで手順を実行するだけです。. バックアップするドライブを見つけて、XMLイメージのバックアップ先を決定するのと同じくらい簡単です。 DriveImage XMLを使用すると、ディスクをバックアップすることもできます。. バックアップの進捗状況は部門別に示されています. 追加機能には、ディスクからディスクへのバックアップが含まれ、あなたはあなたのためのプロセスを自動化するためにタスクスケジューラを使用することができます。ネットワークドライブへのバックアップも可能です。 DriveImage XMLは無料で、Vista Home Premiumに追加するすばらしいディスクイメージングソリューションです。このアプリケーションはWindows XPでも動作します.
テレビの写真がややぼやけている場合は、設定に目を向けて「明るさ」を上げる傾向があります。しかし、それは実際に混乱させるのは間違った設定です. テレビには非常に多くのわかりにくい設定があります。オーバースキャンやソープオペラ効果などに影響を与える設定に注意する必要があるだけでなく、「シャープネス」、「ティント」、および「カラー」などの設定もあります。何を探すべきかよくわからない場合. しかし、それらすべてよりも上に上がる1つの紛らわしい設定があります:明るさ設定. 「明るさ」設定が実際に行うこと 電話やコンピュータの画面の「明るさ」とは異なり、ほとんどのテレビの明るさの設定は実際にはテレビの明るさや薄暗さを制御しません。代わりに、それは黒レベルをコントロールします。 (この設定のためのより良い言葉は「明るさ」かもしれません。) 明るさを上げると黒が明るくなり、ほぼ灰色っぽくなります。明るさを下げると黒が暗くなります。この設定は、テレビの調整に役立つように設計されています。いくら調整しても、実際には画面は明るくなりません。明るい部屋では画面が見やすくなりません。. 「バックライト」設定を使って画像を明るくする それでは、どのようにしてあなたのスクリーンをより明るく輝かせることができるでしょう、それでそれはあなたの窓を通って流れている太陽と対立しませんか?それをする別の設定があります、そしてそれは通常「バックライト」と呼ばれます. それはあなたの特定のモデルの上で何か別のものと呼ばれるかもしれません、しかし我々がテストした大部分の大手テレビブランド(サムスン、LG、VizioとInsigniaを含む)では、それは“バックライト”と呼ばれます. バックライトは、実際にはテレビのディスプレイ全体を明るくしたり暗くしたりするものです。したがって、明るすぎる場合は、少し明るくします。明るさが足りない場合は、適切なレベルまで上げます。ただし、テレビの画像を再調整しない限り、必ず「明るさ」だけを残してください。日々の調整のために、バックライトはあなたが望むものです.
あなたのデジタル写真やビデオを撮って、それを映画やスライドショーに変える簡単な方法を探していますか?今日はWindows Liveムービーメーカーの使い方を詳しく見ていきます。. インストール Windows Liveムービーメーカーは、Windows Live Essentialsスイートの一部としてバンドルされています(下のリンク)。しかし、あなたはあなたが望まないかもしれないプログラムをインストールする必要はありません。. に注意してください ほぼ終わりです 画面。 [続行]をクリックする前に、必ずチェックボックスをオフにして検索プロバイダとホームページを設定してください。. 写真やビデオを追加する Windows Liveムービーメーカーを開きます。ビデオや写真をストーリーボード領域にドラッグアンドドロップするだけで追加できます。ストーリーボードエリアまたはをクリックすることもできます。 ビデオや写真を追加する ホームタブのボタンをクリックして、ビデオと写真を参照します。 Windows Liveムービーメーカーは、ほとんどのビデオ、画像、およびオーディオファイルの種類をサポートしています. ファイルを選択して追加[開く]をクリックして、それらをWindows Liveムービーメーカーに追加します。デフォルトでは、WLMMはネットワーク上の場所からファイルを追加することを許可していません。追加するファイルがネットワークドライブにある場合は、Windows Live MovieMakerにネットワークサポートを追加する方法に関する記事を参照してください。. レイアウト 追加したクリップはすべて右側のストーリーボード領域に表示され、現在選択されているクリップは左側のプレビューウィンドウに表示されます。. 中央の分割線をクリックしてドラッグすると、2つの領域のサイズを調整できます。. サムネイルサイズのアイコンをクリックして、ストーリーボード上のクリップを拡大または縮小します。右下のスライダーはズームの時間スケールを調整します. ムービーをプレビューする スペースバーをクリックするか、プレビューウィンドウの下にある再生ボタンを押すことで、いつでもムービーを再生してプレビューウィンドウでの外観をプレビューできます。. プレビューバーのスライダをストーリーボード上で手動で移動して、ビデオの進行に合わせてクリップを表示することもできます。. ストーリーボード上のクリップを調整する...
Windowsでは、リモートデスクトップはデフォルトで無効になっていますが、PCをネットワークからのリモートコントロール要求にする場合は、電源を入れるのが簡単です。. リモートデスクトップを使用すると、別のネットワーク接続されたPCを介してリモート制御を行うことができます。これは、ネットワークからPCへの接続を可能にするRemote Desktopサーバーサービスと、リモートPCへの接続を確立するRemote Desktopクライアントで構成されています。クライアントは、Windows Home、Professional、Enterpriseなどのすべてのエディションに含まれています。サーバー部分はProfessionalおよびEnterpriseバージョンでのみ利用可能です。つまり、Windowsを実行しているほとんどすべてのPCからリモートデスクトップ接続を開始できますが、ProまたはEnterpriseエディションを実行しているPCにしか接続できません。. もちろん、接続したいPC上でHomeエディションのWindowsを実行している場合は、TeamViewerやChromeのようなサードパーティのサービスをいつでも使用できます。. この記事ではWindows 10について説明しますが、手順はWindows Vista、7、8、または10でも問題なく機能するはずです。画面は若干異なって見える場合があります(特にWindows 8の場合)が、ほぼ同じです。. [スタート]ボタンをクリックし、「リモートアクセス」と入力して、[コンピュータへのリモートアクセスを許可する]をクリックします。. [システムのプロパティ]ウィンドウの[リモート]タブで、[このコンピュータへのリモート接続を許可する]オプションを選択します。. Windows 8および10では、ネットワークレベル認証を使用してリモートデスクトップを実行しているPCからの接続のみを許可するオプションもデフォルトで有効になっています。最近のバージョンのWindowsはすべてこのレベルの認証をサポートしているため、有効にしておくことをお勧めします。 Windows XP以前を実行しているPCからの接続を許可する必要がある場合は、このオプションを無効にする必要があります。. Windows 7またはVistaを使用している場合は、動作は同じですが、表示方法が少し異なります。 Windows 7には3つの異なるオプションがあります。リモートアクセスを許可せず、どのバージョンのRemote Desktopからの接続も許可し、ネットワークレベル認証で実行される接続のみを許可することに注意してください。全体的な選択は同じですが. どのバージョンのWindowsでも、「ユーザーの選択」ボタンをクリックして、リモート接続を許可されている特定のユーザーを設定できます。設定が完了したら、[OK]ボタンをクリックしてPCにリモート接続の待機を開始させます。. 同じローカルネットワーク上の他のPCから接続することを計画している場合は、それだけで十分です。リモート接続トラフィックが通過できるように、Windowsは自動的にWindowsファイアウォールに例外を作成します。. [スタート]をクリックして「remote」と入力し、[Remote Desktop Connection]の結果を選択すると、これらのコンピュータからリモート接続を開始できます。接続を開始するPCの名前またはIPアドレスを入力するだけです。. インターネット経由でリモートPCに接続する場合は、リモートデスクトップトラフィックをルーター経由で許可し、これらの種類のパケットを適切なPCに転送するという、もう少し特別な設定を行う必要があります。その詳細については、インターネット経由でリモートデスクトップにアクセスするためのガイドをご覧ください。.