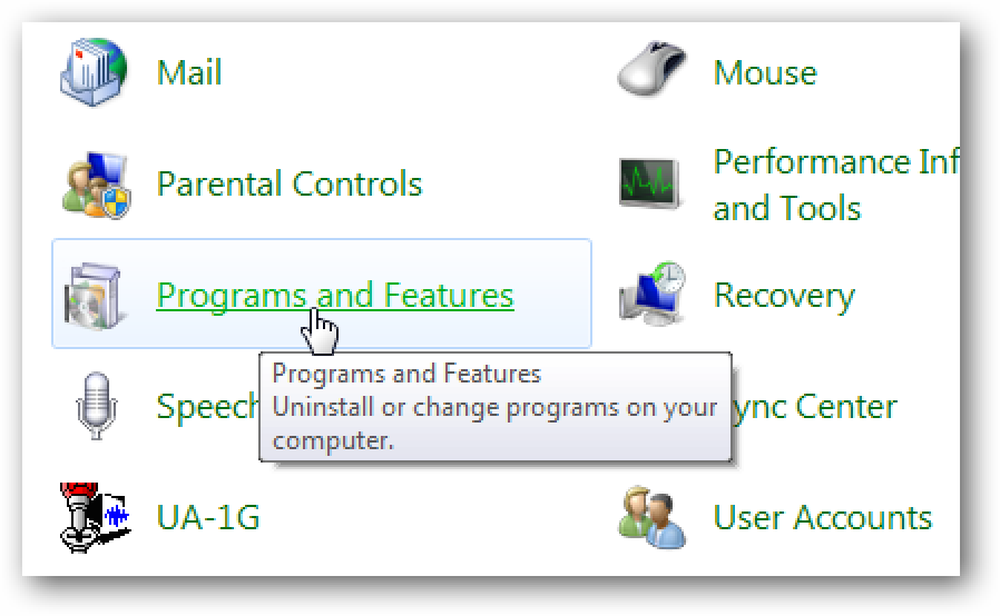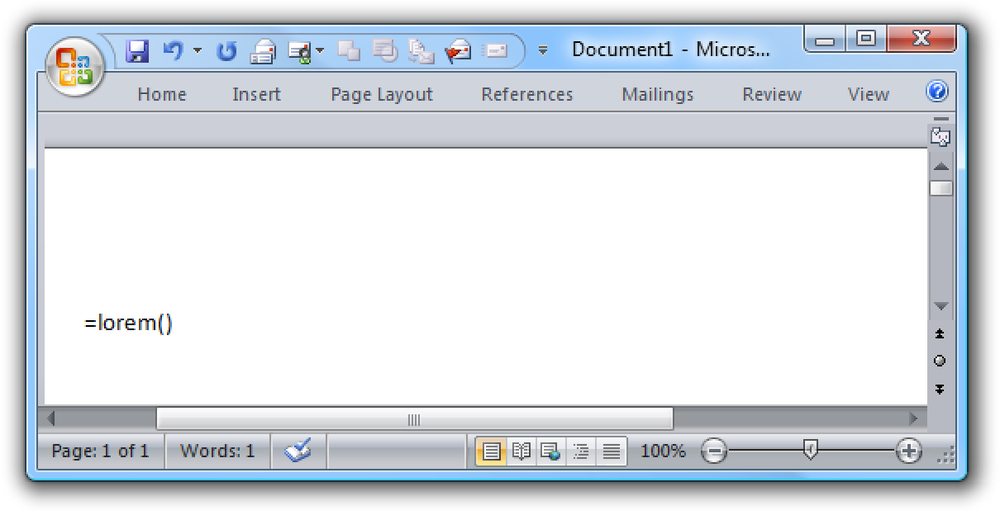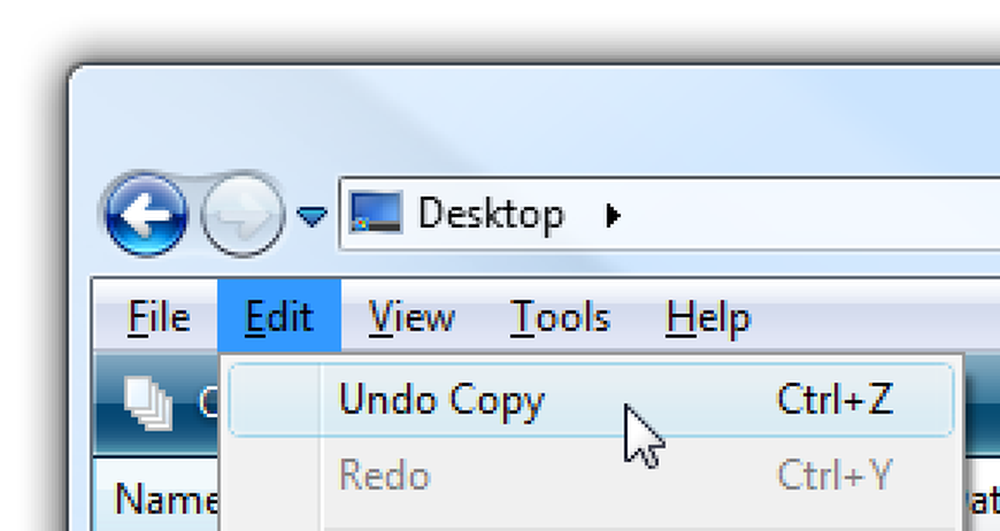あなたはたくさんのPCヘルプサイトでそれを見ました。 「コンピュータを高速化するためにフォントをアンインストールしてください。」このアドバイスには従わないでください。それは神話です。フォントのアンインストールは特定の問題を解決するためのトラブルシューティングのヒントであり、コンピュータを高速化するための一般的なパフォーマンスのヒントではありません。. 確かに、何千ものフォントをインストールするのは悪い考えです 多くの神話と同様に、ここに真実の核があります。インストールしたくない も あなたのコンピュータ上の多くのフォントは、それが物事を遅くすることができるので。 Windows、Mac、またはLinux PCに何千もの追加フォントをインストールし始めると、顕著な速度低下が見られることがあります。. ただし、フォントはPCの動作を一般的に遅くするだけではありません。フォントが多すぎると、それらのフォントがメモリにロードされるため、起動プロセスが少し遅くなる可能性があります。しかし、他の状況ではフォントが多すぎることに気付くでしょう。たとえば、ワードプロセッサのようなアプリケーションは、起動するのに異常に長い時間がかかるかもしれません。アプリケーションの「フォント」メニューが表示されるまでに時間がかかり、一般的に時間がかかる場合があります。. あなたはおそらく1000以上のフォントでその減速を見始めるでしょう。デフォルトのフォントやあなたがインストールするかもしれないほんの一握りの追加フォントでさえも確実に遅くなることはありません。新しいWindows 10システムでは、78個のフォントが表示されます - 番号はFontsコントロールパネルの下部に表示されます。これらのフォントのいくつかをアンインストールしてもPCの速度は上がりません。たとえ何百ものフォントを見ても、それで問題ないでしょう。. ランダムフォントの削除を開始しないでください! インストールしたフォントが多すぎてコンピュータの速度が低下しても、フォントを1つずつ削除する必要はありません。 Fontsフォルダに移動してフォントの削除を開始するよう指示するアドバイスは無視してください。もちろん、特定のフォントをインストールしていて、どのフォントをインストールしたか覚えている場合は、それらを1つずつ削除できます。ただ不用意にフォントを削除しようとしないでください. フォントが多すぎるために速度が遅くなった場合は、WindowsまたはMacシステムをデフォルトの状態に戻すだけです。これにより、コンピュータにインストールされている他社製フォントが削除され、デフォルトのシステムフォントが復元されます。繰り返しますが、特にコンピュータが正常に動作している場合は、ほとんどの状況でこれを実行する必要はありません。他社製プログラムでは、使用したい独自のフォントをインストールしている場合があります。デフォルトの設定に戻すと削除されます。. しかし、これは過去にこの悪いアドバイスに従った場合に削除した可能性のあるデフォルトのシステムフォントを復元するので、どちらにしても役に立つヒントです。. Windowsのデフォルトフォントを復元する方法 Windowsでフォントをデフォルトの状態にリセットするには、フォントコントロールパネルを使用します。このプロセスは、Windows 7、8、8.1、および10で機能します。. [コントロールパネル]ウィンドウを開き、[表示とカスタマイズ]> [フォント]の順に選択します。. ウィンドウ左側の[フォント設定]をクリックしてから、[デフォルトのフォント設定に戻す]ボタンをクリックします。あなたのフォントはWindowsに付属のデフォルトのものにリセットされます. Macのデフォルトフォントを復元する方法 Macでデフォルトのフォントを復元するには、Font Bookアプリケーションを使用します。 Command + Spaceを押してSpotlight検索ダイアログを開き、「Font...
の仕方 - ページ 202
ブラウザプラグインはあなたのコンピュータの最大のターゲットです。 Javaはギャップのあるセキュリティホールですが、Flashは最近0日間の攻撃の流れを見ています。 Silverlightに対する攻撃も増加しています. これらのプラグインも時間の経過とともに必要性が少なくなっています。たとえば、YouTubeは最近Flashをダンプし、Netflixはsilverlightをダンプしました。ウェブサイトが協力している限り、あなたのブラウザは自分自身でこのことをすることができます。. ブラウザプラグインが悪い理由 Webブラウザはますます高性能になり、かつてはブラウザプラグインを必要としていた機能 - さまざまなビデオ再生機能、ビデオチャット、アニメーション、ブラウザ内ゲームなど - が現在のブラウザに組み込まれています。まだ使用している古いプラグインからブラウザ内の機能に切り替えるのは、Webサイト次第です。. そしてプラグインは本当に古くなっています。 Firefoxは依然としてNetscape Navigator用に作成されたNPAPIプラグインシステムを使用しています。 Internet ExplorerはActiveXを使用します。これはセキュリティ上の問題で有名です。 Chromeは、追加のサンドボックス化を提供するように設計されているPPAPIを使用します - それでも理想的ではありません。攻撃者がブラウザのプラグインに穴を見つけた場合、通常、その穴を悪用してシステムにアクセスします。それらはサンドボックス化されていません - Chromeを除いて、そしてそのサンドボックスでさえあなたをすべてから保護することはできません. ブラウザのプラグインは拡張機能やアドオンとは異なることに注意してください。拡張機能やアドオンを使用すると、ブラウザに新しい機能が追加され、必要に応じて使用できます。プラグインはウェブサイトが要求することができるプログラムです。ブラウザが十分に速く進化していなかったとき - Internet Explorer 6日に戻って - のように - それらは今必要でありました. あなたが必要としないかもしれない人気のあるプラグイン...
Windows 7 Media Centerは以前のバージョンのWindowsよりも大幅に改善されていますが、さまざまな理由で無効にすることをお勧めします。ここでそれを取り除くためにいくつかの方法を見てみましょう。. Windows 7 Media Centerを無効にしたい場合があるさまざまな理由があります。多分あなたはビジネスを所有していて、それをマシン上で動かしたくないでしょう。それとも、あなたはまったくそれを使用していないとただ周りにそれをしたくない. プログラムと機能を使用してWMCを無効にする おそらく、Windows 7のすべてのバージョンでそれを取り除く最も簡単な方法は、コントロールパネルを開いて[プログラムと機能]を選択することです。この方法は、Windows 7でInternet Explorer 8を無効にするのと同じです。. 左側のパネルをクリックしてください。 Windowsの機能をオンまたはオフにします. メディア機能までスクロールし、フォルダを展開します。それからWindows Media Centerのチェックを外します… 無効にすることを確認する確認メッセージが表示されたら、[はい]をクリックします。. Windows Media Centerの横のボックスは空になります。[OK]をクリックしてください。. WMCが無効になっている間お待ちください… プロセスを完了するには再起動が必要です. 再起動から戻った後は、WMCのアイコンは消えてしまい、起動することができなくなります。. WMCを再度有効にする 再度有効にしたい場合は、戻って確認してください。. 繰り返しますが、設定中は待つ必要がありますが、完了したら再起動は必要ありません。. グループポリシーを使用してMedia...
Facebookは、友達や家族と、特に遠くからやりたいと思っている人と連絡を取り合うのに最適な場所です。残念ながら、あなたの友達リストはおそらくあなたが友達にはなれない人々からいっぱいになっていますが、から連絡を受けたくないでしょう。先に行き、それらをフォローしない. Facebookはその初期の頃より平和的でした。おばあちゃんとおじさんボブはそれについて知りませんでした、そしてあなたが持っていた唯一の友人はあなたが実際の生活の中で友人と呼んだ人々でした。しかし時代は変わっていて、Facebookもそうです。おばあちゃんとアンクルボブは現在Facebookにいます、そして、彼らはあなたの友達になることを期待しています. より多くの人々と共に、より多くのフラストレーションが生じます。あなたがまだ現実の生活の中で対処しなければならない人々は、軽度の煩わしいものから実に攻撃的なものまで及ぶものを投稿します。彼らのうちの何人かは自分の投稿を半分の事実、野生の嘘、疲れたミーム、そして話題のバカについての怖い批判で満たしている. XKCDによる画像. しかし、あなたはおばあちゃんと叔父ボブの友達をはずすことはできません。そして、あなたはあなたの同僚のジョンを友達にすることはできません。あなたは現実の生活の中で時々それらに直面しなければなりません。そして、Facebookを永遠にやめたくなる一方で、Facebookが私たちの現実の生活を侵害するにつれて、それはますます難しくなっています。メッセンジャー、グループコミュニケーション、およびイベント企画は、ますますFacebookで行われています. でも、大丈夫です。あなたはあなたのイライラしていらいらしているFacebookの友達を友達から解放する必要はありません。フォローを解除することができます. フォローを解除するとは、人々をあなたの家に招待しないようなものです あなたはたぶんあなたが我慢できない親戚を持っています。彼らは、最も目を見張るもので不快なものを言っています、そしてあなたはクリスマスパーティーでそれらを毎年見ることを楽しみにしていません。それで、あなたはその年の残りの何をしますか?あなたは電話でそれらを呼ばないでください。あなたは彼らの家を越えないでください。そして、あなたはあなたがしなければならない以上に彼らをあなたの上に招待してはいけません。優雅に扱われて、彼らは気付くことさえないかもしれません. Facebookでフォローを解除することも基本的に同じことです。あなたが人をフォロー解除すると、その人の投稿は表示されなくなります。そして、彼らはあなたがそれらをフォロー解除したことを通知されていません. 特定の投稿を見たことがあるかどうかを尋ねる人がいたら、Facebookのアルゴリズムを非難するか、最近Facebookを詳しく見ていないと言うこともできます。フォロー解除は、見たいものを見るためだけにフィードをキュレートするための迅速で簡単なプロセスです。ソーシャルネットワークは、体調を悪くするのではなく、体調を良くするために残されるべきです. 人をフォロー解除するのは簡単です。あなたの目がけいれんする投稿が表示されたら、投稿の右上にある3つの点をタップして、[Unfollow [Person]]オプションを選択します。. フィードに自分の投稿が表示されなくなります。友達リストでそれらの投稿を見つけてもう一度フォローすることができます。. フォロー解除が確実でない場合は、相手をスヌーズする 時々、あなたはあなたが誰かをフォローしたくないと確信していません。たぶん、政治の季節が本格化していて、彼らはそれについて投稿するのをやめることができません。あるいは、彼らはあなたが見たくないスポーツチーム、または新しいペット、あるいは何でもについて投稿します。それとも多分あなただけの休憩が必要です。それが事実である場合、あなたはそれらを完全にフォロー解除するのではなく30日間それらをスヌーズすることができます. 人物をスヌーズするには、自分の投稿の右上にある3つの点をタップして、[30日間スヌーズする[人物]]オプションを選択します。. スヌーズは、人をフォローしないのと同じように機能しますが、30日後には自動的にフォローされます。もちろん、必要に応じて、いつでもそれらを再びスヌーズしたり、その時点でそれらをフォロー解除することができます。. 家族を選ぶことはできません。同僚を選ぶことはできません。そして、Facebookの友達を選んでキュレーションすることがますます難しくなっています。しかし、私たちが自分の家に招待する人を選ぶことができるのと同じように、私たちは自分がFacebookから聞く人を選ぶことができます。フォローを解除しても、だれも傷つけません。しかし、あなたがあなたのフィードの中で最もイライラする人々をフォローしていないなら、あなたはあなた自身、あなたの気分、そしてあなたの社会的幸福を助けます. イメージクレジット:Seasontime / Shutterstock
ランダムテキストの挿入に関する先週のヒントは非常に人気がありましたが、ヘルプファイルからのランダムなコンテンツではなく、loremのイプサムテキストをドキュメントに挿入できればはるかに優れたものになると、ほぼ全員が言っています… 結局、Wordでは、= rand()の代わりに= lorem()を使用するだけで、代わりにloremテキストを挿入できます。私たちは今週賞を受賞したWillの読者のコメントからこのことを知りました。. ドキュメントに= lorem()と入力してEnterキーを押すだけです。 そしてそのように、Lorem Ipsumは自動的に挿入されます。! 他のヒントと同じように、次の構文を使用できます。 =ロレム(段落、文) たとえば、20文ずつ6段落の場合は、次のようになります。 =ロレム(6,20) 甘い!
マウスでファイルを選択しようとしたときに、誤って間違ったファイルや重複したファイルを削除したことがありますか。これらのタイプの間違いは非常にイライラすることがありますが、それらを元に戻すための本当に、本当に簡単な方法があります。. あなたがしなければならないのは、Ctrl + Zキーボードショートカットを使うか、メニューの編集\元に戻すを使うことだけです。. これは、たくさんのファイルを選択し、誤ってマウスを動かして代わりに同じフォルダにコピーしようとしているときに特に便利です。 それができたら、ただちにCtrl + Zショートカットを使用するとファイルが削除されますが、通常の削除確認ダイアログが表示されます。 これは混乱を招く可能性がありますが、誤ってコピーしたファイルは現在完全に削除されるため、削除を受け入れる必要があることは理にかなっています. これはWindowsのどのバージョンでも動作することにも注意してください。.
メモリを取り付けた後にWindows Vistaコンピュータのメモリ(RAM)をアップグレードした場合、突然ドライブの空き容量がなくなった理由が疑問に思われるかもしれません。. Windows XPでは、コンピュータにメモリを追加したときに、コンピュータのメモリ容量と正しく一致するように手動でページングファイルのサイズを大きくする必要がありました。 Windows Vistaは、コンピュータにメモリを追加した後でも、ページングファイルに最適なサイズを自動的に設定することでこれを回避します。. たとえば、1GBのメモリを搭載したコンピュータの場合、ページングファイルは約1300MBになりますが、合計2GBにするためにコンピュータにさらに1GBのメモリを追加した場合、ページングファイルを見ると自動的に増加しました: この設定は、[コンピュータ]アイコンを右クリックし、[システムの詳細設定]リンクをクリックしてから、[パフォーマンス]の下の[設定]ボタンをクリックすることでオンまたはオフにできます。 [詳細設定]タブをクリックすると、最初のスクリーンショットのようにページングファイルの現在のサイズが表示されます。 [変更]ボタンをクリックすると、最後に[すべてのドライブのページングファイルサイズを自動的に管理する]チェックボックスが表示されます。 必要に応じて、このチェックボックスをオフにして手動でページングファイルを設定できます。システムに多数の高速ドライブがある場合は、ページングファイルに高速ドライブを使用してシステムのパフォーマンスを最適化することができますが、ほとんどの場合はデフォルト設定のままにしておくことをお勧めします。.
Windows Vista Aero Glassインターフェースは、最新バージョンのWindowsにおける主な変更点の1つです。ほとんどの人にとってそれほど明確ではないのは、Aeroを有効にするためにはどのような条件を満たす必要があるかということです。あなたのシステムが要件を満たしていると確信しているのにそれでもまだ有効になっていない場合は、ここに条件のリストがあります。. あなたのグラフィックスカードはDirectX 9をサポートするべきです. グラフィックカードは、ハードウェアでPixel Shader 2.0をサポートしている必要があります。これは、グラフィックカードの製造元に確認する必要がある重要な部分です。あなたが新しいATIまたはNVIDIAカードを持っているなら、あなたは良いはずです. ドライバはWindows Vista専用に書かれていなければなりません。デバイスマネージャでアダプタの種類を調べると、グラフィックカードドライバがWindows Vistaディスプレイドライバモデル(WDDM)ドライバであることがわかります。 システムは1ピクセルあたり32ビットに設定する必要があります。異なる色数で実行している場合、これがシステムでAeroが有効になっていない理由である可能性があります。. プライマリモニタのリフレッシュレートは少なくとも10hzに設定する必要があります。なぜあなたはそれをより少なく設定したかった、私は手がかりを持っていない. 私はより多くのメモリを搭載したカードをお勧めしますが、あなたはそれに少なくとも64MBのRAMを搭載したグラフィックカードを持っている必要があります。低メモリグラフィックスカードを使用している場合は、Aeroを有効にするために解像度を下げる必要があります。. システムには最低512MBの利用可能なRAMが必要です。私はあなたのコンピュータに最低1GBのRAM、できればもっともっともっとRAMを使うことを勧めます。. エアロは、Windows Vistaの基本版では動作しません。最良の結果を得るには、Ultimateバージョンを入手してください。. すべての条件を満たしてもAeroがまだ有効になっていない場合は、デスクトップを右クリックして[カスタマイズ]をクリックし、[ウィンドウの色と外観]をクリックしてAeroを手動で有効にできます。. 一覧にWindows Aeroが表示されます。それをクリックすると、Aeroが有効になります。.