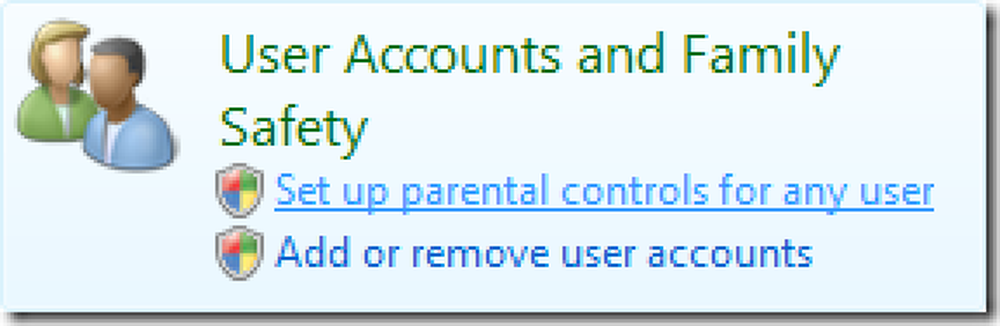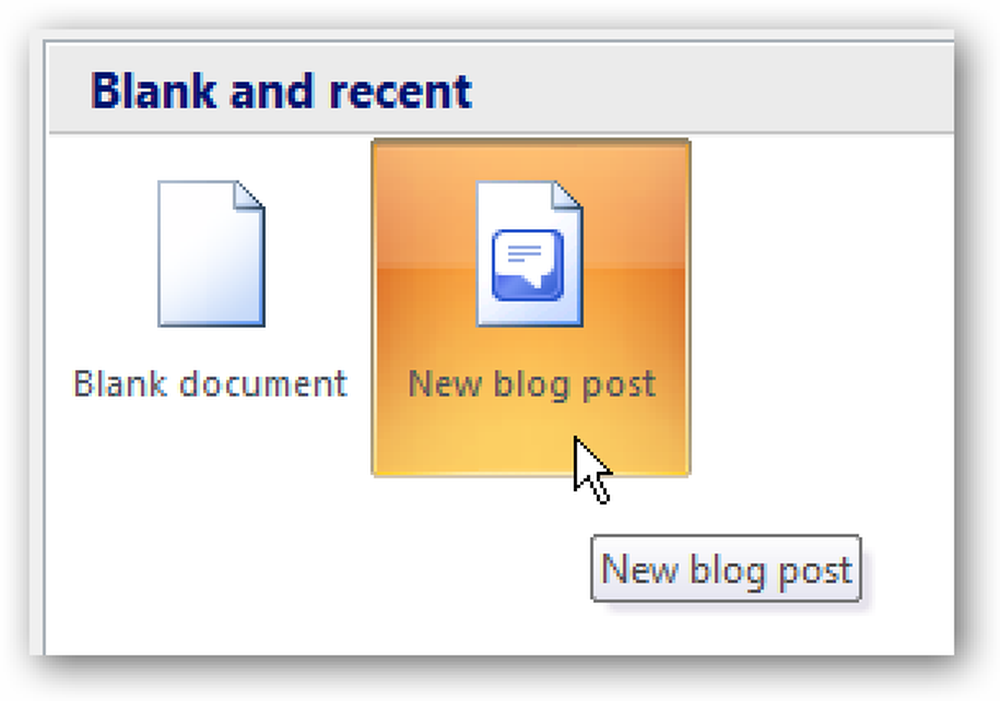今週ご存知のように、私たちはオンラインでそして一般的にPCであなたの子供を保護するのを助ける方法をカバーしています。 Vistaには、これらのタスクを簡単にするのに役立つ、ペアレンタルコントロール機能が含まれています。これまで、プログラムをブロックまたは許可する方法、子供がPCを使用できる時間を制限する方法、および特定のWebサイトをブロックする方法について説明しました。良いヒントであり、若いユーザーにはかなりうまくいくようです。しかし、このテクノロジー時代の子供たちが少し年をとって、もっと適応することを学ぶようになると、何を制御すべきかどうかを決定するのは困難になります。それが今日のヒントが出てくるところです。ここで私はあなたがブロックしたいかブロックしたくないかを決定するためにアクティビティレポートを使用する方法を紹介します. このレポートに再度アクセスするには、コントロールパネルに行き、をクリックしてください。 「どのユーザーにもペアレンタルコントロールを設定する」. 管理したいユーザーアカウントをクリックしてください。. さて、今度は自分のプロフィールの下でView Activityレポートを選択したいのですが、レポートが生成されるまで少し時間がかかるかもしれません。. このレポートはいくつかの項目をカバーしますが、そのうちのいくつかはあなたを驚かせるかもしれません。どちらの方法でも、これはどの機能を追加または無効にするかを決定するための優れたツールです。レポートで最初に確認することは、左上隅にあります。これには、Webブラウジング、電子メール、インスタントメッセージングなどに関する詳細情報が含まれます。ご覧のとおり、単純な展開可能なツリー形式でレイアウトされています。. 各サブカテゴリの下で、リストは非常に包括的になることがあります。たとえば、このリストにアクセスしたWebサイトを見ると、1,000を超える結果が得られました。これは、数時間のブラウズの直後です。しかしあなたが見ることができるようにあなたが彼らがPCを使っているもののより明確な絵を得るために見ることができるいくつかのトピックがあります. これはあなたが見てレポートを得ることができるすべてのものの完全に展開されたツリービューです。ご想像のとおり、このレポートは特定のサイトにいることや特定のアプリケーションを実行していることを否定しようとするときに非常に便利ですが、証拠はあります! これまで、Windows Vistaを使用して、オンラインでPCを使用して子供たちを監視および保護する方法について説明してきました。このシリーズの今後の機能では、XPで同様の結果を得るために使用できること、および他社製のアプリケーションやサービスを使用するためのその他の注意事項について説明します。.
の仕方 - ページ 178
ほとんどの人は自分自身を「管理者」とは考えないかもしれませんが、すべてのコンピュータが同じアクセスポイントを使用している場合は、それがあなたの考えです。ネットワーク上のコンピュータを使用する子供たちの安全を確保する方法を理解することが重要です. ホームネットワークの安全性はあなたがすでに持っている機器から始まります。他の誰かがあなたのコンピュータを使用した時に何が起こっているのかをどうやって知るのですか?どのような活動が行われていて、クライアントはどのようなWebサイトにアクセスしていますか? 必要に応じて、ブラウザの履歴を確認できますが、それは簡単に消去できます。システムイベントログを監視することもできますが、それはほとんどの親が対処したいと思う以上のものです。. 今日は、ルーターを流れるトラフィックに関して、ネットワーク上で何が起こっているのかを監視する方法について説明します。その後、Windowsでのユーザーアカウントの重要性と、全員が標準または子アカウントを使用していることを確認する必要があるが、管理者ではないことを確認する方法について説明します。! あなたのルータはあなたの最初の防衛線なので、パスワードを変更してください! 通常、あなたがあなたの無線ルータにログインするとき、あなたはただあなたのウェブブラウザを使うでしょう、それはおそらく192.168.1.1のようなIPアドレスを指すでしょう。あなたのルーターは、 "password"のような単純なデフォルトパスワードによって "安全にされる"でしょう(それは空白かもしれません). 強力なパスワードを作成してそれを覚えること、および定期的に変更する必要があるかどうかについては、以前に説明しました。. しかし、あなたがあなたのソーシャルネットワークと電子メールアカウントで使用するパスワードに関係なく(それらはすべて明らかに重要です)、私達はあなたのルーターを保護するこの特定のパスワードについて話したいです。どのパスワードをあなたがそれに割り当てるかについて注意すること。それは容易に推測することはできませんし、親(管理者)はそれを知っている世帯の中で唯一のものでなければなりません. ルーターのパスワードを変更する機能がどこにあるのかを正確に伝えることは困難ですが、ほとんどのルーターは非常に基本的なインターフェースを備えているので、それほどひどく難しいことではありません。. 私たちのルーターでは、それはAdministrationという見出しの下の詳細設定にあるので、すぐにはわかりません。. しばらく時間をかけて探して、パスワードを変更してください。信頼してください、これは重要です。あなたのルーターパスワードはあなたの接続への自由なアクセスを誰にでも与えます、そして彼らはあなたが設定した制限を迂回してあなたのネットワーク上の不適切な活動を隠すことができます. キーワードとドメインによるサイトのブロック ログインしたときにルーターのパスワードを変更したとすると、最初の画面に基本情報が表示されます。通常これは、インターネットに接続しているかどうか、ワイヤレスネットワークが機能しているかどうか、およびその他の関連情報など、ネットワークのステータスです。. セキュリティと管理の選択肢を見つけたい。特定のサイトをブロックしたり、ログを確認したり、その他の機能を実行する機能を探しています。この特定のルータでは、そのものは詳細設定セクションにあります。. この特定のルーターモデルでは、ペアレンタルコントロールは組み込まれておらず、代わりにOpenDNSに依存しています。これについては過去に説明しました。その下には、Webサイトやサービスをブロックするためのコントロールがあります。. 次のスクリーンショットでは、ルーターの典型的な種類のキーワードまたはWebサイトブロックセクションがどのようなものかを示しています。. このようにして、成人向けコンテンツおよび成人向けコンテンツを表示するための基本的な試みを明らかに遅らせることができます。. ポルノや暴力のあらゆる事例を阻止するのでしょうか。単純な答えは「いいえ」です。あなたの若い家族にアクセスしたくないようなキーワードやWebサイトをすべて考えられない限り、そうではありません。. サービスを停止する 私たちがサービスについて話すとき、私たちはゲーム、チャット、telnet、およびセキュリティ上のリスクを構成するかもしれない特定のポートを必要とする他のもののようなものに言及しています。たとえば、telnetはよく知られている通信ネットワークプロトコルですが、情報を平文で通信するため暗号化されていないため本質的に安全ではないため、今日ではほとんど使用されていません。. あなたの子供たちがtelnetやこれらの選択肢に含まれる何か他のものを使用することはほとんどありません。おそらく彼らはSteamやEA Originsあるいは他のゲームサービスを使ってゲームをするでしょう。そのために、そのようなことについて懸念がある場合は、クライアント側でアプリケーションをそのソースでブロックするのが最善です。. 基本的な門限と制限時間を設定する パレンタルコントロールの合格セットはあなたが制限時間と夜間外出禁止令を設定することができます。同様に、あなたのルーターにも似たようなオプションがあるでしょう。. この特定のルーターでは、アクセスをブロックするこの方法はブロックするサイトまたはサービスにのみ適用され、一般的なインターネットアクセスには適用されません。ホールセールインターネットブロッキングは他の誰にとっても不便なので、あなたのルーターがこれを可能にするのであれば、うまくいけばそれはあなたがパスワードまたは特定の内部IPアドレスをホワイトリストに入れることによってそれを迂回することを可能にする. ログを使ってアクティビティを追跡する ペアレンタルコントロールのもう1つの基本的な要件は、ログを使用するなど、ユーザーの行動を監視する機能です。繰り返しますが、お使いのルーターにはおそらくその機能が統合されています。この例では、この機能がルーターのユーザーインターフェイスの管理セクションにあります。. あなたがそれをソートし始めるとき、この読み出しはかなり混乱します、そして、我々はログの出力を読む方法の例として我々のキーワード“...
Microsoft Wordは文書を作成するための素晴らしいツールですが、ブログにも投稿できるようになりました。あなたが非常に長く、言葉の多い投稿を書く傾向があるならば、またはあなたがただ何の価値も綴ることができないならば、これは非常に役に立ちます。. ブログを開始するには、左上隅にあるOfficeボタンをクリックしてからNewをクリックし、次にNew blog postを選択します。. リボンがブログツールを表示するように変わります。アカウント管理ボタンをクリックします. リストに自分のアカウントを設定したことがわかりますが、[New]をクリックしてください。. 今、あなたはあなたのブログプラットフォームが何であるかを尋ねられるでしょう。私の場合は、カスタムWordPressインストールを使用しているので、それを選択します。. 今すぐあなたのサイトの関連情報を入力し、パスワードを覚えておくかどうかを選択します。 Wordでは、特定のブログプラットフォームに自動的に画像をアップロードできるため、[画像オプション]ボタンも確認する必要があります。これは、ftpオプションを使用するよりもはるかに簡単です。. これで、書き始めることができます。投稿にカテゴリを追加すると、Wordが自動的にブログプラットフォームに接続してカテゴリのリストをダウンロードします。ブログプラットフォームによっては、Word内から直接新しいカテゴリを作成することもできます。. [既存のものを開く]ボタンを使用して古い投稿を開くことも、サイトに下書きを公開することもできます。. Word 2007は本当に素晴らしいブログエディタになりました。とにかく、Wordで多くの時間を費やした場合は一見の価値があります。.
Windows Vistaには、モバイルユーザーが必要とするすべての機能にすばやく素早くアクセスできるように、ラップトップユーザー向けに設計されたMobility Centerと呼ばれる非常に便利なユーティリティが含まれています。. オープンモビリティセンター ホットキーWin + Xを使用すると、モビリティセンターがすぐに起動します。スタートメニューにもあります。. Windowsモビリティセンターの機能 Mobility Centerを使用すると、ラップトップユーザーに関連する機能にアクセスできます。これは簡単な概要です. ディスプレイの明るさ デフォルトでは、Windows Vistaはバッテリモードのときに画面を暗くします。ここで明るさを簡単に調整できます. ボリューム あなたは簡単に音量を変更したり、それを完全にミュートすることができます. 電池 現在の電力管理方式を変更する. ネットワークセンター ワイヤレスネットワークをすばやくオン/オフにする. 外部ディスプレイ 外部ディスプレイ設定を変更してください。接続方法ボタンをクリックして、表示方法を選択します。. 画面の回転 Tablet PCをお持ちの場合は、画面の回転をすばやく変更できます。. 同期設定 オフラインのフォルダやデバイスをすばやく同期する. プレゼンテーション設定 簡単にプロジェクターに接続. ヒント タブキーを使ってアイテムをナビゲートしたり、クイックアクセスホットキーを使うことができます。例えば:...
私はWindows Vistaに含まれているいくつかの機能を無視しました。正直に言うと、あまりうまく機能しないと想定して、私はそれらの多くを使用していません。無知なオタクを想定しているのではなく、私はVistaに含まれている機能のいくつかを調べることにしました。今日はWindows DVDメーカーから始めましょう. スタート→すべてのプログラム→Windows DVD Makerの順にクリックします。 そうすると、デフォルトのスプラッシュスクリーンが表示されます。毎回表示したくない場合は、「このページを表示しない」チェックボックスをオンにします。. インターフェースは比較的当たり障りのないシンプルなものです。ここで私はDVD Shrinkを使ってコレクションからコピーしたDVDからビデオファイルをドラッグしただけです。. 次にDVDメニューのプレビューが表示されます。他のメニューテーマを使用してメニューの外観を変更することもできます。. 設定が終わったら、[書き込み]ボタンをクリックしてください。追加機能はそれほど多くありません。書き込み速度、メニューフォント、および画面フォーマットを変更できます。ほとんどの場合、これは非常にシンプルで限定されたDVD作成アプリケーションです。私は実際にCDburnerXPを使ってより良い時間を過ごすことができます。また、選択した速度によっては…たとえ最高速度でも、他のサードパーティ製ソフトウェアよりもディスクの作成に時間がかかるようです。.
Windows VistaやWindows 7では、Windows XPの時代から変わってきたという理由だけで、古いバージョンのアプリケーションの実行で問題が発生します。ありがたいことに、アプリケーションごとに簡単に設定できる互換モードがあります. アプリケーションの互換モードを設定するには、インストールディレクトリを見つけて、.exeを右クリックし、メニューから[プロパティ]を選択します。. [互換性]タブをクリックします。 プログラムをWindows XP互換モードで実行することも、Windows 95互換に戻すこともできます。. おそらく最も便利な設定は、うまく動かない場合はビジュアルテーマとデスクトップの構成を無効にすることです。あなたがビデオゲームを実行しようとしているなら、あなたはしばしば「管理者としてこのプログラムを実行する」を選択する必要があるでしょう。あなたはそれを試してみる必要があるでしょう、しかしたぶんあなたはあなたのアプリケーションをこのように動かすことができるでしょう.
Windows 10の2018年10月の更新プログラムは、Windows 10に最新のスクリーンショットツールをもたらします。新しいキーボードショートカットを使用すると、画面の一部をスクリーンショットで表示したり、注釈を追加したりできます. この新しいスクリーンショットツールの違い Windows 10でスクリーンショットを撮るには多くの方法があります。Windows+ Print Screen(一部のキーボードではこのキーの "PrtScn"または "Print"というラベルが付いています)を押すと、PNGファイルとしてPictures \ Screenshotsフォルダに保存できます。画面全体(またはアクティブなウィンドウの場合はAlt + Print Screen)をクリップボードにコピーして、どこかに貼り付けるか、Snipping Toolを起動して画面の一部を切り取るためのScreenキー. 2018年10月のアップデートでは、別のキーボードショートカットで新しいスクリーンショットツールが開き、画面の一部または画面全体をクリップボードに切り取ることができます。また、スクリーンショットに注釈を付けることができる「スクリーンスケッチ」という名前の新しい「スニップとスケッチ」アプリケーションも追加されています。. 新しいクリッピングツールの使い方 新しいクリッピングツールを使用するには、Windows + Shift + Sを押します。 2018年4月のアップデートおよびそれ以前のバージョンのWindows 10では、これにより画面の一部を選択してその部分だけをクリップボードにコピーできるインターフェイスが開きます。しかし、2018年10月のアップデートでは、画面の上部に新しいスクリーンショットバーが表示されます。. バーには4つのボタンがあります。左から順に、長方形クリップ、フリーフォームクリップ、フルスクリーンクリップ、閉じる. 画面の長方形部分だけを切り取るには、「長方形クリップ」ボタンをクリックしてから、ドラッグして画面部分を選択します。. 長方形ではない画面の一部を切り取るには、バーの「Freeform Clip」をクリックしてから、画面上をクリックしてドラッグし、切り取りたい領域を描きます。. 画面全体のスクリーンショットを撮るには、[全画面クリップ]ボタンをクリックします。または、スクリーンショットを撮りたくない場合は、「閉じる」ボタンをクリックするか、キーボードのEscキーを押すだけです。....
Windows 10の2018年10月のアップデートでは、新しいクリップボード体験ができました。クリップボードにコピーしたアイテムの履歴にアクセスしたり、頻繁に使用するアイテムを固定したり、クリップボードをPC間で同期したりできます。. 新しいクリップボード機能を有効にする方法 これらの新しいクリップボード機能を有効にするには、設定>システム>クリップボードに進んでください。システムに「クリップボード」オプションが表示されない場合は、2018年10月のアップデートにまだアップグレードしていないためです。. これらの新機能はデフォルトではオフになっています。クリップボードの履歴を有効にするには、[Save Multiple Items]を[On]にします。 クリップボードのデータをすべてのWindows 10デバイス間で同期させるには、Redstone 5以降を実行しているすべてのWindows 10デバイスを "Sync Across Devices"を "On"に設定します。 自動同期設定を選択することもできます。この機能を有効にすると、デフォルトのオプションは「コピーしたテキストを自動的に同期する」になります。Windows10では、コピーしたすべてのものが自動的にクリップボードに同期されます。. Windowsがパスワードなどの機密性の高いデータを同期しないようにするには、代わりに「コピーしたテキストを自動的に同期しない」を選択します。いつでも好きなときに手動でデバイス間でテキストを同期することを選択できます. クリップボード履歴にアクセスする方法 新しいクリップボードツールを開くには、任意のアプリケーションでWindows + Vを押します。クリップボードパネルが表示されます. このパネルには、クリップボードにコピーしたアイテムの履歴が表示され、最新のアイテムが一番上に表示されます。クリップボード上の何かをクリックして選択し、現在のアプリケーションに貼り付けます。. アイテムの右側にあるピンアイコンの上にマウスを移動してクリックすると、アイテムをクリップボードに「固定」できます。 Windowsはその項目をクリップボードパネルに保存し、新しい項目のためのスペースを空けるためにそれを破棄しません。常に利用可能になるので、このオプションは頻繁に貼り付けるアイテムに最適です。. アイテムの「x」ボタンをクリックしてクリップボードからすぐに削除することもできます。. 現在、このクリップボード履歴はテキスト、HTML、およびサイズが1 MB未満の画像をサポートしています。あなたがコピーしたより大きなアイテムは履歴に保存されません. 更新:マイクロソフトはこの制限を4 MBに引き上げました。したがって、4 MB以下のものはクリップボードの履歴に保存されます。....